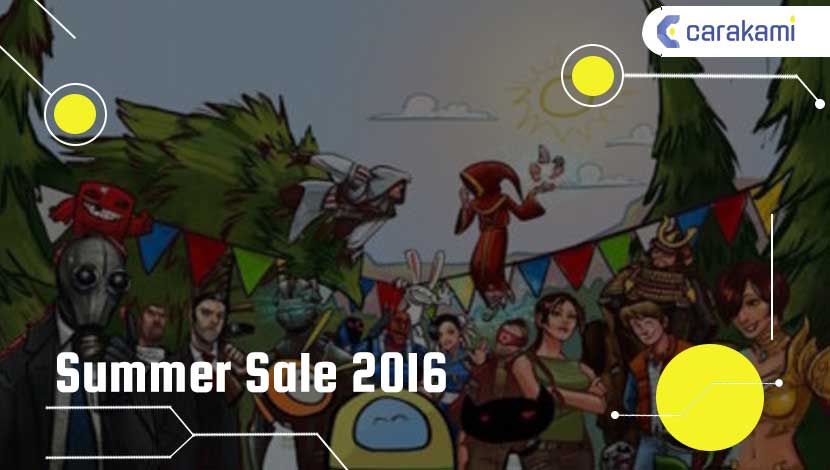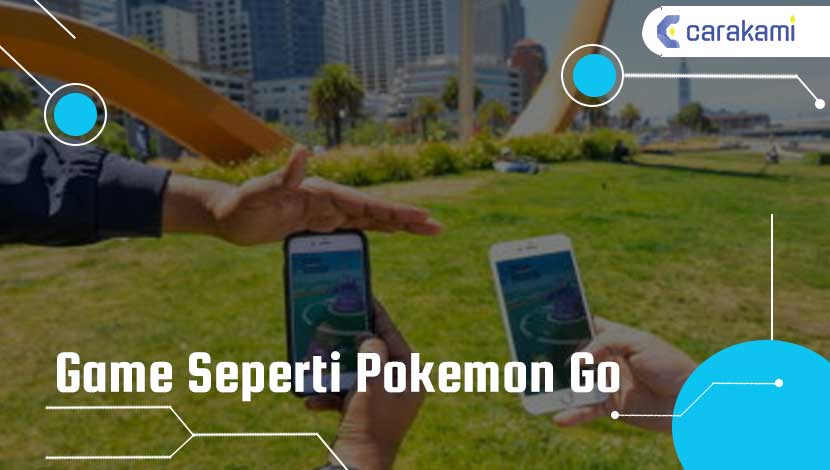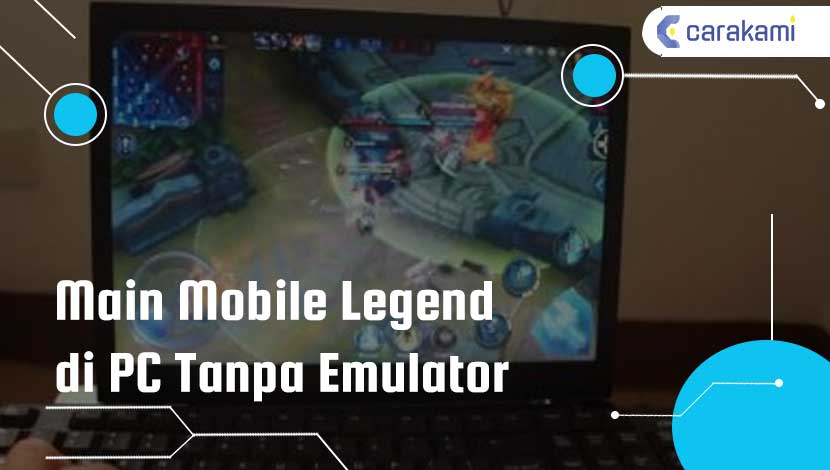Cara menghilangkan penonton di game PES menjadi satu cara yang bisa dilakukan saat bermain game PES PC.
Hal ini karena cara ini cukup ampuh untuk mengurangi lag ketika bermain gameplay.
Dimana secara default, sebenarnya penonton dalam game PES PC tidak bisa dihilangkan atau dihapus.
Namun, kamu tidak perlu bingung karena ada banyak cara penonton bisa dihilangkan dengan mudah.
Lebih jelasnya simak Cara Menghilangkan Penonton di PES PC seperti berikut.
Daftar Cara Menghilangkan Penonton di PES PC
Sebelum lanjut ke langkahnya, pertama kamu harus unduh beberapa file berupa data dan aplikasi untuk mengedit tampilan penonton di PES PC.
Untuk file yang kamu dapatkan, masih dalam bentuk file kompres .rar, sehingga wajib hukumnya untuk melakukan ekstraksi pada 2 file yang sudah diunduh sebelumnya.
- File pertama yang harus di ekstrak adalah Crowd Disabler For PES2021.
- Hasil ekstraksi file bernama Crowd.apk. Lalu pindahkan file ini ke File Explorer > Local Disk C > Program File (X86) > steam > steamapps > common > PES > Download.
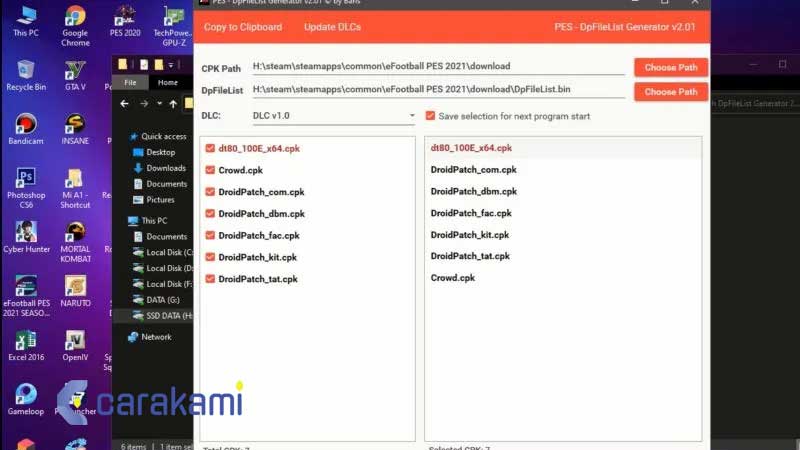
- Setelah selesai dengan file Crowd Disable, kini baru ke proses selanjutnya mengenai cara menghilangkan penonton di PES PC.
- Ekstrak DpFileListGenerator.
- Setelah selesai ekstraksi, lalu buka foldernya dan jalankan aplikasi DpFileList Generator.exe dengan klik kanan file lalu Run as administrator.
- Setelah masuk ke aplikasinya, nanti kamu akan melihat file Crowd.cpk.
- Kalian bisa centang checkbox pada file Crowd.cpk.
- Jangan lupa ubah juga DLC menjadi DLC v1.0.
- Selanjutnya save perubahan dengan tap tombol Take a break … =) > Generate DpFileList.bin > Ok.
- Jika sudah, kamu bisa langsung buka game PES di PC kamu untuk cek apakah sudah berhasil langkah-langkah yang sudah dilakukan.
Jika mengalami lag dalam hal lain berikut ini caranya:
Cara untuk melakukan defragment cukup mudah, kamu tidak membutuhkan bantuan software apa pun karena Windows sudah menyediakan fitur ini di dalam start menu.
Dan kamu bisa simak langkah yang diperlukan di bawah ini.

- Langkah pertama tentu saja dengan membuka start menu terlebih dulu, biasanya menu ini dalam bentuk ikon Windows dan terletak di pojok kiri bawah.
- Sebelum melakukan cara ini sebaiknya kamu tidak sedang mengoperasikan software apa pun, supaya defragment berjalan lancar dan cepat selesai.
- Selanjutnya silakan pilih partisi Hard Disk yang akan kamu rapikan terutama yang ada pada disk C. Karena partisi ini menyimpan semua data-data penting dari software dan juga file sistem yang berhubungan dengan Windows.
- Klik kanan pada partisi yang dipilih, kemudian silakan masuk ke bagian properties.
- Apabila kamu sudah memasuki properties selanjutnya masuklah ke bagian tools.
- Di dalam menu ini terdapat beberapa pilihan, mulai dari check error, defragmentation, dan juga backup.
- Sebelum melakukan defragmentasi pada data-data kamu, sebaiknya lakukan cek hard disk terlebih dulu, tujuannya jika terdapat masalah pada hard disk maka dapat diperbaiki secara otomatis.
- Selesai melakukan scan and fix, kamu dapat melakukan defregmentation dengan mengeklik tulisan tersebut.
- Selanjutnya hanya tinggal memilih opsi difragment disk dan menunggu sampai prosesnya selesai.
Untuk lamanya proses ini tergantung dari kesehatan dan performa Hard Disk yang digunakan.
Dan juga kerapian folder-folder di dalamnya menjadi ikut berpengaruh pada durasi defragmentasi.
Melakukan Pembaruan Driver Grafis Laptop / PC
Driver yang belum diperbarui dan terlalu lama dibiarkan bisa mempengaruhi kualitas grafik dan performa perangkat dalam memainkan game menjadi kurang optimal.
Semua diver pengolah grafis pada dasarnya harus dilakukan pembaruan untuk bisa mengikuti perkembangan perangkat lunak saat ini.
Pembaruan Driver juga bermanfaat untuk memperbaiki bug dan juga meningkatkan performa grafis.
1. Memperbarui Driver Melalui Situs Resmi
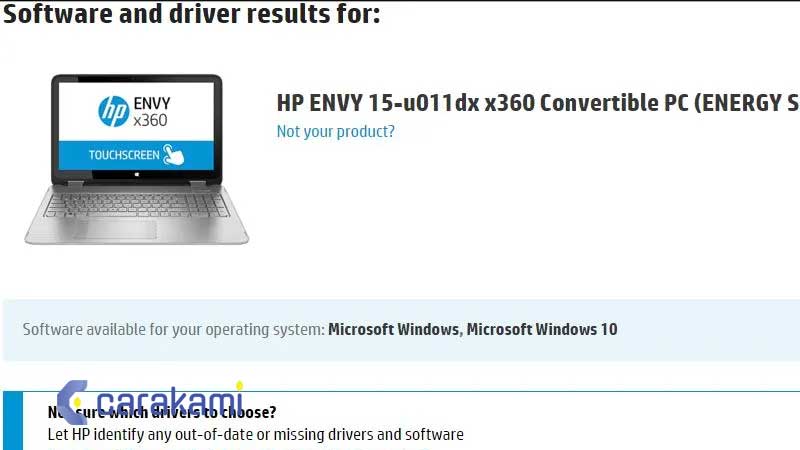
Karena banyak laptop ataupun PC yang menggunakan intel, maka kali ini yang akan dijadikan rujukan yaitu intel.com.
- Kunjungi situs remi intel tersebut, kemudian kamu pilih menu pusat unduhan.
- Selanjutnya pilih produk grafis Drivers
- Kemudian silakan pilih Driver grafis yang sesuai dengan sistem operasi kamu
- Setelah terunduh, maka bisa menginstallnya seperti biasa.
- Jika instalasi telah selesai silakan restart perangkat masing-masing.
Hal ini juga berlaku untuk pengolah grafis lainnya seperti Nvdia dan lain-lain, dimana kamu hanya perlu mengunjungi situs resminya kemudian download Driver sesuai dengan OS yang digunakan.
Baca juga: 26 Cara Mengatasi Lag & Patah-Patah FIFA 23 PC Terbaru
2. Menggunakan Driver Updater
Software ini berguna untuk melakukan scan dan update secara otomatis terhadap Driver yang sudah expired.
Bukan hanya Driver grafis, tapi kamu juga bisa melakukan pembaruan terhadap Driver jenis lain dan software yang sudah lama. Contoh Driver update seperti IO bit, Driver Booster dan sejenisnya.
Meski software seperti ini berasal dari pihak ke-tiga hanya saja keaslian dan keamanan Driver yang diunduh masih terjamin.
Selain itu dengan proses scan and update tentu kamu tidak perlu repot-repot untuk mengunduh dan menginstall Driver satu persatu.
3. Memakai Game Booster
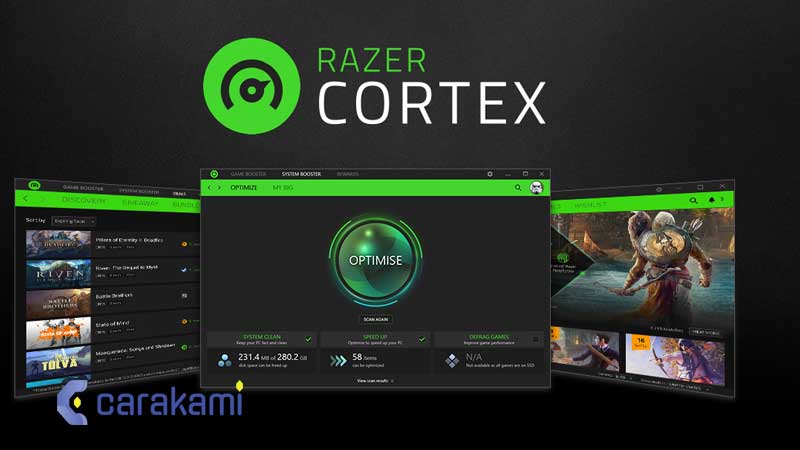
Cara Untuk mengatasi Lag pada PES satu ini lumayan efektif, karena dengan menggunakan software game booster, game dapat di optimalisasi dengan mematikan startup Windows dan aplikasi tidak penting lainnya.
Contoh software seperti ini yaitu Razor Cortex, Anda cukup menambahkan game yang akan dimainkan ke dalam program ini, kemudian game akan dioptimalkan agar permainan menjadi lancar dan tidak lemot.
4. Menggunakan Direct3D Overrider
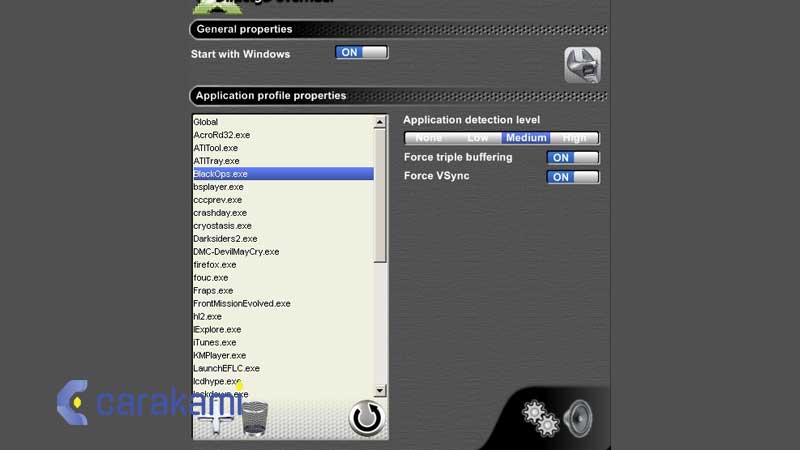
Hampir sama seperti poin sebelumnya, software ini berguna untuk mengatasi lag pada game yang dimainkan.
Lag terjadi karena render grafis tidak bisa sinkron dengan monitor maka dari itu dengan menggunakan fitur force tripple buffering dan force v-sync ini mampu meningkatkan proses render pada game yang dimainkan.
5. Membersihkan File Sampah
File sampah biasanya berupa temporary file atau cache, jika file–file ini dibiarkan menumpuk maka performa perangkat menjadi lama-lama akan menurun.
Dan kamu dapat membersihkannya menggunakan software cleaner yang banyak tersedia secara gratis.
6. Menggunakan Patch PES 2019 melalui DPFilelist Generator
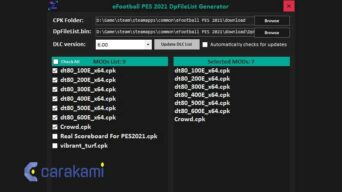
Solusi satu ini terbilang cukup berisiko, dimana kamu nantinya akan memodifikasi environtment grafis pada PES.
Dengan menggunakan metode ini maka dapat meningkatkan performanya secara paksa, hanya sebagai gantinya material grafis dalam game menjadi menurun.
Caranya dengan menggunakan DPFilelist Generator untuk mengganti file bawaan game dengan file yang sudah di setting sebelumnya, untuk lebih jelasnya bisa simak pada pembahasan berikut.
- Silakan unduh file dll yang dibutuhkan untuk meningkatkan performa game tersebut.
- Setelah file selesai diunduh kemudian taruh file–file tersebut pada folder PES di C:\Program Files (x86)\Pro Evolution Soccer 2019\unduh.
- Langkah berikutnya buka program DPFilelist Generator, pastikan juga bahwa file patch sudah ter destinasi ke folder berikut ini, C:\Program Files (x86)\Pro Evolution Soccer 2019\unduh.
- Yang harus dilakukan selanjutnya mengeklik Generate DpFileList.bin.
- Terakhir, copy file yang berada dalam folder anti lag menuju penyimpanan game di C:\Program Files (x86)\Pro Evolution Soccer 2024.
- Selesai.
7. Set High di Task Manager
Cara ini cukup efektif. Dimana kamu harus buka “TASK MANAGER” lalu cari “PES 2024” lalu klik kanan dan pilih “Go to Details”.
Setelah itu, klik kanan kembali ikon PES 2024 dan pilih “SET PRIORITY” dan pilih “HIGH”.
Dan ingat langkah ini dilakukan saat tengah memainkan PES 2024.
8. Turunkan Kualitas Grafis
Tidak ada salahnya untuk menurunkan kualitas grafis menjadi Medium atau Low meski spek PC atau laptop yang digunakan cukup tinggi.
9. CPU0
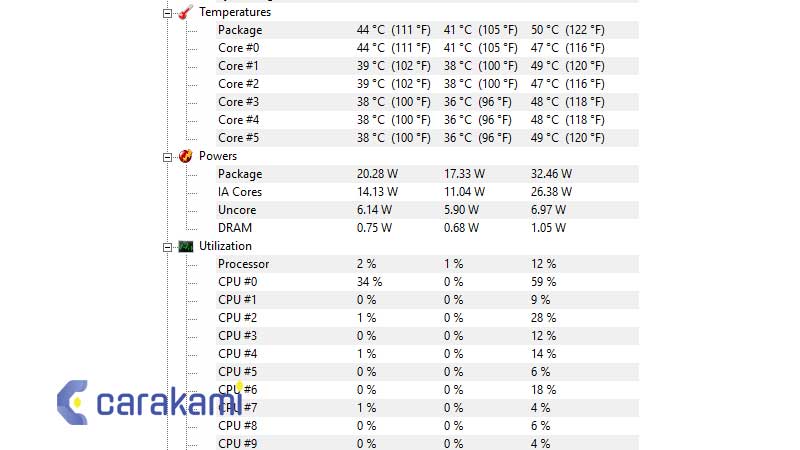
Berikut ini caranya:
- Buka Tesk Manager, lalu klik kanan PES 2017 dan pilih Go To Details.
- Setelah itu, klik kanan kembali ikon PES 2017 dan pilih Set Affinity.
- Selanjutnya yaitu unceklis bagian “CPU0”.
10. Mengganti VGA

Bagi pengguna PC meski VGA bisa dikatakan masih bagus. Namun VGA dengan tahun rilis yang sudah lama, sudah tentu membuat VGA tersebut sudah tidak di-support oleh vendor (misalnya sudah tidak rilis Driver VGA terbaru).
Efeknya yaitu VGA menjadi terkesan usang dan sudah tidak cocok untuk bermain game di masa mendatang tertanggal VGA diluncurkan.
11. Mengganti Kapasitas PSU
PSU menjadi salah satu komponen yang penting. Jika menggunakan mini PC maka tidak ada salahnya untuk mengganti PSU dengan PSU low profile yang memiliki kapasitas yang lebih besar.
Sebagai contoh, jika kamu memiliki PC Lenovo M92P SFF. PSU-nya memiliki daya konsumsi 240 watt.
Maka imbasnya yaitu banyak perangkat yang cenderung lebih panas dan tidak maksimal karena kekurangan daya listrik.
12. Tutup Aplikasi di Latar Belakang
Seperti yang dikatakan sebelumnya bahwa salah satu penyebab Lag di PES Mobile yaitu RAM yang penuh.
Nah, aplikasi yang belum tertutup sepenuhnya tetap berjalan di latar belakang HP dan menyebabkan RAM HP menjadi sesak.
Karena itulah kamu harus benar menutup aplikasi agar RAM HP dalam kondisi lega.
Baca juga: 5 Cheat Coin PES 2024 Mobile Beserta Pembahasannya Terbaik
13. Aktifkan GPU Rendering
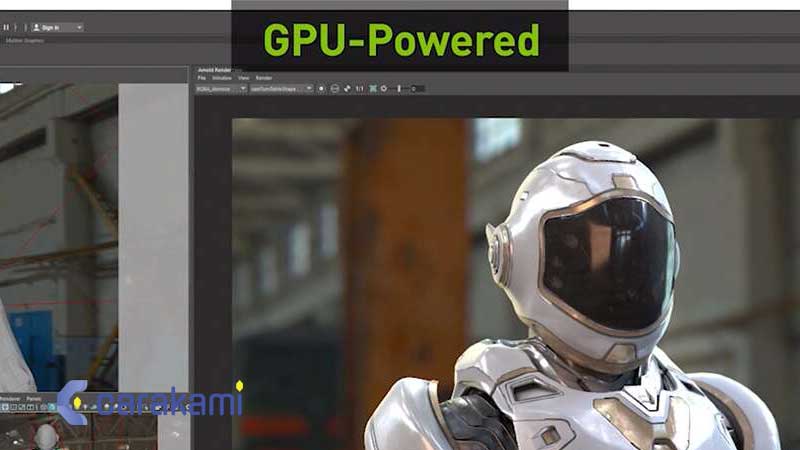
Untuk mengaktifkan fitur ini, maka harus mengaktifkan terlebih dulu fitur Developer Option atau Opsi Pengembang di HP.
Pada umumnya produsen smartphone menyembunyikan fitur ini dan untuk memunculkannya kamu bisa ikuti langkah-langkah berikut ini:
- Buka menu Setelan atau Setting.
- Pilih About Phone atau Tentang Hp.
- Ketuk 5 sampai 7 kali pada opsi Builder Number atau Nomor Bentuk sehingga akan muncul pesan “Sekarang Anda adalah Seorang Pengembang.”
- Kemudian kembali lagi dan aktifkan Developer Option atau Opsi Pengembang.
- Selanjutnya aktifkan paksa Rendering GPU dan Nonaktifkan Overlay HW.
- Setting Grafik PES
Bisa dikatakan PES Mobile 2024 memiliki kualitas grafik yang lebih baik dari PES 2020. Grafiknya lebih real seolah-olah bermain di PES 2024 versi konsol PC.
Namun dengan ditingkatkannya kualitas grafik PES 2024 Mobile ini, para pemain HP kentang justru dirugikan. Karena dengan spek HP yang pas-pasan terasa menjadi lag atau patah-patah ketika bermain.
Untuk mengatasi hal ini maka kamu harus menurunkan kualitas Grafik PES Mobile 2024 dulu. Dimana nantinya gambar akan menjadi kurang bagus, tapi setidaknya tidak terganggu karena masalah lag.
Untuk cara setting grafik PES 2024 di Android silakan simak langkah-langkah di bawah ini:
- Pertama silakan buka PES 2020 Mobile masing-masing.
- Kemudian tekan menu yang ada di pojok bawah.
- Pilih Video Setting.
- Selanjutnya akan muncul menu untuk mengatur kualitas grafik.
- Sekarang pilih sesuai kemampuan HP kamu.
- Jika HP kamu memiliki RAM 2GB pakai settingan Low 30fps.
14. Aktifkan Game Booster
Game booster sudah bisa digunakan untuk semua perangkat. Game booster menjadi sebuah ruang khusus dimana penggunanya bisa menjalankan game di ruang yang minim lag.
Dengan fitur ini beban processor dan RAM menjadi diringankan.
Untuk mengaktifkan fitur game booster maka harus melakukan langkah berikut ini:
- Buka aplikasi Security.
- Pilih Game Speed Booster.
- Klik tombol Start.
- Lalu izinkan sistem untuk membuat shortcut di layar Home.
- Buka shortcut tersebut dan pastikan game kamu ada dalam daftar pengoptimalan kinerja.
15. Pasang Config
Seperti yang dikatakan di atas bahwa dengan memasang config mampu mengatasi Lag atau masalah keluar sendiri di PES Mobile 2024.
Bahkan dengan config memungkinkan untuk dapat bermain di settingan 60 FPS walau HP yang dipakai berspesifikasi pas-pasan.
Silahkan unduh file confignya dahulu dan langsung pasang setelahnya.
Perhatikan Juga Hal Berikut
Bermain game menjadi sebuah aktivitas yang berat untuk smartphone dengan spek minim.
Oleh karena itu, hindarilah bermain game sambil kamu charge perangkat baik HP atau PC karena ketika HP sedang di charge suhunya akan meningkat dan bisa menyebabkan HP kamu lag parah dan overheat.
Selain itu disarankan jangan terlalu memaksakan HP atau PC saat spesifikasi RAM tidak mencukupi.
Ada baiknya jika kamu meng-upgrade HP atau PC ke yang lebih baik. Jika belum memiliki dana maka pilih cara lain yang bisa kamu gunakan.
Manfaat Menghilangkan Penonton
Setelah berhasil menghilangkan penonton dengan cara yang dijelaskan di atas beserta cara lainnya, maka akan ada banyak manfaat yang akan didapatkan dan berefek langsung pada performa game PES di PC kamu.
Efek yang jelas pasti akan didapat adalah peningkatan FPS, jika masih ada penonton mungkin gameplay akan memiliki FPS 40-an, nanti setelah menghilangkan penonton, maka FPS bisa naik menjadi 60-an.
Kesimpulan
Cara Menghilangkan Penonton di PES PC menjadi satu cara yang bisa dilakukan saat bermain game PES PC.
Seperti penjelasan di atas kamu bisa mengetahui langkah yang tepat dan juga cara mengatasi jika terjadi lantaran hal lain yang berhubungan dengan bermain game ini.
Orang juga bertanya
- Cara Setting Joystick FIFA 23 PC, Mirip PES
- 34 Cara Mengatasi Lag di PES/ eFootball PC Terbaru
- 26 Cara Mengatasi Lag & Patah-Patah FIFA 23 PC Terbaru
- 33 Game Sepakbola Terbaik Android & iOS 2024
- 6 Cara Menampilkan Penonton di FIFA Mobile Tanpa Lag Terbaru
- 3 Cara Mengatasi Kuota Game Axis Mobile Legends Ampuh
- 11 Cara Mengatasi Tidak Bisa Online Match PES Mobile (Server Dibatasi)
Daftar Isi: