PES atau Pro Evolution Soccer adalah salah satu game sepak bola yang saat ini begitu digemari oleh banyak orang, permainan ini memang sudah sangat populer dan bisa dimainkan di berbagai platform.
Untuk pertama kali game bertema olahraga ini hanya bisa dimainkan lewat konsol seperti PS, X-Box dan sejenisnya, hanya dengan seiring perkembangannya kamu kini bisa memainkannya melalui PC ataupun laptop.
Seri yang paling baru dari game ini yaitu PES 2019, dimana sudah banyak peningkatan dari grafik, kontrol dan juga perubahan yang membuat permainan sepak bola di dalamnya menjadi lebih realistis.
Hanya saja, dengan adanya peningkatan ini justru membuat kinerja laptop ataupun PC menjadi low end tidak mampu mengikuti perkembangannya sehingga terjadilah lag di tengah permainan yang sangat sering terjadi.
Banyaknya perangkat yang dipakai untuk memainkan game ini menggunakan processor Intel atau AMD, dan juga menggunakan Intel HD atau Nvidia sebagai pengolah grafisnya.
Untuk lebih jelasnya simak bahasan Cara Mengatasi Lag di PES/ eFootball PC seperti berikut.
Cara Mengatasi Lag di PES/ eFootball PC
Di bawah ini beberapa cara yang bisa kamu coba untuk mengatasi terjadinya lag saat bermain game PES/ eFootball PC, yaitu:
1. Menurunkan Resolusi Grafis Game
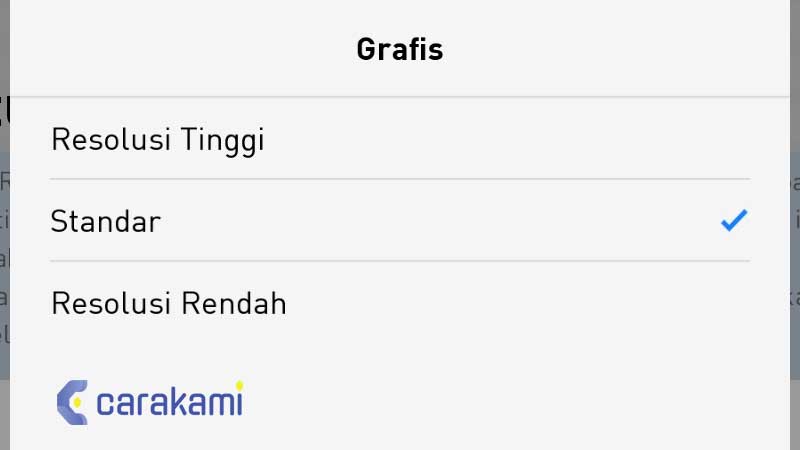
Resolusi grafis yang sangat tinggi bukan berarti cocok dengan spesifikasi perangkat yang digunakan, karena settingan yang tidak sesuai dengan kemampuan perangkat bisa membuat grafis menjadi patah atau ngelag.
Maka dari itu menurunkan settingan grafis bisa membuat game berjalan lebih ringan dan lancar.
- Untuk mengubah pengaturan ini tentunya kamu harus masuk ke bagian setting terlebih dulu.
- Setelah itu masuklah ke bagian display.
- Pada settingan display ini maka ubah kualitasnya menjadi low.
- Untuk settingan yang lain biarkan saja seperti semula.
Baca juga: Formasi dan Taktik PES 2024 Arsenal PC, PS3, PS4 Terbaik
2. Lakukan Defrag Hard Disk
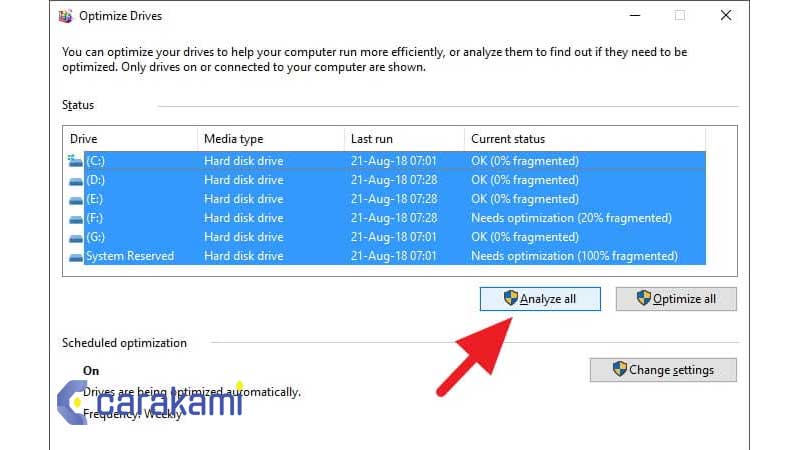

Data yang tidak tertata dengan rapi juga bisa menyebabkan kemampuan membaca Hard Disk menjadi lambat atau slow.
Fungsi defragment sendiri membuat data-data atau file yang disimpan menjadi lebih struktural sehingga pembacaan data menjadi lebih cepat.
Cara untuk melakukan defragment tentu saja mudah, dimana kamu tidak butuh bantuan software apa saja karena Windows sudah menyediakan fitur tersebut di dalam start menu.
Dan kamu bisa simak langkah yang diperlukan di bawah ini.
Langkah awal tentu saja yaitu membuka start menu terlebih dulu, biasanya menu ini berbentuk icon Windows dan ada di pojok kiri bawah.
Sebelum melakukan cara ini sebaiknya kamu sedang tidak mengoperasikan aplikasi apapun, supaya defragment berjalan lancar dan cepat selesai.
- Pilih partisi Hard Disk yang akan dirapikan terutama yang terdapat pada disk C. Karena partisi ini dapat menyimpan semua data-data penting dari aplikasi dan juga file sistem yang berkaitan dengan Windows.
- Klik kanan pada partisi yang dipilih, kemudian silakan masuk ke bagian Properties.
- Apabila kamu sudah masuk ke Properties selanjutnya masuklah ke bagian Tools.
- Di dalam menu ini terdapat beberapa pilihan, mulai dari check error, defragmentation, dan juga backup.
- Sebelum melakukan defragmentasi pada data-data, sebaiknya lakukan cek Hard Disk terlebih dahulu, tujuannya jika terdapat masalah pada Hard Disk maka kamu dapat diperbaiki secara otomatis.
- Selesai melakukan scan and fix, kamu dapat melakukan defregmentation dengan mengklik tulisan tersebut.
- Selanjutnya hanya tinggal memilih opsi defragment disk dan menunggu hingga prosesnya selesai.
- Lamanya proses ini tergantung dari kesehatan dan performa Hard Disk yang digunakan. Selain itu kerapian folder-folder di dalamnya juga ikut berpengaruh terhadap durasi defragmentasi.
3. Melakukan Pembaruan Driver Grafis Laptop / PC
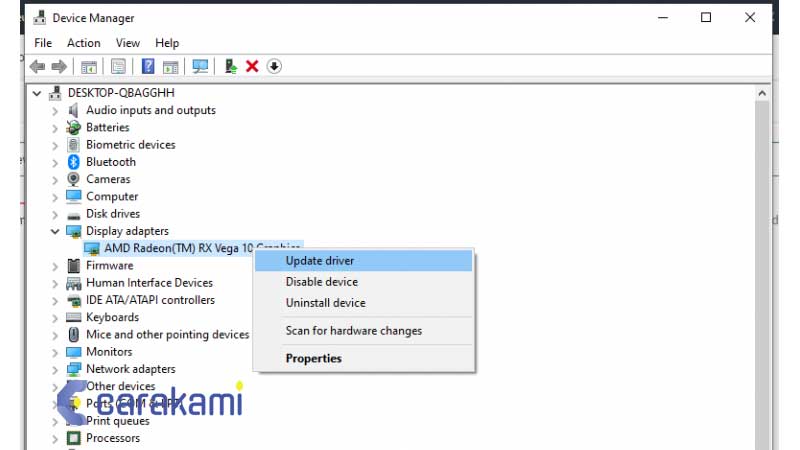
Driver yang belum di-update dan terlalu lama dibiarkan bisa berpengaruh ada kualitas grafik dan performa perangkat dalam bermain game.
Semua Driver pengolah grafis pada dasarnya perlu dilakukan pembaruan agar bisa mengikuti perkembangan perangkat lunak saat ini.
Pembaruan Driver juga berfungsi untuk memperbaiki bug serta meningkatkan performa grafis.
Baca juga: Tutorial Setting + Main PES 2024 Mobile Menggunakan Stik Terbaru
4. Memperbarui Driver Melalui Situs Resmi
Karena banyak laptop atau juga PC yang ditenagai intel, maka kali ini yang akan dijadikan sebagai rujukan yaitu intel.com.
- Kamu bisa kunjungi situs remi intel tersebut, kemudian silakan pilih menu pusat unduhan.
- Lalu pilih produk Graphics Drivers.
- Kemudian silakan pilih Driver grafis yang sesuai dengan sistem operasi yang kamu inginkan.
- Setelah terdownload, kamu bisa menginstallnya seperti biasa.
- Jika instalasi telah selesai silakan restart perangkat kamu.
- Hal ini juga berlaku bagi pengolah grafis lainnya seperti Nivdia dan lain-lain, kamu hanya perlu mengunjungi situs resminya lalu unduh Driver sesuai dengan OS yang digunakan.
5. Menggunakan Driver Updater
Aplikasi seperti ini bertujuan untuk melakukan scan dan update secara otomatis ada Driver yang sudah kadaluwarsa.
Tidak hanya Driver grafis, namun kamu juga bisa melakukan pembaruan terhadap Driver jenis lain dan aplikasi yang sudah lama, contoh Driver updater seperti IO bit, Driver Booster dan sejenisnya.
Meski aplikasi seperti ini berasal dari pihak ke-tiga tapi keaslian dan keamanan Driver yang diunduh tetap terjamin keamanannya.
Selain itu dengan proses scan and update kamu tidak perlu repot saat unduh dan install Driver satu persatu.
6. Menggunakan Game Booster
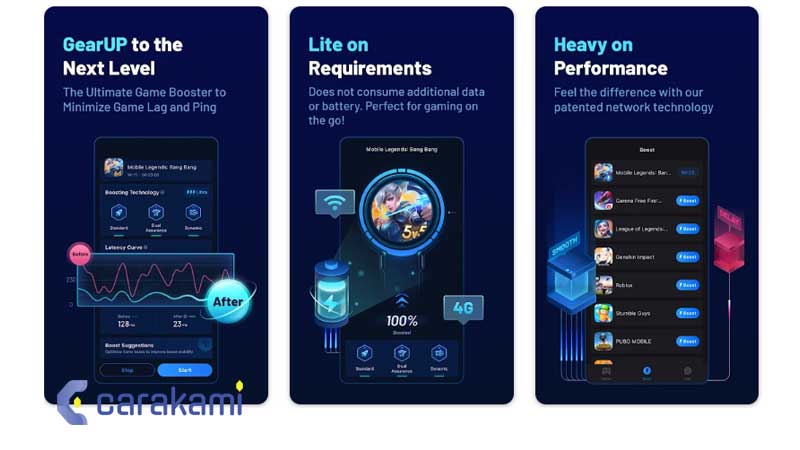
Cara Mengatasi Lag di PES/ eFootball PC satu ini lumayan efektif, karena dengan menggunakan software game booster, game kamu bisa optimalisasi dengan mematikan startup Windows dan aplikasi tidak penting yang sedang terbuka atau lainnya.
Contoh aplikasi seperti ini yaitu Razor Cortex, cukup menambahkan game yang akan dimainkan ke dalam program ini, kemudian game akan dioptimalkan supaya permainan menjadi lancar dan tidak lag.
7. Menggunakan Direct3D Overrider
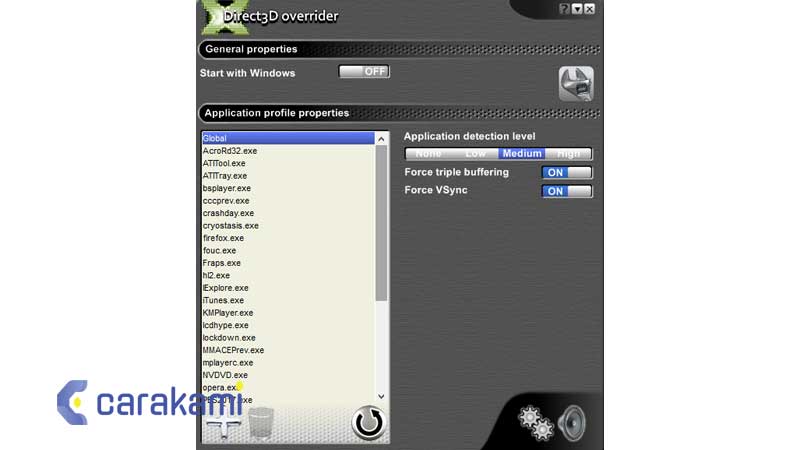
Hampir sama seperti poin sebelumnya, dimana aplikasi ini berfungsi untuk mengatasi lag pada game yang sedang dimainkan.
Lag sendiri terjadi karena render grafis tidak bisa sinkron dengan monitor maka dari itu dengan memakai fitur force tripple buffering dan force v-sync bisa meningkatkan proses render pada game yang dimainkan.
8. Membersihkan File Sampah
File sampah ini berupa temporary file atau cache, jika file-file ini dibiarkan menumpuk maka performa perangkat menjadi lama-lama akan menurun.
Kamu bisa membersihkannya menggunakan aplikasi Cleaner yang banyak tersedia secara gratis.
9. Menggunakan Patch PES 2019 via DPFilelist Generator
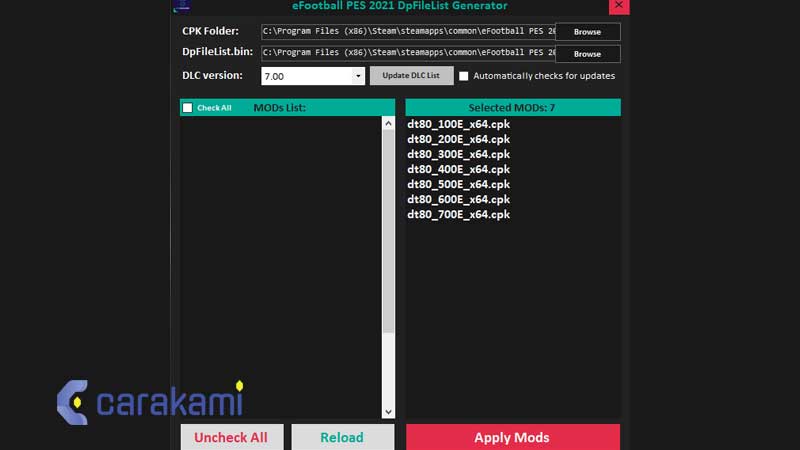
Cara berikut ini terbilang cukup berisiko, dimana nantinya akan memodifikasi environtment grafis pada PES.
Dengan menggunakan cara ini kamu dapat meningkatkan performanya secara paksa, hanya sebagai gantinya material grafis pada game akan menurun.
Caranya dengan menggunakan DPFilelist Generator untuk mengganti file bawaan game dengan file yang sudah di setting sebelumnya, untuk lebih jelasnya bisa lihat pada pembahasan berikut.
- Silakan download file yang dibutuhkan untuk meningkatkan performa game tersebut.
- Download DPListFile Generator dahulu.
- Setelah file selesai di download lalu taruh file-file tersebut pada folder PES di C:\Program Files (x86)\Pro Evolution Soccer 2019\download.
- Langkah berikutnya buka program DPFilelist Generator, pastikan juga bahwa file patch sudah ter destinasi ke folder berikut ini, C:\Program Files (x86)\Pro Evolution Soccer 2019\download.
- Yang harus dilakukan selanjutnya mengklik Generate DpFileList.bin.
- Lalu, copy file yang berada dalam folder anti lag menuju penyimpanan game di C:\Program Files (x86)\Pro Evolution Soccer 2019.
Baca juga: 12 Perbandingan PES Mobile vs FIFA Mobile, Pilih Mana? Terlengkap Baru
10. Tingkatkan jumlah Virtual Memory agar PES lebih lancar
Video game sangat berhubungan dengan konsumsi Virtual Memory (VRAM) untuk memastikan kartu grafis mendapat informasi yang cukup sebelum me-render konten game.
Dengan meningkatkan VRAM, tampilan PES akan lebih lancar karena minimnya potensi lag.
- Buka Libraries, lalu klik kanan pada This PC lalu pilih Properties.
- Di sisi kiri, klik Advanced system settings.
- Klik Settings…
- Masuk ke tab Advanced kemudian klik Change…
- Hilangkan centang di Automatically manage paging file size for all drives. Setelah itu pilih salah satu partisi drive dengan sisa ruang setidaknya 20 GB (selain C:).
- Klik Custom size, dan masukkan 8000 pada Initial size (MB) dan 16000 pada Maximum size (MB).
- Lalu klik OK.
Dengan begitu, akan ada lebih banyak informasi visual yang tersimpan sebelum akhirnya dimuat sehingga menjadi lebih cepat diproses saat “dieksekusi” oleh sistem permainan.
11. Gunakan Setting Game optimal menggunakan GeForce Experience

Sebaiknya, jangan menggunakan setting grafis melebihi kemampuan komputer. Hanya, darimana kamu bisa tahu batas hardware terhadap video game yang dimainkan.
Salah satu aplikasi bernama GeForce Experience dibuat khusus untuk mencari setting grafis yang tepat dalam game berdasarkan kapasitas hardware komputer.
Meski dibuat oleh NVIDIA, aplikasi gratis ini tetap bisa digunakan oleh pengguna AMD dan Intel.
- Download dan instal GeForce Experience disini.
- Jalankan program kemudian login menggunakan akun NVIDIA kamu.
- (Kamu bisa login dengan menggunakan Google, Facebook, WeChat, dan QQ jika ingin instant.)
- Seringnya, GeForce Experience akan menampilkan daftar game yang didukung. Hanya jika tidak muncul, klik ikon tiga titik vertikal dan Scan for games.
- Klik pada poster game Pro Evolution Soccer (versi yang didukung).
- Lalu klik ikon Settings bergambar kunci Inggris.
- Hindari memilih Optimal, sebaiknya pilih titik tengah antara Performance dan Quality lalu klik Apply.
Dimana kamu boleh saja menggunakan pengaturan Optimal. Hanya pengaturan Optimal cenderung tidak stabil dalam hal jumlah frame rate, terutama ketika akan memasuki cut scene atau rekaman ulang gol.
Dan tidak semua versi Pro Evolution Soccer sudah dioptimasi oleh NVIDIA. Sebagian versi yang tidak didukung tidak bisa menggunakan aplikasi ini.
12. Khusus untuk PC Windows 10, aktifkan Ultimate Performance ketika bermain game
Windows 10 memiliki kekhususan dengan adanya mode Ultimate Performance dimana performa hardware akan diperas semaksimal mungkin dalam memberikan pengalaman game yang sangat imersif.
Mode ini akan berefek pada komputer desktop, dan tidak untuk laptop atau notebook.
- Cari program bernama Command Prompt dan jalankan.
- Salin kodenya dan paste pada jendela Command Prompt.
- Lalu tekan Enter, setelah itu tunggu beberapa saat untuk memproses perintah.
- Dan, cari Power & sleep settings melalui menu Start.
- Pada Related settings, klik Additional power settings.
- Pilih Ultimate Performance.
Mode ini akan meningkatkan performa hardware ke batas yang lebih tinggi sehingga konsumsi listrik menjadi lebih besar.
Karena itu, gunakanlah mode Ultimate Performance dengan baik dan aktifkan saat kamu memainkan game berat saja.
Baca juga: Formasi PES 2024 Manchester City PC, PS3, PS4 Terbaik
13. Gunakan Razer Cortex untuk Mematikan Semua Program Tidak Penting Saat Bermain Game
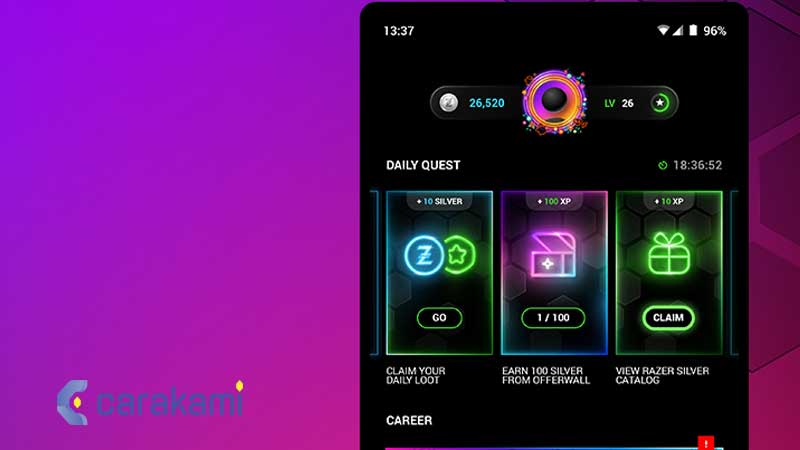
Bahwa program latar mengambil ruang kinerja yang cukup besar pada komputer.
Karena itulah beban hardware yang seharusnya terkumpul untuk game justru digunakan oleh banyak program latar yang tidak penting.
Aplikasi bernama Razer Cortex akan “mematikan” semua program tersebut saat kamu bermain game.
Dengan begitu performa hardware bisa lebih fokus saat dibutuhkan.
- Unduh kemudian install Razer Cortex (gratis).
- Jalankan programnya lalu Sign In menggunakan akun kamu. Jika belum memiliki, bisa mendaftar gratis.
- Dimana, Razer Cortex akan mendeteksi game di dalam komputer kamu. Hanya jika tidak, kamu bisa menambahkannya dengan klik ikon plus (+) di sisi kiri atas.
- Klik Browse (ikon folder) untuk mencari game PES.
- Pilih game PES dari direktori instalasi game kemudian Open.
- Klik Add.
- Klik Play untuk memulai permainan.
14. Jika gunakan HDD, Lakukan Defrag HDD Secara Berkala
Fungsi defragment pada Hard Disk drive (HDD) membantu komputer lebih cepat mengakses file yang diinginkan.
Dimana, ini membuat permainan jadi lebih lancar dan loading lebih cepat. Simak langkahnya berikut.
- Buka Windows Explorer (My Computer). Dan klik kanan pada Local Disk (C:) kemudian pilih Properties.
- Kemudian menuju tab Tools dan klik Optimize.
- Pilih partisi HDD yang ingin kamu defrag (boleh semua atau individu) lalu klik Analyze all. Proses ini akan memakan waktu beberapa menit saja.
- Setelah selesai, maka lakukan Optimize all untuk memulai proses defrag. Lamanya defrag biasanya hingga berjam-jam, tergantung dari tingkat fragmentasi dari HDD.
- Jika partisi Hard Disk yang di-defrag memperlihatkan 0% fragmented, maka berarti defragment sudah selesai dan kamu boleh menutupnya lagi.
Setelah menambah Virtual Memory, mengaktifkan Ultimate Performance, optimasi dengan GeForce Experience, dan menggunakan Razer Cortex, pengalaman bermain PES di PC Windows dijamin akan lebih baik jika dibanding sebelumnya.
15. Overclock GPU jika Memungkinkan
GPU atau kartu grafis yaitu sebuah komponen paling berpengaruh ada performa game.
Sebagian GPU yang ada di pasaran sudah support fitur overclocking, yaitu istilah yang digunakan untuk mendongkrak beberapa parameter untuk mendapatkan frame rate yang lebih tinggi.
Overclocking bisa dilakukan dengan software GPU bawaan atau MSI Afterburner.
16. Melakukan Upgrade PC
Cara satu ini adalah langkah mengatasi lag di PES PC yang paling mudah, cepat, mudah, tapi membutuhkan banyak biaya.
Walau begitu, dijamin lag tidak akan pernah muncul lagi untuk menghalangi gameplay PES di PC kamu.
Kalau kamu akan melakukan upgrade PC, silakan ikuti rekomendasi build komponen PC seperti di bawah ini :
Kamu bisa gunakan processor 64-bit dan operasi sistem sebagai berikut :
- OS: Windows 10 – 64bit
- Processor: Intel Core i5-7600 / AMD Ryzen 5 1600
- Memory: 8 GB RAM
- Graphics: GeForce GTX 1060 / AMD Radeon RX 590
- Network: Broadband Internet connection
- Storage: 50 GB available space
Dengan build PC seperti di atas, maka dijamin kamu bermain PES dengan aman dan lancar jaya.
17. Melakukan Overclock RAM
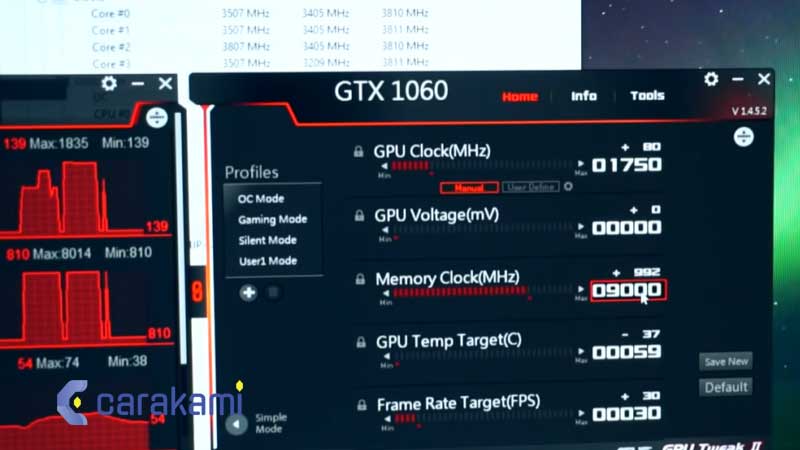
Cara berikut ini adalah langkah yang jauh lebih murah jika dibanding cara di atas. Tapi sebelum itu kamu harus paham dulu apa itu overclock.
Overclock yaitu suatu cara yang bisa digunakan oleh pengguna komputer atau PC untuk membuat part komputer tertentu bisa bekerja ada performa atau kecepatan yang lebih tinggi dari standar yang dibuat oleh pembuat komponen perangkat sendiri.
Overclock bisa membaut perangkat bisa bekerja lebih cepat, hanya overclock juga bisa membuat sistem menjadi kurang stabil bahkan bisa membuat part yang di-overclock akan menjadi kerusakan.
Karena pada dasarnya overclock yaitu memaksa part komputer tertentu untuk bekerja di atas standar pabrik.
Part komputer yang bisa di overclock seperti CPU, GPU, dan RAM. Untuk melakukan overclocking, pastikan kamu mempercayakan pada sang ahli.
Dan jangan sembarang melakukan overclocking sendiri tanpa adanya tenaga operasional. Bukannya berhasil overclock, justru bisa-bisa rusak di saat tengah proses berlangsung.
18. Melakukan Setting PES di File Explorer
Berikutnya kamu juga bisa mengatasi lag PES di PC tanpa harus berkaitan dengan spesifikasi PC masing-masing, seperti melakukan upgrade dan overclocking.
Cara ini bisa di lakukan dengan menuju File Explorer > Local Disk C > Program File (X86) > steam > steamapps > common > PES.
Di dalam folder PES kamu akan menemui beberapa file, klik kanan Settings.exe > Run as administrator > Ikuti setting seperti pada gambar di atas > OK.
19. Hapus / Hilangkang Penonton PES
Penonton dalam game PES PC yaitu bagian dari grafik yang perlu kinerja dari GPU atau GPU kamu.
Dimana tampilan penonton secara tidak langsung juga menambah kinerja GPU menjadi lebih baik.
Jika GPU yang digunakan RTX 4090 tentu tidak masalah, tapi jika yang digunakan adalah GPU murahan dari generasi lama tampilan supporter atau penonton akan menambah beban kinerja GPU.
Oleh karena itu lebih baik hilangkan saja tampilan penonton PES-nya.
20. Melakukan Setting Video
Cara mengatasi lag di PES PC berikutnya yaitu dengan melakukan setting video atau setting grafik di in game PES yang ada di PC masing-masing.
- Untuk mengatur grafik, maka bisa langsung masuk ke menu Setting > System Settings > game Speed Settings. Kamu bisa mengatur kecepatan game jadi 2, agar saat bermain game tidak tampak lag.
- Jika sudah kamu bisa masuk ke Settings > System Settings > Video Settings. Lalu setting menjadi rata-rata Low dengan detail yang bisa disamakan.
- Untuk bisa membuat setting sesuai kebutuhan masing-masing, kamu bisa pilih opsi Custom pada menu setting Graphics Quality.
21. Hilangkan Background Aplikasi Sedang Berjalan
Cara satu ini terbilang cukup ampuh, yaitu dengan cara menghapus semua aplikasi dari background yang tadi sudah digunakan.
Hal ini karena aplikasi akan tetap menggunakan RAM HP, sehingga akan mengurangi performa dan mengakibatkan lag.
22. Jangan Main Sambil Carge Perangkat
Memang bermain game sembari di-charge memang tidak dianjurkan sama sekali. Selain membuat HP sangat mudah panas, ternyata juga akan membuat lag jika sedang dimainkan.
Dimana mungkin itu terjadi karena HP sudah terlalu panas, sehingga tidak dalam performa yang baik.
23. Aktifkan GPU Rendering
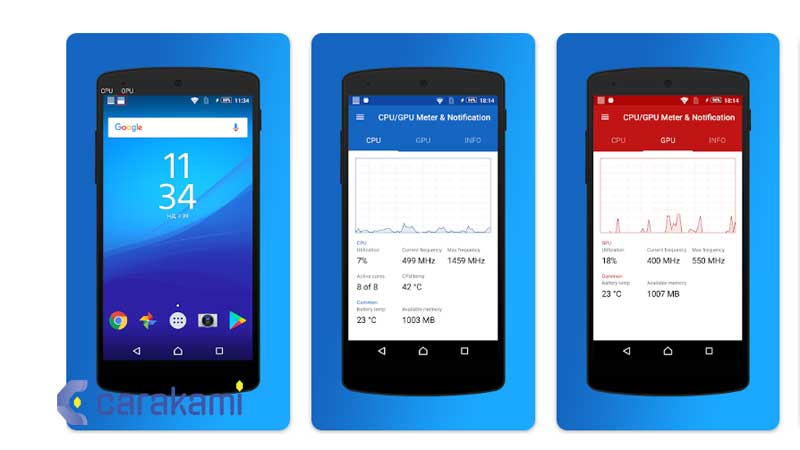
Cara berikutnya yaitu dengan mengaktifkan GPU rendering, cara ini juga terbilang cukup ampuh.
- Untuk aktifkan mode ini sebelumnya harus masuk ke mode Developer Option, masuk ke Pengaturan – Tentang ponsel – ketuk 7 kali pada MIUI Versrion (xiaomi) / Build number. (Sampai muncul pemberitahuan kamu telah masuk ke developer option).
- Lalu kembali ke pengaturan – Addtional Setting (Setelan Tambahan) – Developer Option ( Opsi Pengembang) , silakan aktifkan Paksa Rendering GPU juga Nonaktifkan Overlay HW.
24. Atur Video Grafik PES Mobile 2020
Cara berikutnya yaitu dengan mengatur grafik pada aplikasi game tersebut.
Konami sudah menyediakan setingan video grafik untuk PES Mobile, sesuaikan dengan kemampuan HP masing-masing dan tidak memaksakan bermain dengan grafik yang tinggi.
25. Gunakan game Booster
Tidak semua HP memiliki game bosternya, salah satu HP yang ada yaitu Xiaomi itupun tidak semua tipe ada.
Dan bagi yang menggunakan HP Xiaomi maka bisa coba cara ini, game booster ini akan membantu mengatasi lag yang terjadi karena game booster bisa meluaskan ruang penyimpanan serta memori ram yang digunakan.
26. Download Config Untuk PES Mobile 2020
Cara selanjutnya terbilang cukup ampuh dan mujarab yaitu dengan mendownload config untuk Pes Mobile.
Kamu bisa sesuaikan dengan HP kamu, sebagai contoh jika HP kamu RAM 2 Gb maka donwload yang 2 Gb.
27. Ganti HP Sesuai Spek
Jika dirasa cara mengatasi lag di atas kurang ampuh mungkin kamu bisa gunakan dengan cara yaitu dengan mengganti HP dengan spesifikasi yang sesuai, game PES Mobile sendiri minimal bisa dimainkan dengan HP ram 3/4 Gb.
28. Update Driver Kartu Grafis
Yang berikut ini adalah kamu harus memastikan bahwa Driver VGA atau Driver kartu grafis kamu adalah Driver terbaru.
Hal ini karena, Driver VGA yang terbaru memungkinkan kinerja kartu grafis jadi lebih baik lagi.
Dengan meng-update VGA maka kamu tidak akan mengalami yang namanya lag atau lemot saat bermain game PES.
29. Pasang File Anti Lag
Banyak yang membuat file anti lag untuk PES dan cara kerjanya yaitu menurunkan kualitas grafis di game PES ini hingga menghilangkan beberapa komponen di PES seperti suporter hingga logo PES saat sedang replay.
30. Set High di Task Manager
Cara satu ini lumayan efektif, dimana kamu harus buka “TASK MANAGER” lalu cari “PES 2017” lalu klik kanan dan pilih “Go to Details”.
Setelah itu, klik kanan kembali ikon PES 2017 dan pilih “SET PRIORITY” dan pilih “HIGH”. Ingat langkah ini dilakukan saat kamu sedang memainkan PES 2017,
31. Turunkan Kualitas Grafis
Tidak ada salahnya kamu menurunkan kualitas grafis menjadi Medium atau Low meski spek PC atau laptop cukup tinggi.
32. Gunakan CPU0
Caranya yaitu dengan buka Tesk Manager, lalu klik kanan PES 2017 dan pilih Go To Details.
Setelah itu, klik kanan kembali ikon PES 2017 dan pilih Set Affinity. Selanjutnya yaitu unceklis bagian “CPU0”.
Dengan mengubah atau melakukan hal di atas, maka kamu tidak akan mengalami yang namanya lemot atau lag lagi.
33. Mengganti VGA

Untuk pengguna PC meski VGA dapat dikatakan masih baik, namun VGA dengan tahun rilis yang sudah lama, tidak jarang membuat VGA tersebut sudah tidak di support oleh vendor (sePerti sudah tidak rilis Driver VGA terbaru).
Efeknya yaitu VGA jadi terkesan usang dan memang sudah tidak cocok untuk game di masa mendatang.
34. Ganti Kapasitas PSU
PSU menjadi salah satu bagian yang penting. Jika kamu menggunakan mini PC maka tidak ada salahnya untuk mengganti PSU dengan PSU low profile yang memiliki kapasitas yang lebih besar.
Sehingga saat bermain game PES tidak akan mengalami yang namanya lag atau lemot.
Kesimpulan
PES atau Pro Evolution Soccer adalah salah satu game sepak bola yang saat ini begitu digemari oleh banyak orang, permainan ini memang sudah sangat populer dan bisa dimainkan di berbagai platform.
Saat kamu bermain game contohnya PES tentu saja sering mengalami yang namanya lag atau lemot.
Untuk itulah penting untuk menggunakan kiat dan Cara Mengatasi Lag di PES/ eFootball PC agar tidak terjadi yang namanya lag di kemudian hari.
Selamat mencoba!.
Orang juga bertanya
- Formasi Terbaik PES Mobile 2024 Auto Menang
- Cara Setting Joystick FIFA 23 PC, Mirip PES
- 11 Cara Mengatasi Tidak Bisa Online Match PES Mobile (Server Dibatasi)
- Cara Dapat Coin di FIFA 22 Mobile Terbaru
- Cara Dapat Iconic Ronaldo PES Mobile 2021
- 26 Cara Mengatasi Lag & Patah-Patah FIFA 23 PC Terbaru
- Formasi DLS Terbaik Gacor Menang Terus
Daftar Isi:








