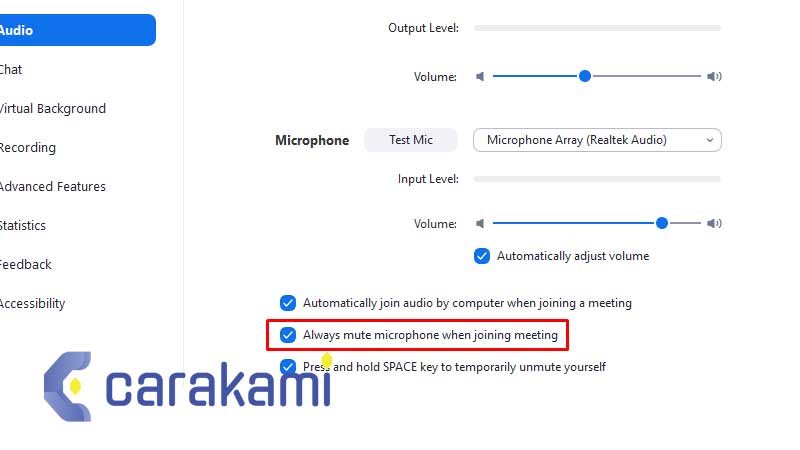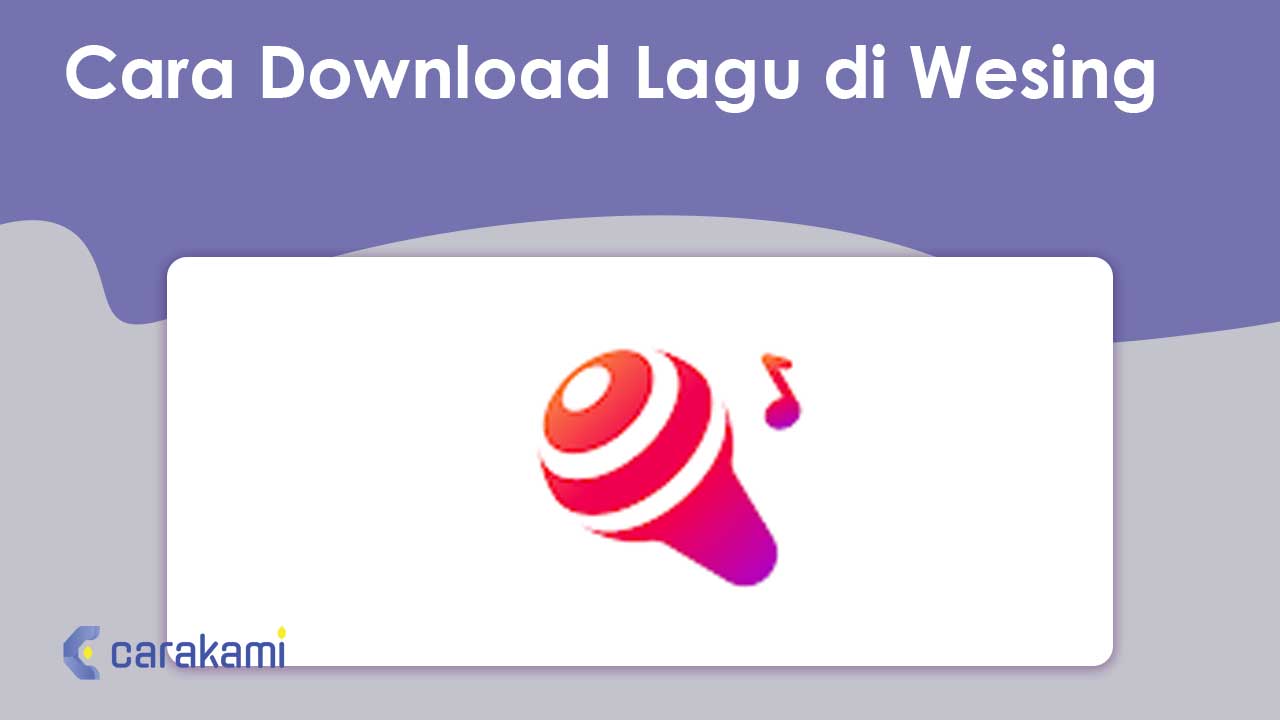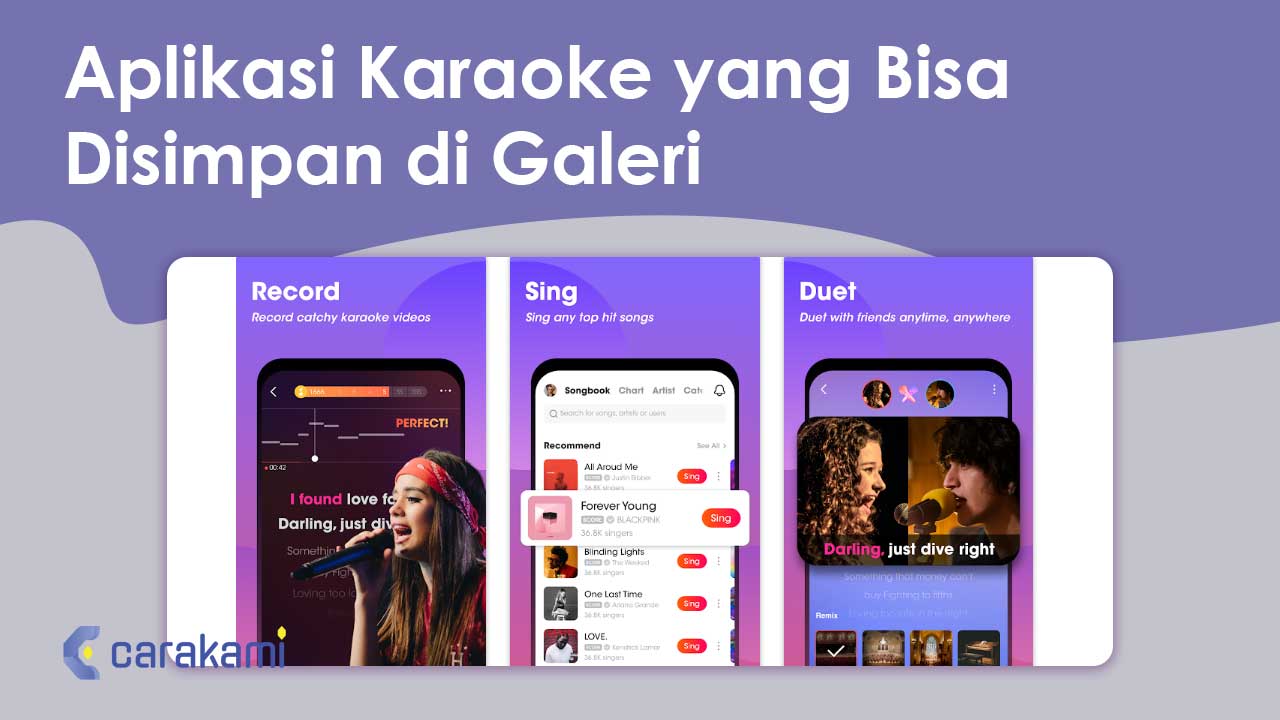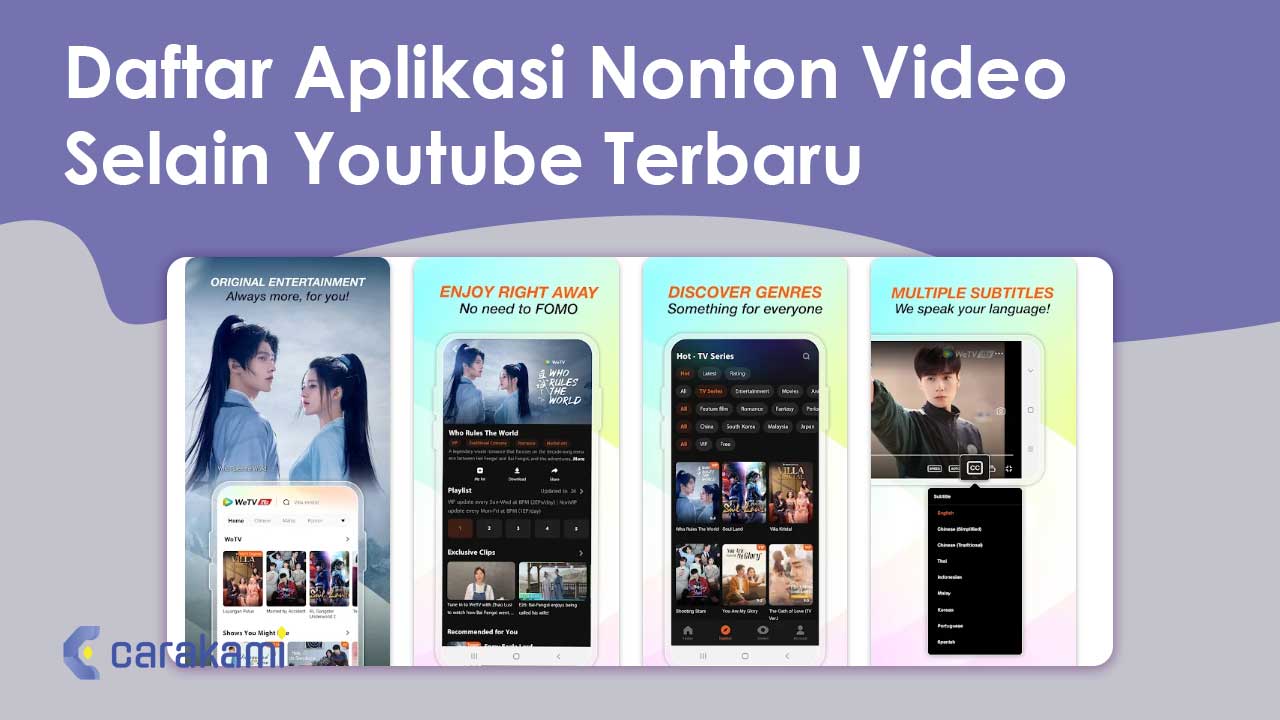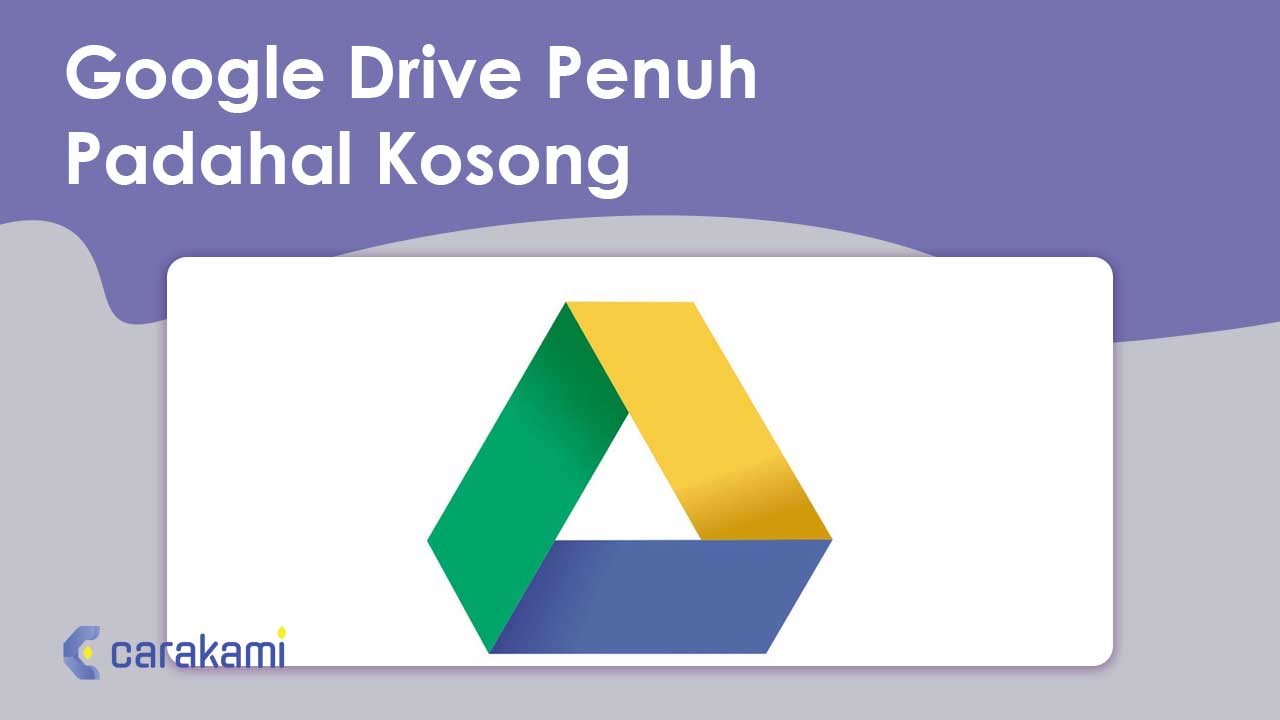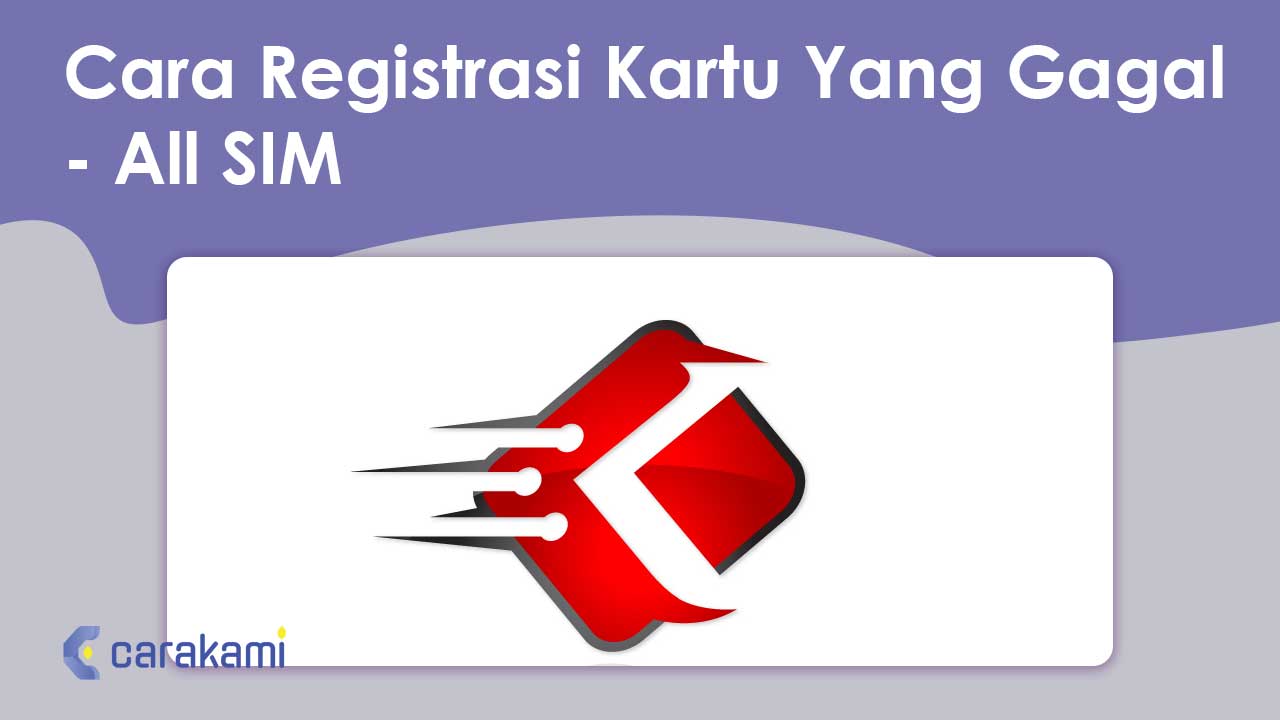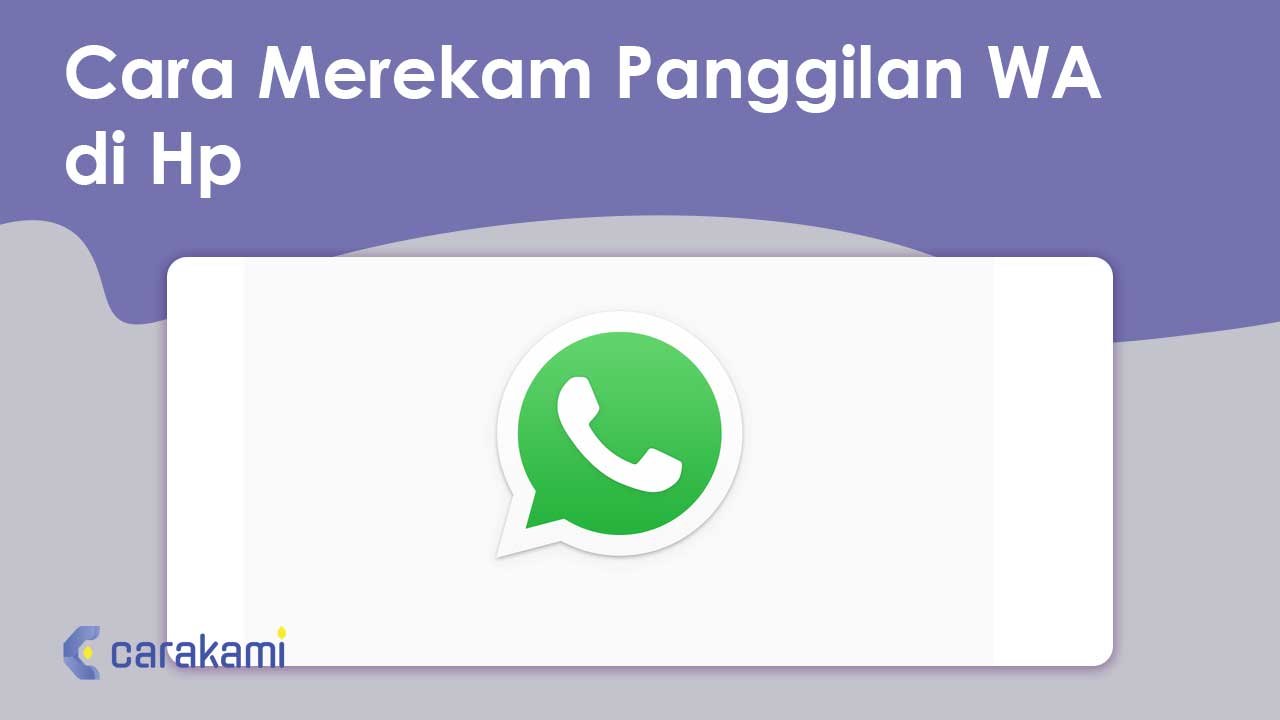Ketika pandemi Covid-19 melanda dunia, semakin banyak orang yang menggunakan aplikasi Zoom baik itu di HP atau di laptop / PC.
Pasalnya aplikasi Zoom ini sangat berguna ketika pembelajaran secara daring, meeting, bekerja, dan kegiatan lain yang dilakukan secara online.
Aplikasi yang satu ini memiliki banyak sekali fitur menarik, salah satunya mikrofon yang berfungsi sebagai alat komunikasi ketika meeting online berlangsung.
Para pengguna bisa mengaktifkan atau menonaktifkan mikrofon tersebut sesuai dengan keinginan.
Nah, di kesempatan ini kami akan menjelaskan kepada Anda mengenai cara mute Zoom di laptop, simak hingga usai ya.
Bagaimana Cara Mute Suara Zoom?
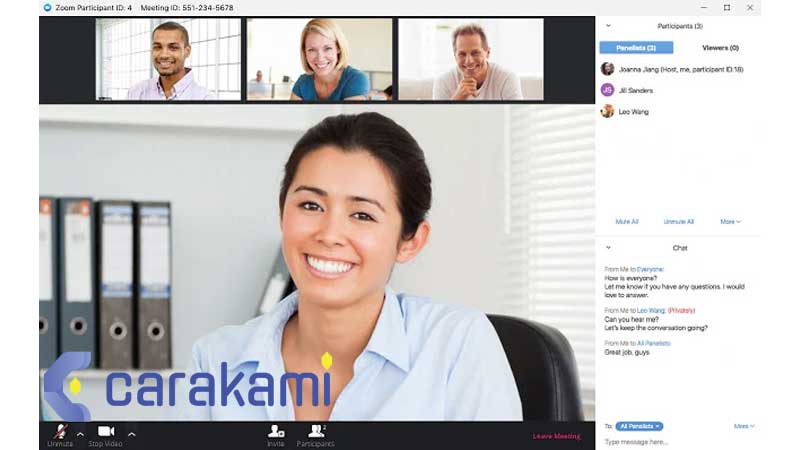
Kini sudah banyak orang yang familiar dengan aplikasi Zoom. Dengan Zoom maka kita bisa lebih mudah mengadakan meeting secara virtual dengan orang-orang dari kota lain atau manca negara.
Banyak sekali fitur yang tersedia di aplikasi yang satu ini, memiliki kapasitas peserta yang cukup banyak, durasi panjang, dan lain sebagainya.
Jika Anda baru ingin menggunakan aplikasi Zoom maka kami sarankan untuk mengetahui fungsi berbagai fitur yang ada di dalam Zoom agar penggunaan jadi jauh lebih mudah.
Salah satunya adalah cara mute Zoom di laptop yang tentu sangat gampang. Jika Anda ingin mengetahui bagaimana caranya maka bisa menyimak beberapa cara yang ada di bawah ini:
1. Cara Mematikan Mikrofon Zoom di HP Melalui Pengaturan
Aplikasi Zoom bisa digunakan di berbagai perangkat, baik itu HP Android, iOS, komputer, atau bahkan laptop.
Untuk mematikan mikrofon di Zoom pada perangkat HP Anda bisa memanfaatkan menu Pengaturan / Setting ya.

Nah, untuk langkah-langkah dalam mematikan mikrofon aplikasi Zoom pada perangkat HP bisa Anda ketahui melalui penjelasan berikut ini ya:
- Langkah pertama, Anda harus masuk ke aplikasi Zoom terlebih dahulu.
- Setelah itu masuk ke menu Setting atau Pengaturan di HP Anda.
- Klik opsi Meeting.
- Kemudian klik saja Mute My Microphone agar mikrofon di Zoom dapat dinonaktifkan.
- Kini secara otomatis pada saat Anda bergabung ke ruang meeting di Zoom maka mikrofon sudah dalam keadaan nonaktif atau mati.
- Selesai.
2. Cara Mute Mikrofon di Zoom Hp
Sudah menjadi rahasia umum bahwa aplikasi Zoom menjadi salah satu yang paling populer dalam mengadakan rapat atau meeting secara virtual.
Baca juga: 4 Tutorial Cara Mengganti Background Zoom Di HP Oppo Mudah
Mematikan mikrofon di Zoom memang sering kali dilakukan. Banyaknya peserta Zoom maka terkadang mengharuskan kita untuk melakukan mute atau menonaktifkan fitur mikrofon.
Karena jika suara peserta masih timbul maka masing-masing peserta Zoom bisa jadi noise dan membuat meeting yang berlangsung jadi kurang maksimal.
Maka dari itu mikrofon harus dilakukan mute. Untuk langkah-langkahnya bisa Anda ketahui di bawah ini:
- Langkah pertama silakan masuk ke aplikasi Zoom yang telah terinstall di HP Anda.
- Kemudian sebelum masuk ke ruang rapat atau meeting Zoom, Anda bisa mengubah pengaturan di mikrofon Zoom pada HP.
- Caranya dengan mengklik opsi Don’t Connect To Audio.
- Dengan demikian pada saat Anda masuk ke ruang meeting di Zoom secara otomatis mikrofon akan mati atau nonaktif.
- Selesai, mudah kan?
3. Cara Menonaktifkan Mikrofon Zoom di HP jadi Lebih Cepat
Untuk cara yang lebih cepatnya dalam menonaktifkan mikrofon di Zoom pada HP Anda bisa menerapkan cara pada poin kali ini.
Cara ini bisa Anda lakukan ketika Anda bergabung ke dalam ruang meeting Zoom atau saat meeting berlangsung.
Biasanya metode tersebut digunakan oleh host atau seorang peserta yang seringkali menjadi pembicara ketika berlangsungnya meeting.
Inilah beberapa langkah yang bisa Anda terapkan, antara lain:
- Langkah pertama silakan masuk ke aplikasi Zoom Meeting.
- Anda dapat bergabung ke rapat dengan memanfaatkan ID yang telah dikirimkan.
- Pada saat masuk ke dalam ruang rapat, Anda nantinya bisa melihat beragam menu pengaturan yang lokasinya di bagian bawah.
- Klik ikon mikrofon, nantinya secara otomatis akan muncul tanda silang merah. Tanda tersebut berarti mikrofon Anda sudah dalam keadaan mati.
- Untuk mengaktifkan kembali mikrofon, Anda bisa mengklik bagian tersebut lagi hingga tanda silang merah hilang atau berubah jadi warna putih atau hijau.
- Selesai.
4. Cara Menggunakan Zoom di HP
Tidak hanya menonaktifkan mikrofon saja, Anda juga perlu mengetahui bagaimana cara untuk menggunakan Zoom di HP yang tak kalah penting.
Apalagi untuk Anda yang masih pemula sehingga perlu penyesuaian untuk bisa menggunakan aplikasi yang satu ini.
Berikut langkah-langkah untuk menggunakan aplikasi Zoom di HP, antara lain:
- Langkah pertama tentunya Anda harus mengunduh aplikasi Zoom terlebih dahulu di Google Play Store atau App Store.
- Setelah itu melakukan instalasi aplikasi Zoom.
- Anda dapat mendaftarkan akun Zoom dengan akun Google Anda.
- Nantinya Anda pun bisa langsung mengakses Zoom dengan mudah di HP.
- Untuk dapat bergabung ke ruang rapat, maka Anda bisa memilih untuk bergabung dengan nomor DI yang telah dibagikan.
- Anda juga bisa membuat rapat atau meeting dengan klik menu New Meeting.
- Berbagai pengaturan juga bisa Anda ubah sendiri pada aplikasi Zoom, mulai dari audio, tampilan video, dan lain sebagainya sesuai keinginan.
5. Cara Mematikan Mikrofon Zoom di Laptop
Seperti yang telah dijelaskan sebelumnya bahwa aplikasi Zoom bisa kita gunakan juga di perangkat laptop atau komputer.
Untuk langkah-langkah dalam cara mute Zoom di laptop tentu mudah ya, inilah penjelasannya:
- Jalankanlah aplikasi Zoom yang sudah terinstall pada laptop Anda.
- Kemudian klik kanan dan pilih Pengaturan / Setting.
- Klik Audio dan klik Always Mute Microphone When Joining.

- Dengan ini secara otomatis mikrofon Anda pun akan mati.
- Anda juga bisa lho mematikan mikrofon di Zoom laptop pada saat bergabung ke ruang meeting dengan mengklik ikon mikrofon. Nanti ikon mikrofon yang telah mati akan muncul garis silang warna merah.
- Selesai.
6. Cara Mematikan Mic di Zoom Sebagai Peserta
Para peserta rapat di Zoom juga terkadang tidak mengaktifkan mikrofon.
Jika Anda ingin mematikan mikrofon di Zoom sebagai peserta bisa melihat langkah-langkah di bawah ini:
- Anda harus download aplikasi Zoom terlebih dahulu laptop atau PC yang digunakan terlebih dahulu.
- Biasanya akan ada seorang peserta yang diundang ke Zoom Meeting dengan tautan link beserta ID Zoom.
- Kemudian Anda bisa meminta tolong kepada teman untuk membuatnya sehingga Anda bisa mengamati fungsi Mute di Zoom. Atau bisa dengan menggunakan ID email alternatif agar bisa mengirim permintaan rapat.
- Jika Anda sudah ada di dalam rapat maka di bagian sisi kiri ada ikon mikrofon, Anda bisa klik ikon tersebut untuk mute.
7. Cara Mematikan Notifikasi Zoom Chat
Ada fitur Zoom Chat yang memungkinkan para peserta untuk memberikan tanggapan mereka terkait dengan meeting atau rapat yang sedang berlangsung.
Kalau Anda ingin menonaktifkan Zoom Chat maka bisa menerapkan beberapa langkah yang ada di bawah ini:
- Jalankan bagian Setting di Home aplikasi Zoom. Untuk bisa melakukan hal ini, Anda juga perlu klik ikon Setting yang ada di bagian kanan atas halaman.
- Dari menu Setting, pilih opsi Chat.
- Dalam pengaturan Chat, Anda scroll ke arah bawah, cari dan klik bagian Push Notification.
- Sesuaikanlah notifikasinya sesuai dengan keinginan Anda. Bahkan Anda juga bisa menambahkan Channel yang tidak ingin dinonaktifkan.
8. Cara Mute Mic di Zoom Meeting Tanpa Menonaktifkan Komputer atau Laptop
Untuk cara mute Zoom di laptop yang selanjutnya adalah menonaktifkan mikrofon di Zoom Meeting tanpa menonaktifkan komputer.
Seperti berikut langkah-langkahnya:
- Jika Anda sudah ada di dalam rapat Zoom, bukalah opsi Mute / Unmute yang ada di bagian bawah kiri layar.
- Klik panah atas.
- Pada beberapa opsi di menu, beri tanda centang di opsi Leave Computer Audio.
- Pada saat Anda sudah melakukan hal ini, pastikan audio di mikrofon Zoom telah di-mute.
Baca juga: 20+ Rekomendasi Laptop untuk Mahasiswa sesuai Kebutuhannya Terbaru
9. Cara Mute Semua Peserta di Zoom dengan Host di PC / Laptop
Kalau Anda ingin mute semua peserta Zoom Meeting dengan host yang ada di PC atau laptop, coba saja dengan langkah-langkah yang ada di bawah ini:
- Ada opsi Mute di bagian bawah layar aplikasi Zoom.
- Opsi Mute ini memungkinkan para pengguna Zoom untuk menonaktifkan semua peserta.
- Pada saat Anda klik Mute All maka muncul jendela baru yang meminta Anda untuk mengonfirmasi opsi.
- Anda bisa memberi centang opsi untuk peserta unmute diri sendiri kalau diinginkan.
- Klik Yes pada jendela konfirmasi tersebut agar fitur Bisukan semua aktif.
- Klik menu titik tiga untuk menunjukkan opsi Mute dan Unmute.
- Anda bisa bebas menentukan mana peserta yang diizinkan untuk bersuara dan mana yang tidak.
10. Cara Mute Zoom dengan Keyboard
Opsi yang satu ini begitu praktis, karena para pengguna aplikasi Zoom bisa menerapkan cara mute Zoom di laptop hanya dengan kombinasi tombol di keyboard.
Untuk pintasan tombol di keyboard yaitu Alt+A di Windows dan Shift + Command + A pada perangkat Mac.
11. Cara Mematikan Suara Zoom Sebagai Host
Ada juga cara menonaktifkan suara di Zoom sebagai host, bagaimana ya caranya? Simak langkah-langkahnya di bawah ini:
- Ada opsi Mute yang berlokasi di bagian bawah layar Zoom Meeting.
- Klik opsi tersebut dan muncul garis silang merah untuk menandakan bahwa mikrofon di-mute.
- Anda bisa mengedit pengaturan audio dengan klik ikon panah atas.
Kenapa Zoom di Laptop Tidak Bisa Keluar Suara?
Jika Zoom tidak memiliki suara tentunya kegiatan di Zoom akan sangat terganggu. Hal ini memang cukup sering terjadi.
Sebenarnya ada beberapa hal yang jadi penyebab mengapa Zoom di laptop tidak keluar suara, antara lain:
- Pengguna belum mengaktifkan fitur Auto-Conect to Audio.
- Terlalu banyak file sampah atau cache di PC atau HP yang dipakai untuk mengakses Zoom.
- Belum menaikkan volume ketika meeting di Zoom.
- Pengguna lupa untuk unmute.
Kesimpulan
Mengingat Zoom ini jadi salah satu aplikasi yang wajib ada di perangkat, maka akan sangat penting untuk mengetahui cara penggunaan fitur yang ada di dalamnya, termasuk cara mute Zoom di laptop.
Ikuti cara yang telah kami berikan, selamat mencoba!
Orang juga bertanya
- 5 Cara Video Call WA di Laptop 100% Berhasil
- 12+ Cara Mengubah Resolusi Video Terbaru
- Cara Mengganti Background Zoom di HP dan PC
- PENGERTIAN APLIKASI: Fungsi, Sejarah, Klasifikasi, Jenis & Contoh
- 10+ Cara Mengembalikan File yang Terhapus di HP Vivo Terbaru
- 5+ Cara Merekam Panggilan WA di HP Terbaru
- 4 Cara Mengetahui Nomor Telepon Di Michat Lengkap
Daftar Isi: