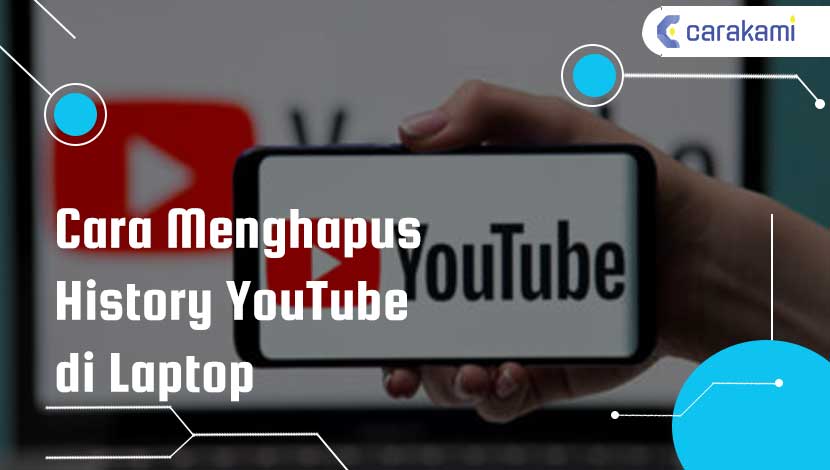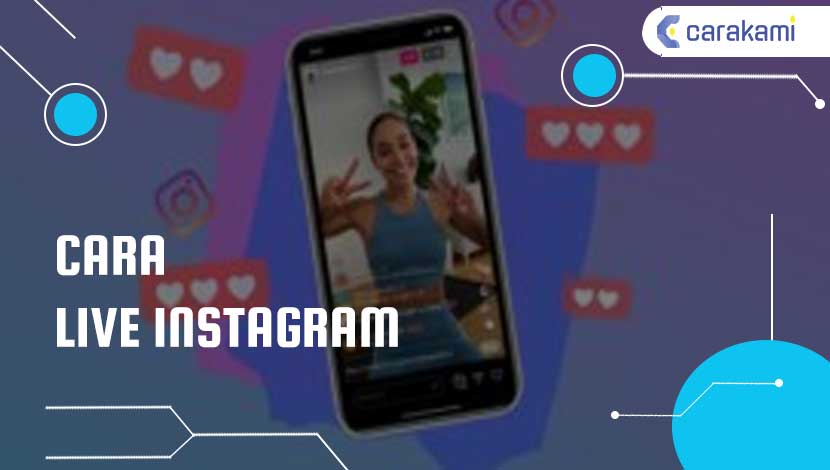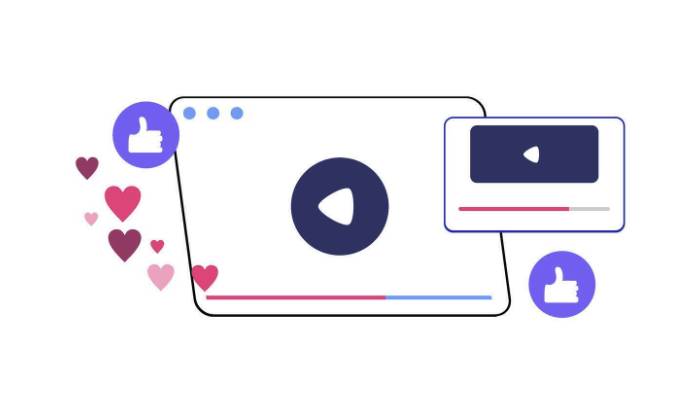Menonton video tentu menjadi suatu kegiatan pengisi waktu luang yang menyenangkan dan menarik.
Hal ini bisa menjadi salah satu cara refresh seseorang sebagai hiburan, dengan menonton video atau film favorit.
Saat menonton video tentu kenyamanan menjadi hal yang paling penting.
Faktor utama yang mempengaruhi kenyamanan menonton video yaitu ada pada resolusi video.
Sehingga semakin tinggi resolusi video, maka tampilan visualnya akan terlihat lebih menarik dan lebih baik.
Tapi, jika resolusi terlalu rendah, tentu kualitasnya akan berbeda dan bisa saja membuat penggunanya tidak betah berlama-lama menonton.
Jika kamu ingin mencoba mengubah resolusi video, maka ada cara yang bisa digunakan, lebih jelasnya simak bahasan Cara Mengubah Resolusi Video berikut.
Cara Mengubah Resolusi Video Mudah!
Meskipun mengubah resolusi video mungkin jarang dilakukan oleh pengguna, tapi untuk kasus tertentu hal ini sangat diperlukan.
Contohnya ketika kamu memiliki video 4K dan HP kamu tidak bisa memutar video karena perangkat belum support 4K, maka untuk bisa membukanya harus mengubah resolusi video tersebut.
Nah, dengan diubah resolusinya, maka video akan bisa diputar di HP Android dengan bagus.
Atau bisa juga video memiliki resolusi rendah dan tidak nyaman ditonton, sehingga kamu mencoba menaikkan resolusi video dengan tujuan agar tampilannya menjadi lebih baik lagi.
Baca juga: 9 Cara Mengubah Kuota Aplikasi Axis Menjadi Kuota Reguler Tanpa Aplikasi Terbaru
Nah, cara mengubah resolusi video di HP Android bisa dilakukan dengan memakai aplikasi khusus. Untuk lebih jelaskanya silakan simak ulasan di bawah ini.
1. Cara Mengubah Resolusi Video Menggunakan Aplikasi Video Converter
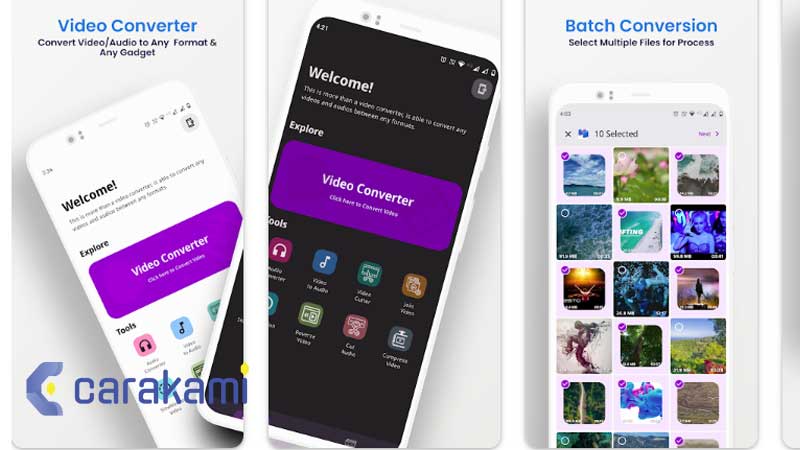
Untuk pengguna Android, mungkin tidak asing lagi dengan aplikasi Video Conveter satu ini.
Dimana aplikasi ini memang populer untuk melakukan banyak convert resolusi video, convert video to audio, compress dan masih banyak lagi.
Nah, untuk cara mengubah resolusi video menggunakan aplikasi Video Converter yaitu sebagai berikut:
- Pertama, silakan install terlebih dahulu aplikasi Video Converter melalui Google Play Store.
- Setelah aplikasinya terpasang, silakan buka.
- Di halaman utama aplikasi, kamu akan disuguhkan berbagai tolls yang bisa digunakan. Nah, di bagian ini silakan pilih menu Video Convert.
- Selanjutnya, silakan pilih video yang ingin diubah resolusinya. Jika sudah silakan tap Next (ikon panah kanan).
- Di halaman berikutnya, silakan kamu pilih opsi Android lalu tap Next.
- Kemudian pada pengaturan opsi, silakan kamu ketuk pada format kemudian ubah ke MP4.
- Setelah itu, pada pengaturan video, silakan ketuk menu Resolusi (Res) lalu pilihlah resolusi yang diinginkan. Seperti, 720P, 960P dan sebagainya.
- Untuk bisa mengakses resolusi 1080P sampai 4320P kamu perlu mengupgrade Video Converter ke Premium.
- Jika sudah, silakan ketuk Next lagi kemudian simpan videonya.
- Selesai.
2. Cara Mengubah Resolusi Video Menggunakan Proton Video Compressor
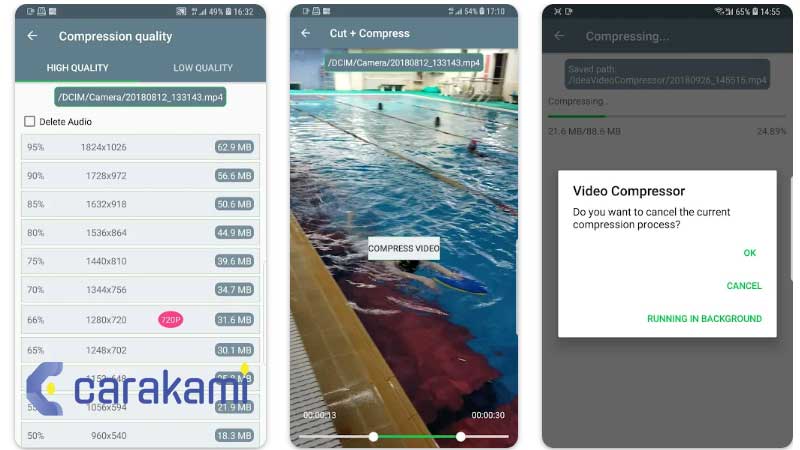
Proton Video Compressor adalah salah satu aplikasi untuk android yang bisa digunakan untuk melakukan kompresi dan mengubah resolusi video.
Aplikasi ini memiliki ukuran cukup besar, sekitar 46 MB dan Video Compressor telah diunduh lebih dari ratusan orang di Play Store.
Aplikasi ini cukup bagus, karena bisa meng-emulate video dan meng-compress mirip versi asli video, juga mengubah resolusi.
Hanya, sayangnya Proton Video Compressor ini hanya support MP4. Mekanisme proses kerjanya terbilang cepat dan cukup recommendable buat yang ingin cara cepat.
Jika tertarik mencoba Proton Video Compressor untuk mengubah resolusi video, berikut ini caranya:
- Pertama, tentu harus menginstal aplikasi Proton Video Compressor terlebih dahulu melalui Google Play Store.
- Jika sudah terpasang aplikasinya, silakan buka dan jalankan.
- Setelah itu silakan kamu pilih video yang ingin dirubah resolusinya.
- Selanjutnya, kamu bisa mengubah resolusi video sesuai keinginan. Misalnya ke 720 x 405 atau yang lainnya.
- Setelah itu, silakan tap tombol Compress untuk menerapkan perubahan.
- Terakhir, tinggal kamu download videonya.
- Selesai.
3. Cara Mengubah Resolusi Video Menggunakan Video Transcoder
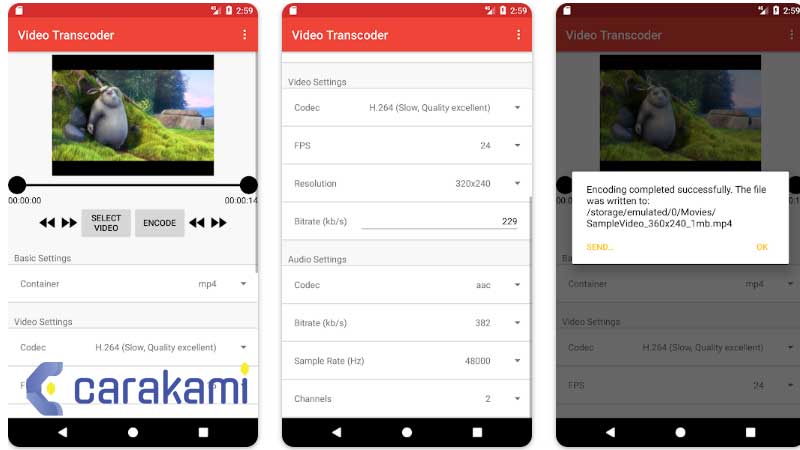
Aplikasi Video Transcoder adalah salah satu aplikasi untuk Android yang lengkap fitur-fiturnya.
Mulai dari mengubah format video, meng-extract video, dan cut video.
Aplikasi ini sudah support video dengan format MP4, MP3, GIF, dan masih banyak lagi lainnya.
Tidak hanya itu, detail pada video seperti FPS, bitrate, dan resolusi juga bisa diatur menggunakan aplikasi Video Transcoder.
Nah, untuk melakukannya sangat mudah, kamu bisa mengikuti langkah-langkah di bawah ini:
- Pertama, install terlebih dahulu aplikasi Video Transcoder melalui Google Play.
- Setelah terinstal, buka aplikasinya kemudian pilih video yang akan diubah resolusinya dari galeri ponsel.
- Setelah itu, silakan scroll layar ke bawah, dan temukan menu Resolution.
- Di bagian tersebut, pilihlah resolusi yang diinginkan, misalnya 1920 x 1080.
- Kemudian gulir layar ke atas dan tap opsi Encode.
- Bukalah tulisan file yang muncul untuk melihat videonya.
- Terakhir, kamu bisa langsung menyimpannya.
4. Cara Mengubah Resolusi Video Menggunakan Compact Video Compressor
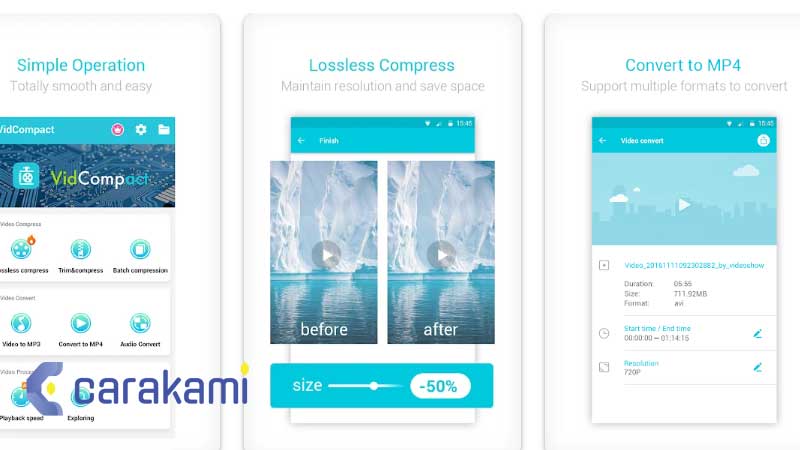
Compact Video Compressor yaitu salah satu aplikasi Android untuk melakukan berbagai proses kompresi.
Mulai dari kompres bitrate, code, size, format, resolusi dan sebagainya.
Ingin mencobanya, simak cara menggunakannya yaitu sebagai berikut:
- Pertama, instal terlebih dahulu aplikasi Compact Video Compressor melalui Play Store.
- Jika sudah, silakan buka aplikasinya kemudian upload video yang ingin diubah resolusinya.
- Setelah memasukkan video, kamu bisa langsung memilih resolusi yang diinginkan.
- Selanjutnya tinggal Compress video tersebut, dan setelah selesai kamu bisa mengunduhnya.
- Selesai.
Baca juga: Cara Membuka File HEIC di HP Android 100% Berhasil
5. Cara Mengubah Resolusi Video Menggunakan Kinemaster

Kinemaster adalah sebuah aplikasi editing di HP Android yang sudah sangat populer.
Perangkat ini dikembangkan oleh Nex Streaming dan sudah diunduh lebih dari seratus juta orang melalui Google Play Store.
Aplikasi ini bisa melakukan banyak proses editing seperti aplikasi editing professional.
Dan tentunya aplikasi ini bisa digunakan untuk mengubah resolusi video. Untuk melakukannya, silakan simak langkah-langkahnya di bawah ini:
- Pertama, silakan instal terlebih dahulu aplikasi Kinemaster melalui Google Play Store.
- Setelah aplikasinya terinstal, silakan buka.
- Kemudian di halaman utama aplikasi, silakan klik ikon plus (+) kemudian pilih aspek rasio video sesuai dengan video yang akan diupload.
- Setelah masuk ke halaman editing Kinemaster, silakan kamu klik menu Media.
- Selanjutnya, cari dan masukkan video yang akan diubah resolusinya.
- Jika sudah, silakan klik Ekspor dan bagikan di layar sebelah kiri atau kanan atas.
- Pada halaman berikutnya, kamu bisa memilih resolusi video sesuai keinginan.
- Pilih juga frame rate nya. Sesudah itu tinggal klik Ekspor untuk menyimpan video.
- Tunggu prosesnya sampai selesai.
Jika kamu menemukan masalah ketika akan mengekspor video, maka setting Knemaster terlebih dahulu dengan cara masuk ke opsi Pengaturan Canggih dan Eksperimental (ketuk ikon gerigi di halaman awal) lalu izinkan high resolution, dan high frame rate. Barulah simpan pengaturannya.
6. Cara Mengubah Resolusi Video dengan Power Director
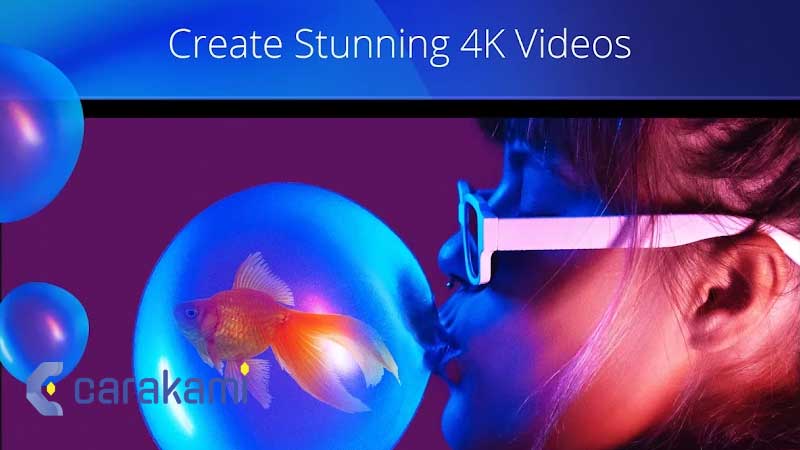
Aplikasi editing yang populer di HP Android selain Kinemaster juga ada Power Director.
Aplikasi ini dikembangkan oleh Cyberlink Corp dan sudah diunduh oleh lebih dari ratusan juta orang di Google Play Store.
Menggunakan Power Director, kamu bisa menghasilkan video dengan kualitas atau resolusi tinggi bahkan sampai 4K.
Dengan begitu, video akan memiliki kualitas dan ketajaman yang baik.
Nah, kamu tentu bisa mengubah resolusi video yang sebelumnya rendah menjadi lebih tinggi atau sebaliknya menggunakan Power Director.
Untuk cara melakukannya, maka silakan ikuti langkah-langkah di bawah ini:
- Instal terlebih dahulu aplikasi Power Director melalui Google Play STore.
- Buka aplikasi Power Director, lalu pilih menu Buat Vide (ikon +).
- Di halaman berikutnya, kamu akan diminta memberi nama project dan menentukan aspek rasio. Untuk aspek rasio, pastikan kamu memilih yang sesuai dengan video yang akan dirubah resolusinya.
- Jika sudah maka kamu akan masuk ke halaman editing Power Director. Di bagian ini, silakan kamu masukkan video yang akan diubah resolusinya dengan cara memilih video kemudian ketuk ikon plus.
- Setelah itu, kamu bisa langsung mengekspor video dengan cara klik menu Ekspor (tanda panah atas) kemudian pilih Simpan ke Galeri atau Kartu SD.
- Selanjutnya, silakan pilih resolusi video sesuai keinginan, misalnya 720P, 1080P atau 4K. Namun untuk membuka resolusi lebih dari 1080P kamu harus membayar atau berlangganan menjadi premium.
- Jika sudah, silakan klik tombol Buat.
- Tunggu prosesnya sampai selesai.
7. Cara Mengubah Resolusi Video di PC / Laptop
Selain di HP Android, mengubah resolusi video bisa dilakukan dengan menggunakan laptop atau PC.
Dimana intinya hampir sama, kamu butuh aplikasi tambahan untuk mengubah resolusi video.
Nah, langsung saja, simak pada ulasan di bawah ini:
Menggunakan Handbrake
Handbrake adalah salah satu software PC dan laptop yang memungkinkan untuk mengatur, custom dan editing ringan pada video.
Nah, dengan menggunakan software Handbrake kamu bisa juga mengatur ulang resolusi pada sebuah video.
Caranya yaitu sebagai berikut:
- Pertama, silakan download terlebih dahulu aplikasi Handbrake melalui situs resminya.
- Setelah terunduh, silakan instal aplikasinya seperti menginstal aplikasi PC atau laptop pada umumnya.
- Jika sudah terinstal, silakan buka dan jalankan aplikasinya.
- Setelah itu, silakan klik opsi Open a Single Video kemudian pilih video yang akan diubah resolusinya dari penyimpanan PC atau laptop kamu.
- Berikutnya, silakan kamu pilih menu Preset > Devices kemudian pilih resolusi dan format video sesuai keinginan.
- Jika sudah, silakan klik browse di bagian bawah lalu tentukan direktori penyimpanan video yang diinginkan lalu klik Save.
- Selanjutnya, silakan klik opsi Start Encode kemudian tunggu prosesnya sampai selesai.
- Setelah selesai, kamu bisa mengecek videonya di folder penyimpanan yang sudah kamu tentukan.
Aplikasi ini bisa untuk mengubah video resolusi kecil ke resolusi yang lebih tinggi.
Tapi biasanya hasilnya tidak sesuai (macet, patah-patah dan sebagainya.
Sehingga kami tidak merekomendasikan untuk mengubah resolusi dari kecil menjadi besar lewat aplikasi Handbrake ini.
Memakai Aplikasi Movie Maker
Aplikasi Movie Maker memang sangat populer di kalangan pengguna Windows.
Dan aplikasi ini juga mudah digunakan oleh kalangan pemula. Nah, untuk mengubah resolusi video melalui software Movie Maker, caranya sangat mudah, seperti.
Kamu hanya perlu mengikuti langkah-langkah berikut:
- Pertama silakan download dan instal terlebih dahulu software Movie Maker di PC atau laptop kamu.
- Setelah itu, silakan jalankan aplikasinya.
- Di halaman awal aplikasi, silakan klik Add videos and photos kemudian pilih video yang akan diubah resolusinya dari direktori perangkat kamu.
- Setelah memilih, silakan klik Open dan tunggu proses loadnya sampai selesai.
- Jika sudah, silakan kamu klik menu File kemudian klik opsi Save Movie.
- Scroll ke bawah lalu klik Create Custom Settings.
- Lalu, silakan kamu beri nama video dan atur resolusinya sesuai keinginan.
- Sesudah itu tinggal klik Save.
Dan pada menu setting kamu bisa memilih opsi yang tersedia, contohnya save Android (720P), Facebook dan sebagainya.
Lalu resolusi video akan disesuaikan dengan apa yang kamu pilih.
Memakai Software Editor Video
Untuk mengubah resolusi video di PC atau laptop Windows, maka bisa memanfaatkan aplikasi bawaan Windows yang bernama Editor Video.
Aplikasi ini sudah terinstal secara default oleh Microsoft, sebagai ganti dari Movie Maker yang sudah di- stop produksinya beberapa tahun lalu.
Editor Video merupakan fitur yang terpasang di dalam aplikasi Photos, yang memungkinkan untuk melakukan banyak perubahan pada video seperti menghilangkan suara video, mengubah resolusi video, memotong video, menambahkan background music, menambahkan effect, menambahkan text, dan sebagainya.
Cara melakukannya yaitu sebagai berikut:
- Pertama, silakan kamu ketik Editor Video pada kolom search Windows, kemudian buka hasil pencariannya.
- Jika Editor Video sudah terbuka, silakan kamu klik opsi New Video Project.
- Kemudian berilah nama project yang akan kamu buat kali ini.
- Jika sudah, silakan klik opsi Add dengan ikon plus, kemudian pilih From this PC lalu silakan cari video yang ingin diubah resolusinya.
- Setelah itu, silakan kamu klik video yang sudah dimasukkan ke dalam timeline editing dengan cara klik opsi Place in the storyboard.
- kamu bisa langsung klik opsi Finish video yang berada di kanan atas halaman.
- Di halaman selanjutnya yang muncul, silakan tentukan resolusi video ke 1080p, 740p, 540p dan sebagainya.
- Jika sudah tinggal klik Export, kemudian pilih lokasi penyimpanan video kamu.
- Selesai.
Menggunakan Filmora
Wondershare Filmora adalah salah satu software editing populer di kalangan pengguna komputer.
Dimana aplikasi ini mudah digunakan, sehingga banyak yang mencobanya.
Filmora juga bisa digunakan untuk mengubah dan mengonversi resolusi video.
Caranya juga mudah, cukup Import video ke Filmora, lalu Export video dan pilih resolusi video pada jendela Ekspor. Untuk lebih detailnya, simak langkah-langkah di bawah ini:
- Pertama, silakan kamu download dan instal terlebih dahulu aplikasi Filmora jika belum punya.
- Setelah itu silakan buka aplikasinya.
- Pada halaman awal kamu akan menemukan halaman Properties. Silakan kamu atur bagian ini sesuai dengan video yang akan di ubah resolusinya.
- Sebelumnya, kamu bisa mengecek videonya dengan cara klik kanan dan pilih Properties. Nanti disana akan muncul informasi yang dibutuhkan untuk mengatur halaman Porperties Filmora.
- Setelah halaman editing Filmora terbuka, silakan kamu masukkan video yang diinginkan. Caranya tinggal drag & drop video dari folder penyimpanan ke Filmora.
- Setelah mengimpor, silakan seret file ke timeline, dan disana kamu bisa melakukan editing bila diperlukan.
- Jika sudah kamu bisa langsung mengubah resolusinya. Caranya yaitu dengan klik tombol Ekspor kemudian kamu akan dibawa masuk ke halaman Ekspor.
- Disana kamu pilih format video, kemudian pilih resolusinya.
- Atau bisa juga dengan memilih Custom di bawah opsi Resolusi, lalu tentukan lebar dan tinggi video untuk mengubah resolusinya.
- Setelah itu kamu bisa langsung menyimpan video ke direktori penyimpanan di PC atau laptop kamu.
8. Cara Mengubah Resolusi Video Secara Online
Cara mengubah resolusi video juga bisa dilakukan secara online melalui situs atau website yang menyediakan layanan untuk mengubah resolusi video.
Sehingga dengan ini , kamu tidak perlu lagi mendownload dan menginstal aplikasi tambahan di HP atau PC kamu.
Untuk bisa membuka website atau situs tersebut, kamu bisa melakukannya lewat browser dan tentu kamu membutuhkan koneksi internet untuk mengaksesnya.
Mengubah resolusi video secara online memang sangat membantu dan caranya juga mudah.
Nah, pilihan web apa saja yang bisa untuk mengubah resolusi video secara online? Maka silakan disimak pada ulasan di bawah.
Baca juga: 6 Cara Copy Link Twitter Terbaru
Melalui Situs Aconvert
Dalam mengubah resolusi video secara online kamu harus mengakses situs atau website yang menyediakan layanan untuk mengubah resolusi video.
Contoh website yang banyak direkomendasikan yaitu Aconvert.com. Website ini memiliki tampilan yang sederhana sehingga memudahkan untuk menggunakannya.
Nah, cara mengubah resolusi video melalui situs aconvert.com yaitu sebagai berikut:
- Pertama, silakan buka situs aconvert.com melalui browser di HP atau PC kamu.
- Setelah situs terbuka, silakan kamu klik Pilih File kemudian tentukan video yang akan diubah resolusinya.
- Selanjutnya, silakan kamu setting resolusi sesuai kebutuhan.
- Kalau sudah, klik convert now untuk menerapkan perubahan resolusi pada video.
- Tunggu prosesnya selesai, dan setelah itu kamu bisa langsung menyimpannya.
Lewat Situs Video Compressor
Situs online Video Compressor yang tidak kalah dengan Aconvert.
Situs online ini bisa support untuk berbagai jenis file format video seperti MP4, MOV, MKV, WMV, AVI dan sebagainya.
Tidak hanya itu, website ini juga gratis diakses dan hasil save video juga tanpa watermark.
Nah, untuk cara mengubah resolusi video dengan situs online Video Compressor adalah sebagai berikut:
- Pertama, silakan kunjungi website Video Compressor dengan Browser yang biasa dipakai di perangkat kamu.
- Jika sudah, silakan kamu klik Choose File pada halaman utama situsnya, guna untuk memilih video yang akan diubah resolusinya.
- Silakan tunggu proses upload video selesai.
- Setelah itu, silakan kamu atur paramater video. Dan yang paling utama kamu harus mengatur Resolution sesuai dengan keinginan.
- Selain itu kamu bisa juga mengatur Reset Size dan Format bila diperlukan.
- Setelah selesai mengatur semuanya, silakan langsung klik Compress.
- Tunggulah hingga prosesnya selesai, lalu setelahnya silakan klik Download untuk menyimpan hasil videonya ke perangkat kamu.
- Selesai.
Melalui Website Online Video Cutter
Website Online Video Cutter memungkinkan untuk bisa mengubah resolusi video hanya dalam beberapa klik.
Sehingga, tidak diperlukan keterampilan mengedit saat menggunakan situs ini, karena tampilan antarmuka (UI) cukup intuitif bahkan untuk pemula sekalipun.
Situs Online Video Cutter ini juga mendukung semua format video yang dikenal, seperti MKV, MP4, AVI, FLV, MOV, 3GP, WMV, dan MV4. Cara mengubah resolusi videonya yaitu sebagai berikut:
- Pertama, silakan buka situs Online Video Cutter melalui browser di HP atau PC kamu.
- Setelah masuk ke situsnya, silakan kamu klik Buka file kemudian ekspor video dengan menyeretnya atau memilih dari folder penyimpanan di perangkat kamu.
- Tunggu hingga video selesai diunggah. Proses upload ini tergantung ukuran video yang kamu pilih.
- Setelah selesai diunggah dan video terbuka di dasbor website, silakan klik Ubah Ukuran Video lalu pilihlah dimensi yang kamu butuhkan, seperti resolusi 1080p atau lainnya.
- Selain itu, kamu bisa juga mengubah aspek rasio, menambahkan teks, subtitle, efek, overlay, dan banyak lagi. Jadi bila ingin melakukan editing lebih, silakan eksplore sendiri, ya.
- Jika sudah, silakan pilih juga format video. Apabila kamu tidak memilih formatnya, konten video biasanya akan diunduh dalam format default (sesuai dengan format awal).
- Sesudah itu, proses pengkodean akan dimulai. Dan, silakan tunggu saja sesaat, karena biasanya hanya memakan waktu beberapa menit.
- Berikutnya, kamu bisa langsung menyimpan video ke perangkat dengan cara klik menu Simpan.
- Setelah tersimpan, kamu bisa mengecek videonya di direktori penyimpanan yang sudah dipilih. Hasil video yang disimpan tidak ada watermark (tanda air). Lihat juga, kalau kamu melakukan beberapa editing lebih seperti penambahan efek, maka ukuran file di akhir bisa berubah.
Menggunakan Situs Clideo
Website selanjutnya yang bisa dicoba adalah Clideo.
Website ini cukup populer di kalangan editor karena bisa digunakan untuk banyak hal, contohnya melakukan editing ringan, menambahkan effect, melakukan resize, crop video, menghilangkan suara, compress video, mengubah orientesi video, membuat enkripsi, dan masih banyak lagi.
Tawaran fitur yang banyak ini membuat Clideo cukup populer dan termasuk website yang sering digunakan.
Selain itu, tampilannya juga sederhana dan mudah digunakan untuk semua orang. Nah, untuk mengubah resolusi video melalui situs Clideo, caranya yaitu sebagai berikut:
- Pertama, silakan buka browser yang biasa digunakan di PC atau laptop, kemudian akses situs Clideo.
- Jika sudah, silakan klik Choose file, kemudian cari file video yang diinginkan.
- Tunggu proses upload selesai berjalan. Nah, situs Clideo ini bisa mengupload file video hingga 500 MB, loh.
- Setelah upload selesai, kamu akan dibawa menuju halaman editor. Pada bagian ini, silakan pilih preset yang sudah tersedia atau kamu bisa juga custom ukuran video sendiri.
- Jangan lupa, pilih resolusi yang diinginkan, dan selain itu kamu bisa melakukan editing lain jika diperlukan, seperti crop, menambahkan efek, dan sebagainya.
- Setelah itu, kamu bisa mengecek videonya dengan klik preview.
- Jika dirasa sudah cukup, silakan klik tombol Download untuk menyimpan video.
- Tentukan latak penyimpanan video, dan tunggu prosesnya sampai selesai.
Lewat Website Resize Video
Website yang kami rekomendasikan untuk mengubah resolusi video secara online yaitu Resize Video.
Website Resize Video ini bisa berfungsi untuk mengubah ukuran, mengubah resolusi, crop video, mengubah aspek rasio dan sebagainya.
Website ini juga sudah mendukung video dengan banyak macam format, jadi tidak perlu khawatir jika tidak menggunakan format umum (MP4).
Nah, untuk mengubah resolusi video melalui website Resize Video, caranya adalah sebagai berikut:
- Buka situs Resize Video melalui browser di perangkat kamu.
- Di laman awal, silakan kamu klik Browse dan cari file video yang akan diubah resolusinya.
- Selanjutnya, pilih opsi pada kolom How do you want to resize video sesuai kebutuhan.
- Ada 3 opsi yang bisa dipilih, pertama yaitu mengubah resolusi, tapi aspek rasio dipertahankan, kedua adalah mengubah resolusi dan crop video ke ukuran yang diinginkan, ketiga yaitu mengubah resolusi video dan menambahkan area hitam di sisi-sisi video.
- Kemudian di kolom Width kamu bisa custom ukuran video sesuai keinginan.
- Jika sudah, silakan klik Upload Video, dan tunggu proses sampai selesai.
- Setelah selesai, kamu bisa langsung menyimpan videonya dengan klik Download File.
- Selesai.
9. Cara Mengubah Resolusi Video Menggunakan Video Transcoder
Aplikasi Video Transcoder bisa mengubah video ke format lain, mengekstrak video, dan juga memotongnya.
Aplikasi ini cocok untuk dipakai untuk media MP4, MP3, GIF, dan masih banyak lagi.
Tidak hanya itu, detail-detail pada video seperti FPS, bitrate, dan resolusi juga bisa diatur menggunakan Video Transcoder.
Cara mengubah resolusi video di android menggunakan Video Transcoder cukup mudah.
- Pertama unduh aplikasi ini melalui Google Play.
- Lalu bukalah aplikasinya dan pilih video yang akan ditampilkan dari gallery.
- Usap layar ke bawah, kemudian pada menu Resolution pilihlah opsi 1920×1080.
- Lalu klik Encode setelah mengusap layar ke atas.
- Buka tulisan file yang muncul dan video siap ditonton.
10. Cara Mengubah Resolusi Video Menggunakan Video Converter
Sesuai namanya, Video Converter dapat mengkonversi video dalam format 3GP, MP4, MKV, dan masih banyak lagi ke dalam format lainnya.
Video juga bisa diedit dengan cara dipotong, diputar, dipercepat, juga diperlambat. Tidak hanya itu, aplikasi ini juga berfungsi untuk mengubah ukuran video dan mengubah resolusinya.
Cara penggunaan aplikasi Video Converter juga sangat mudah.
- Pertama unduh aplikasi ini dari Google Play.
- Kemudian bukalah menu Convert pada aplikasi lalu pilihah video yang akan diproses.
- Akan muncul banyak pilihan platform atau format yang bisa dipilih, contohnya MP4.
- Kemudian buka opsi Res pada Video Settings, lalu pilihlah resolusi yang diinginkan.
- Video beresolusi tinggi pun siap disimpan.
11.Cara Mengubah Resolusi Video Menggunakan VideoShop
Seperti halnya KineMaster, VideoShop yang memungkinkan penggunanya dalam mengedit video.
Berikutnya ada aplikasi VideoShop yang dilengkapi berbagai fitur yang menunjang proses tersebut.
Video dapat dipotong dan diberi suara latar, efek, tulisan, dan sebagainya. Video akan terlihat semakin menarik bila diedit menggunakan fitur-fitur tersebut.
Selain sebagai aplikasi untuk mengedit, VideoShop juga untuk mengatur resolusi video.
Tersedia resolusi rendah, sedang, atau tinggi yang bisa dipilih sesuai kebutuhan.
Video yang telah diedit dan diatur resolusinya lalu bisa dibagikan melalui berbagai media sosial, sehingga akan ada semakin banyak orang yang bisa mencobanya.
12. Cara Mengubah Resolusi Video Cara Mengubah Resolusi Video Menggunakan PowerDirector
Menggunakan PowerDirector, kamu bisa menghasilkan video dengan kualitas tinggi.
Video-video akan semakin menarik dengan adanya fitur teks, suara, kolage, animasi, dan sebagainya.
Tidak hanya itu, aplikasi PowerDirector juga dilengkapi dengan Video Stabilizer dalam memperbaiki video yang buram karena terkena goncangan.
Video juga bisa diperbaiki hingga terlihat semakin jelas.
Salah satu fitur utama di aplikasi ini yaitu CyberLink PowerDirector. Fitur ini memungkinkan pengguna untuk mengekspor video sampai beresolusi 4K.
Sehingga demikian, video akan memiliki resolusi yang tinggi dan bisa diunggah di media sosial lainnya.
Hanya, pengguna harus membayar sebesar $3,99 untuk menggunakan fitur ini.
Kesimpulan
Buat yang menyukai kegiatan menonton video dan kurang puas dengan tampilan video yang kurang baik.
Maka ada Cara Mengubah Resolusi Video seperti yang dijelaskan di atas, dimana kamu bisa menggunakan banyak cara dengan mudah sesuai kebutuhan.
Tentukan cara yang cocok dan kamu bisa menggunakannya.
Orang juga bertanya
- Cara Menyalin Suara di Youtube Menjadi Teks 100% Berhasil
- 6 Link Bot Telegram Download Video YouTube Terbaru
- 11 Cara Mengubah Video Tiktok Menjadi Mp3 Terbaru
- Cara Upload Video Short di YouTube Terbaru 100% Mudah
- 10+ Cara Mengembalikan File yang Terhapus di HP Vivo Terbaru
- 4 Cara Agar Gambar Status WA Tidak Pecah dan menjadi HD
- Nada Dering WA Sebut Nama Penerima 100% Keren
Daftar Isi: