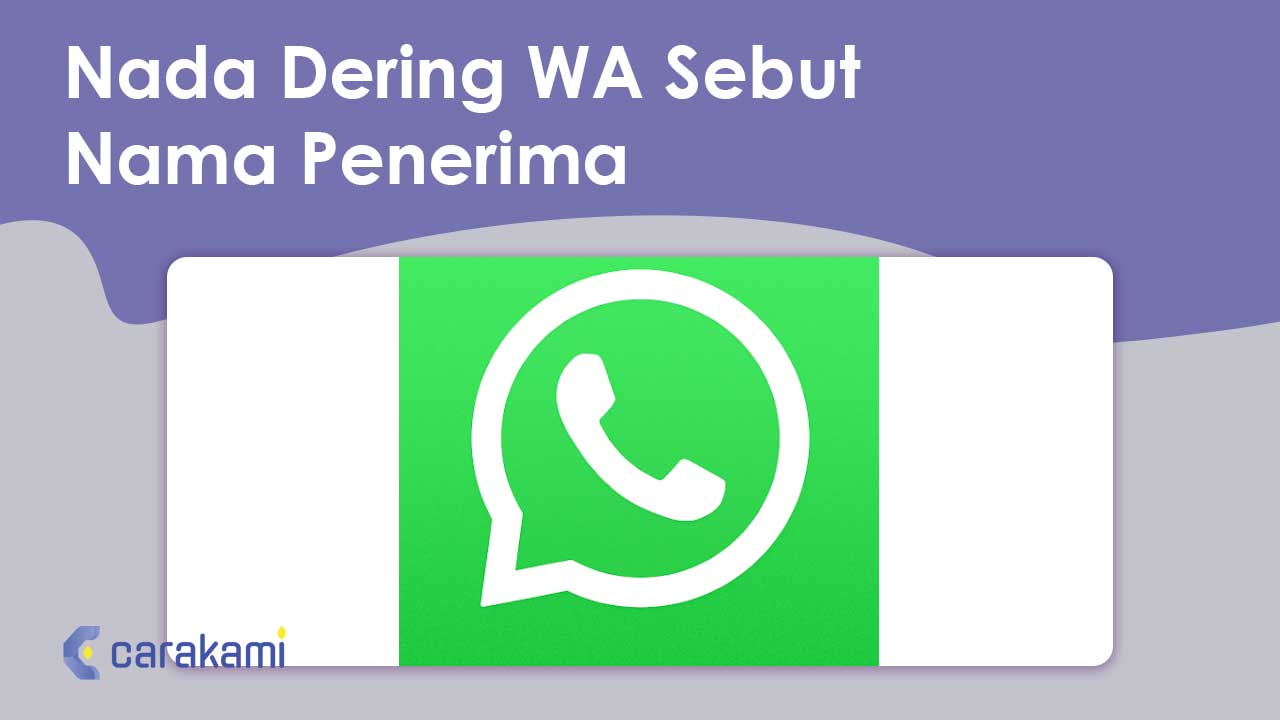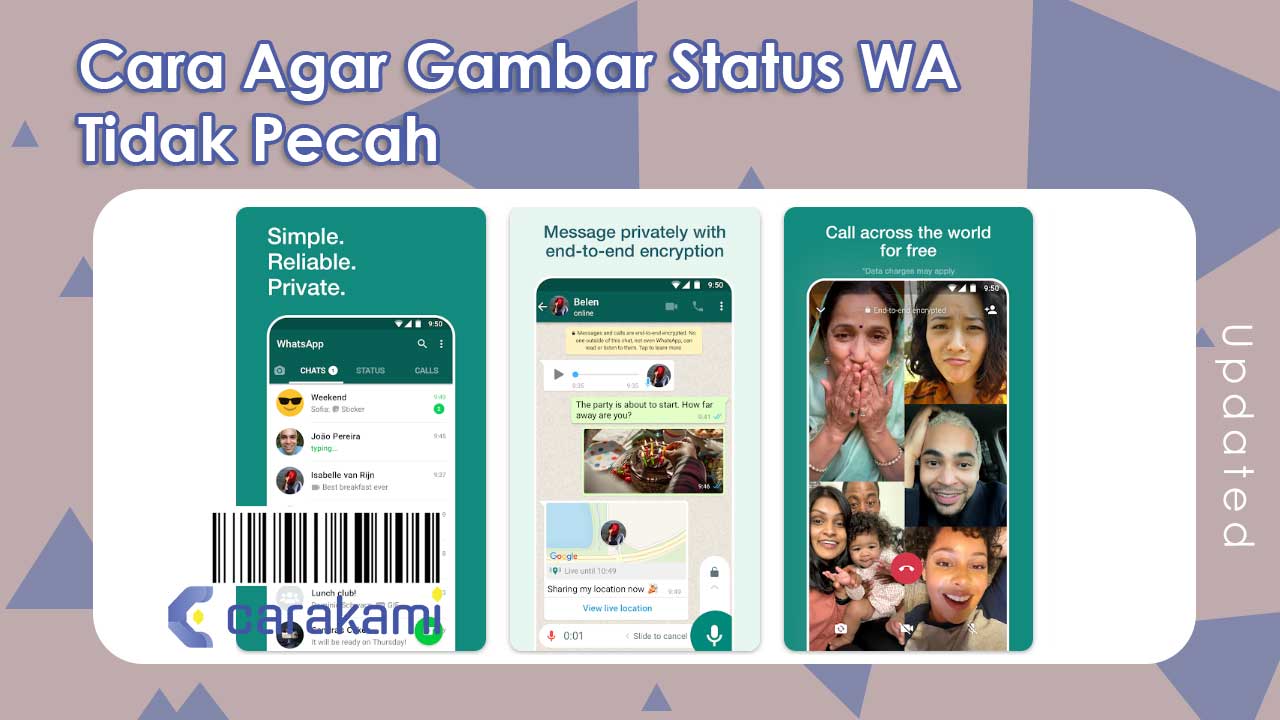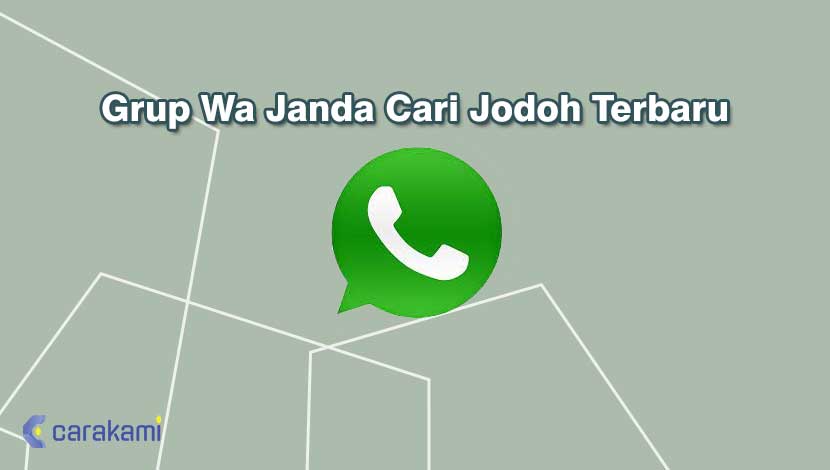Pengguna WhatsApp atau WA sekarang ini lebih banyak menggunakannya di laptop atau PC pada saat mereka bekerja, alasannya tentu agar lebih praktis jika dibandingkan dengan melihat WA melalui Hp.
Seperti yang diketahui WhatsApp sendiri telah menghadirkan fitur WhatsApp Web dan Desktop sehingga memungkinkan para pengguna untuk menggunakan WA di perangkat laptop atau PC, jadi komunikasi pun akan lebih praktis.
Sebelum Anda memutuskan untuk masuk ke dalam WhatsApp Web maka Anda perlu menautkan perangkat hp yang di dalamnya telah memiliki akun, setelah itu hubungkan kedua perangkat dengan koneksi internet yang lancar.
Berbicara mengenai WhatsApp, seringkali kita menggunakan aplikasi chat tersebut untuk video call di hp, tapi apakah bisa menggunakan WA di laptop untuk video call?
Untuk mengetahuinya maka mari simak pembahasan kali ini mengenai cara video call WA di laptop.
Cara Video Call WhatsApp di Laptop Tanpa Aplikasi Tambahan
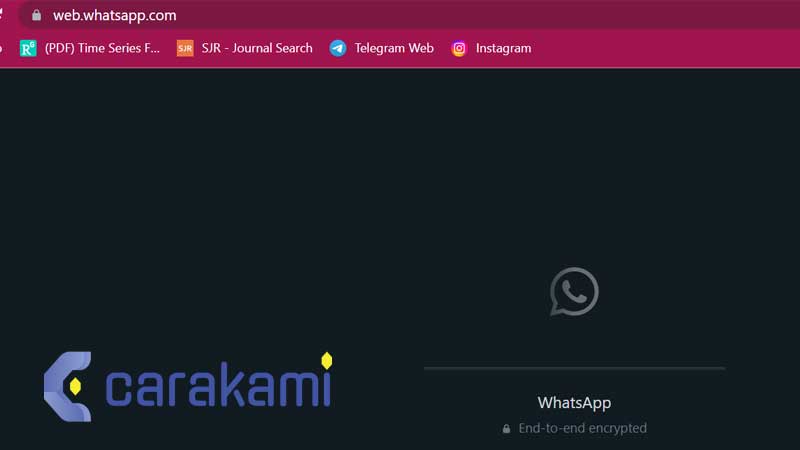
Tentu Anda perlu mengunduh aplikasi WhatsApp terlebih dahulu pada Microsoft Store atau Apple Store (disesuaikan dengan perangkat yang digunakan).
Jika pengunduhan aplikasi WhatsApp sudah selesai maka hubungkan kedua perangkat, kini Anda sudah bisa melakukan pesan suara singkat, panggilan telepon, atau panggilan video.
Mengenai fitur panggilan video lokasinya ada di halaman kontak yang ingin Anda hubungi.
Kalau Anda sudah meng-klik kontak di WhatsApp maka akan muncul ikon video yang sejajar dengan kolom pencarian, panggilan suara, dan juga menu dengan ikon titik tiga.
Untuk lebih jelasnya simak pembahasan di bawah ini:

1. Cara Video Call WhatsApp Web di Laptop
Ada beberapa langkah yang bisa Anda terapkan, antara lain sebagai berikut ini:
- Unduh terlebih dahulu WhatsApp versi Desktop untuk Mac atau Windows.
- Jika pengunduhan sudah selesai maka masuk ke akun WhatsApp Anda dengan kode QR yang dipindai (di-scan) pada Hp.
- Untuk hp Android silakan klik ikon titik tiga yang ada di pojok kanan atas, klik Perangkat Tertaut. Untuk hp iPhone, klik menu Pengaturan yang lokasinya di kanan bawah, klik Perangkat Tertaut.
- Scan kode QR di laptop melalui hp agar akun bisa terhubung. Jangan lupa untuk memastikan laptop juga telah terkoneksi dengan internet yang memadai.
- Izinkan WhatsApp untuk mengakses kamera dan mikrofon. Jika perangkat Anda tidak mendukung kamera, maka hanya bisa melakukan panggilan suara saja.
- Untuk mendapatkan kualitas audio yang lebih baik, gunakan headset.
- Jalankan aplikasi WhatsApp versi Desktop yang sebelumnya sudah diunduh di perangkat.
- Bukalah chat individu atau kontak mana yang ingin Anda hubungi.
- Setelah itu klik ikon panggilan suara atau panggilan video.
- Pada saat panggilan berlangsung pun Anda bisa menyembunyikan suara dengan klik ikon Mikrofon.
- Untuk mematikan video Anda bisa klik ikon kamera.
- Selesai, mudah kan?
2. Cara Video Call WhatsApp Web
WhatsApp versi Desktop telah dilengkapi dengan fitur untuk menerima panggilan video masuk.
Anda juga bisa menolak panggilan tersebut atau bahkan mengabaikannya jika pop up di layar telah muncul.
Selain itu WhatsApp versi Desktop juga telah ada fitur beralih panggilan suara ke video dan Anda bisa mengalihkan telepon ke video ya.
Berikut ini beberapa langkah mudahnya:
- Langkah pertama tentu Anda harus mengarahkan kursor laptop ke ikon kamera pada WhatsApp pada saat panggilan sedang berlangsung.
- Klik ikon kamera.
- Dan nantinya panggilan suara akan beralih ke panggilan video. Kemudian kontak Anda pun akan secara otomatis mendapat panggilan untuk menerima telepon masuk.
Sebenarnya berdasarkan dari lama resmi WhatsApp, untuk cara video call WA di laptop versi web belum dapat dilakukan.
Jadi bisa disimpulkan bahwa video call hanya bisa dilakukan pada WhatsApp versi desktop saja. Maka dari itu Anda perlu unduh WhatsApp Desktop di web resmi WhatsApp ya.
Cara Video Call WhatsApp dengan dan Tanpa Emulator

Kalau selama ini Anda lebih sering menggunakan aplikasi video call lainnya untuk melakukan komunikasi karena WA Web tidak dapat melakukan hal tersebut, maka di sini akan kami jelaskan cara jitunya.
Ada dua cara untuk melakukan video call di WhatsApp secara sekaligus, yaitu dengan emulator dan tanpa emulator. Penasaran? Simak caranya di bawah ini:
1. Video Call WhatsApp di Laptop dengan Emulator Android
Hingga sekarang, inilah satu-satunya cara yang bisa dilakukan untuk dapat mengaktifkan video call WhatsApp pada laptop yang terbukti berhasil, apalagi kalau bukan memanfaatkan emulator Android.
Dari banyaknya emulator Android yang ada sekarang ini, Nox jadi salah satu emulator yang begitu direkomendasikan oleh banyak orang agar video call WhatsApp bisa dilakukan di laptop.
Apalagi emulator Nox juga begitu cocok untuk memainkan game, sehingga para gamer pasti akan senang karena main game PUBG Mobil bisa di laptop.
Untuk langkah-langkahnya seperti di bawah ini:
- Anda harus mengunduh dan install aplikasi Nox Player di laptop.
- Jika sudah selesai mengunduh dan install maka lakukan login atau masuk dengan akun Gmail yang digunakan ketika pertama kali Anda mengaktifkan hp Android.
- Download WhatsApp APK terbaru.
- Lakukan klik dua kali di APK tersebut agar bisa memasang Nox secara otomatis.
- Kemudian jalankan aplikasi WhatsApp yang terinstall di Nox.
- Terdapat dua cara yang dapat Anda lakukan untuk login WhatsAppdi Nox, yaitu login dengan membuat akun WhatsApp baru dengan nomor hp lainnya. Atau dengan menggunakan akun WhatsApp utama, namun konsekuensinya akun WA di hp Anda akan logout secara otomatis.
- Kalau Anda lebih memilih opsi yang kedua maka terlebih dahulu lakukan backup chat WhatsApp sehingga bisa mengembalikannya ke WhatsApp yang telah dipasang di Nox.
- Jika muncul tampilan WhatsApp di aplikasi Nox dan Anda telah login dengan akun, maka lakukan panggilan video dengan memilih kontak atau grup.
- Lakukan panggilan pribadi atau grup, klik saja ikon kamera video yang ada di atas halaman chatting ya.
- Dan langkah terakhir yang perlu dilakukan adalah klik Call untuk memulai panggilan.
- Selesai.
2. Cara Video Call WhatsApp di Laptop Tanpa Emulator
Untuk melakukan panggilan video WhatsApp di laptop tanpa emulator melalui messenger rooms.
Cara yang kedua ini sangat cocok untuk Anda yang tidak mau repot melakukan pengunduhan dan instalasi aplikasi tambahan di laptop untuk melakukan panggilan video di WhatsApp Web.
Berikut ini adalah beberapa langkah yang bisa Anda terapkan, antara lain:
- Buatlah room baru di WhatsApp sebelum melakukan panggilan video. Caranya dengan klik ikon Attach > klik Room.
- Nantinya akan muncul tampilan, klik saja Continue in Messenger.
- Setelah itu, Anda akan masuk ke halaman login Messenger. Klik tombol Lanjutkan Sebagai….
- Login dengan akun Messenger atau Facebook Anda.
- Anda pun telah berada di halaman Chatting Messenger. Klik gambar kamera agar Room video call bisa dibuat.
- Nantinya akan muncul jendela browser baru, klik Coba.
- Jika ada pop up notifikasi permintaan izin penggunaan mikrofon dan kamera, klik Allow.
- Anda akan masuk ke halaman Room video call yang telah dibuat sebelumnya.
- Dan untuk melakukan video call, klik saja Salon dan bagikan link ke teman atau orang-orang yang ingin Anda hubungi.
- Selesai.
Cara ini bisa Anda coba sebagai alternatif jika aplikasi Zoom sedang mengalami gangguan.
Baca juga: Whatsapp Gingerbread Apk
Tidak Bisa Video Call WhatsApp di Laptop
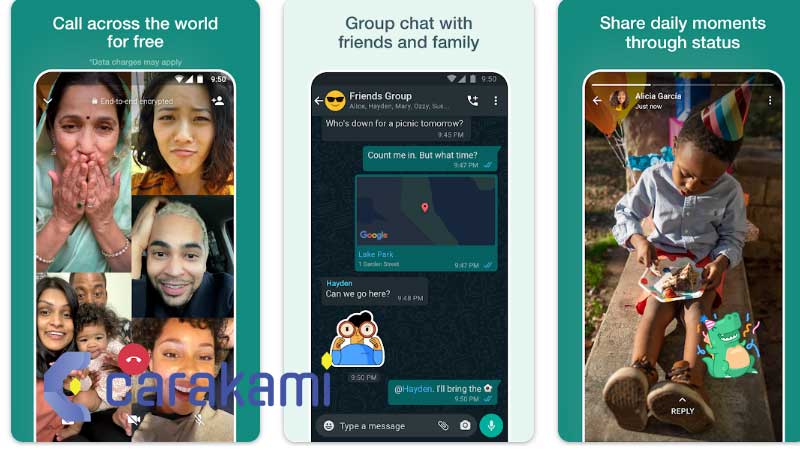
Apakah Anda pernah mengalami tidak dapat melakukan panggilan video WhatsApp karena error? Tidak perlu khawatir, karena di sini telah tersedia beberapa cara untuk mengatasinya.
Walaupun ada banyak sekali fitur yang ter sematkan di WhatsApp, namun layaknya perangkat teknologi, fitur di WhatsApp tidak selalu berjalan dengan baik.
Ada sebagian orang mengeluhkan bahwa fitur panggilan video mengalami gangguan baik itu di WhatsApp versi iOS atau Android.
Ada berbagai hal yang menyebabkan terjadinya gangguan ini, salah satunya Anda bisa mengecek kamera dan mikrofon yang ada di perangkat.
Di mana Anda perlu memastikan kamera dan mikrofon telah berfungsi dengan baik.
Setelah itu cek faktor lainnya seperti mengapa panggilan video tidak bekerja di WhatsApp, untuk lebih jelasnya ada di bawah ini:
1. Pastikan Koneksi Internet Tidak Mengalami Gangguan
Agar cara video call WA di laptop tidak mengalami gangguan maka hal pertama yang perlu Anda cek adalah apakah koneksi internet sedang mengalami gangguan atau tidak.
Pasalnya untuk melakukan video call atau menggunakan berbagai fitur WhatsApp maka sangat diperlukan koneksi internet yang memadai.
Panggilan video memerlukan koneksi internet yang stabil karena data yang dibutuhkan saat video call lebih banyak dibandingkan dengan panggilan telepon.
Dengan demikian maka sangat penting untuk perangkat kita terhubung ke jaringan internet yang stabil dan kuat.
2. Pastikan Kamera dan Mikrofon Berjalan dengan Baik
Panggilan video tentu akan sangat membutuhkan akses kamera dan juga mikrofon.
Bisa saja Anda telah menolak izin WhatsApp untuk mengakses mikrofon dan kamera ketika pertama kali menginstall WhatsApp di perangkat laptop atau Hp.
Sebaiknya lakukan pemeriksaan ulang pada perangkat Anda untuk mengatasi hal tersebut, berikut caranya:
iPhone
- Masuk ke Setting / Pengaturan
- Klik opsi WhatsApp
- Nyalakan toggle bar ‘Camera’ dan ‘Microphone’
- Selesai.
Android
- Jalankan Settings / Pengaturan
- Buka opsi Aplikasi dan Pemberitahuan
- Tekan beberapa saat di opsi WhatsApp
- Klik opsi Info
- Dan aktifkan izin untuk Mikrofon dan Kamera
- Selesai.
3. Perbarui Aplikasi WhatsApp
Cobalah untuk memperbarui atau update aplikasi WhatsApp yang terinstall di perangkat Anda.
Karena bisa saja masalah video call tidak bisa dilakukan karena WhatsApp belum Anda perbarui ke versi yang paling baru.
Memperbarui aplikasi WhatsApp bisa meningkatkan kinerjanya dan menghilangkan bug yang ada.
4. Periksa Content & Privacy Restriction untuk HP iPhone
Biasanya fitur Content & Privacy Restriction ini akan dinonaktifkan secara otomatis, namun pengaturan ini akan aktif kembali kalau Anda mengaktifkan Screen Time.
Kalau setelan tersebut Anda aktifkan maka periksalah apakah aplikasi WhatsApp sudah Anda izinkan untuk mengakses mikrofon. Seperti berikut langkah-langkahnya:
- Jalankan Setting / Pengaturan
- Klik opsi Screen Time dan masuk ke Content & Privacy Restrictions
- Anda perlu memastikan apakah aplikasi yang terinstall telah memiliki izin untuk mengakses mikrofon atau belum.
Baca juga: 100+ Grup Whatsapp Jual Beli Tanah Terbaru
5. Bersihkan Cache untuk HP Android
Jika Anda menggunakan WhatsApp di hp Android maka bisa membersihkan cache yang ada di dalamnya.
Karena melakukan penghapusan cache di WhatsApp ini tidak akan mengacaukan data apapun yang ada di aplikasi atau hp Anda.
Di mana cache adalah dokumen yang hanya bersifat sementara. Untuk melakukannya maka ikuti beberapa langkah di bawah ini:
- Tekan beberapa saat di ikon aplikasi WhatsApp
- Buka Info
- Kemudian masuk ke Storage
- Terakhir, klik Clear Cache
6. Matikan Low Data Usage di WhatsApp
Perlu Anda ketahui bahwa WhatsApp juga memberikan opsi Low Data Usage dari pengaturan aplikasi.
Nah, agar panggilan video bisa berjalan dengan lancar maka Anda dapat menonaktifkannya terlebih dahulu ya. Inilah langkah-langkahnya:
- Jalankan aplikasi WhatsApp
- Jalankan Setting / Pengaturan
- Bukalah Storage and Data
- Anda bisa menonaktifkan opsi Use Less Data for Cells
7. Nonaktifkan Mode Penghemat Baterai
Setiap perangkat mempunyai mode penghemat baterai. Kalau Anda mengaktifkan mode tersebut maka WhatsApp tidak dapat berjalan dengan sempurna.
Untuk menjalankannya dengan baik maka Anda harus menonaktifkan mode tersebut terlebih dahuluya dengan beberapa langkah yang ada di bawah ini:
Untuk iPhone
- Jalankan Setting / Pengaturan
- Buka opsi Baterai
- Dan nonaktifkan opsi Low Power Mode
Untuk Android
- Buka Setting / Pengaturan
- Buka opsi Baterai
- Dan nonaktifkan Battery Saver
8. Periksa Status Data Seluler
Perangkat iOS akan memungkinkan para pengguna dalam membatasi penggunaan data seluler di aplikasi tertentu sesuai dengan keinginan.
Kalau opsi tersebut diaktifkan untuk aplikasi WhatsApp maka bisa dipastikan pengguna tidak bisa melakukan panggilan video.
Untuk mengatasinya maka bisa menerapkan langkah-langkah di bawah ini:
- Bukalah opsi Setting / Pengaturan
- Klik opsi WhatsApp
- Aktifkan toggle bar Mobile Data
- Selesai.
9. Nonaktifkan Mode Penghemat Data
Mode penghemat data di Android atau iPhone bisa menghambat berjalannya aplikasi WhatsApp berfungsi dengan semestinya.
Mode pengehmat data yang aktif bisa membuat para pengguna aplikasi WhatsApp tidak dapat melakukan panggilan video.
Berikut ini adalah cara untuk menonaktifkannya:
Untuk iPhone
- Masuk ke Setting / Pengaturan
- Masuk ke opsi Seluler
- Bukalah Cellular Data Options
- Nonaktifkan Low Data Mode
- Aktifkan Roaming Data
- Selesai
Untuk Android
- Buka Setting / Pengaturan
- Bukalah opsi Network & Internet
- Nonaktifkan opsi Data Saver
Cara Video Call WhatsApp Group di Laptop
Dan tutorial terakhir dalam pembahasan cara video call WA di laptop adalah melakukan panggilan video grup di laptop.
Manfaatkan fitur video call 50 orang di WhatsApp memang lebih praktis jika dibandingkan dengan menggunakan platform Zoom ataupun Google Meet.
Para pengguna hanya perlu melakukan beberapa langkah mudah agar terhubung dengan rekan bisnis, rekan kerja, teman kelas, dan lain sebagainya.
Panggilan video dengan kapasitas hingga 50 orang ini adalah hasil integrasi dari aplikasi WhatsApp dengan Facebook Messenger.
Karena seperti yang diketahui, fitur Messenger Rooms sendiri telah dirilis Facebook sejak beberapa waktu lalu dan kini dapat kita manfaatkan untuk penggunaan di WhatsApp.
Yang paling menyenangkan adalah Messenger Rooms ini dapat kita gunakan secara gratis dan tanpa adanya batasan waktu seperti di Zoom.
Inilah langkah-langkah untuk melakukan panggilan video WhatsApp di laptop:
- Masuk ke situs web.whatsapp.com.
- Hubungkan akun WhatsApp Anda dengan scan barcode yang muncul di laman tersebut.
- Jika sudah terhubung dengan WhatsApp versi web Anda bisa klik ikon titik tiga yang ada di samping foto profil. Atau bisa juga dengan memulai panggilan video di tab chat WhatsApp grup dengan klik Attachment (penjepit kertas).
- Lalu klik Create a room.
- Setelah itu pilih opsi Continue in Messenger.
- Anda akan masuk ke halaman Messenger Room.
- Silakan login dengan akun Facebook Anda sebelum melakukan panggilan video.
- Klik Create Room as.
- Berikan izin ke Messenger Room untuk mengakses mikrofon dan kamera dengan klik Allow.
Ternyata Anda juga bisa lho membagikan link undangan ke peserta lain melalui WhatsApp, email, atau SMS.
Peserta yang ingin bergabung juga tidak perlu melakukan login atau mempunyai akun Facebook.
Kesimpulan
Kini Anda sudah mengetahui bagaimana cara video call WA di laptop yang pastinya sangat mudah untuk diikuti.
Silakan terapkan langkah-langkah di atas ya, selamat mencoba dan semoga informasi ini bermanfaat!
Orang juga bertanya
- 380+ Link Grup Whatsapp Jualan Online
- 5+ Cara Merekam Panggilan WA di HP Terbaru
- 100+ Grup WA Islami Terbaru
- 12+ Cara Mengubah Resolusi Video Terbaru
- 100+ Grup Whatsapp Jual Beli Tanah Terbaru
- 100+ Link Grup WA Status Lucu Keren Bijak Terbaik
- 200+ Link Grup WA Editor Terbaru
Daftar Isi: