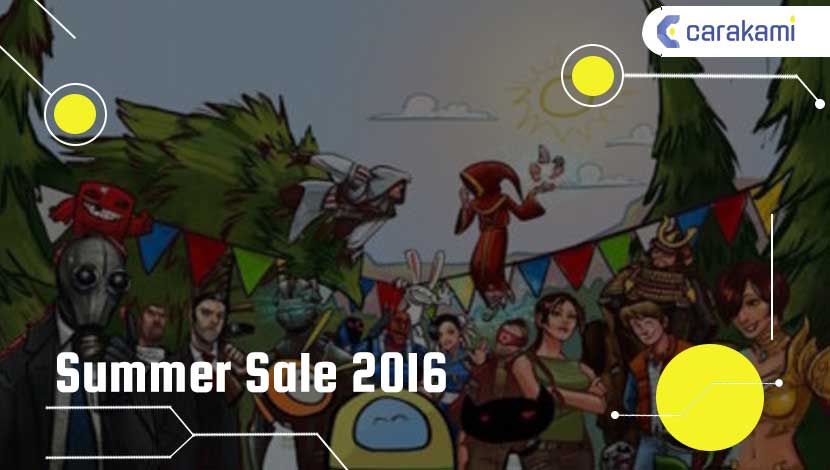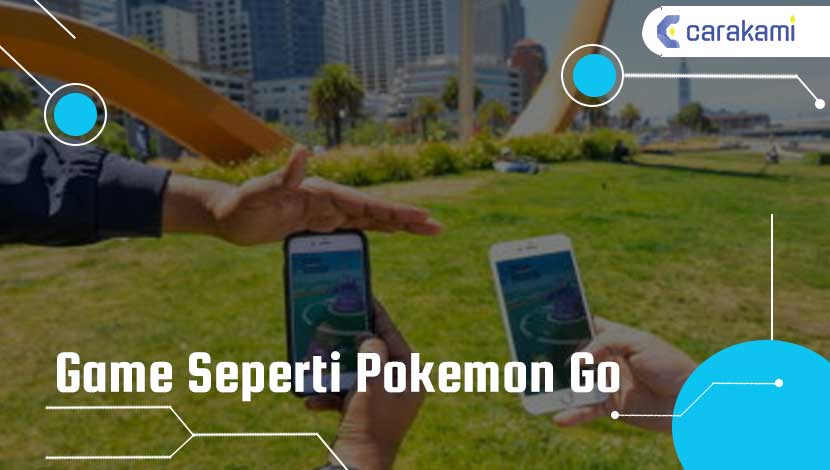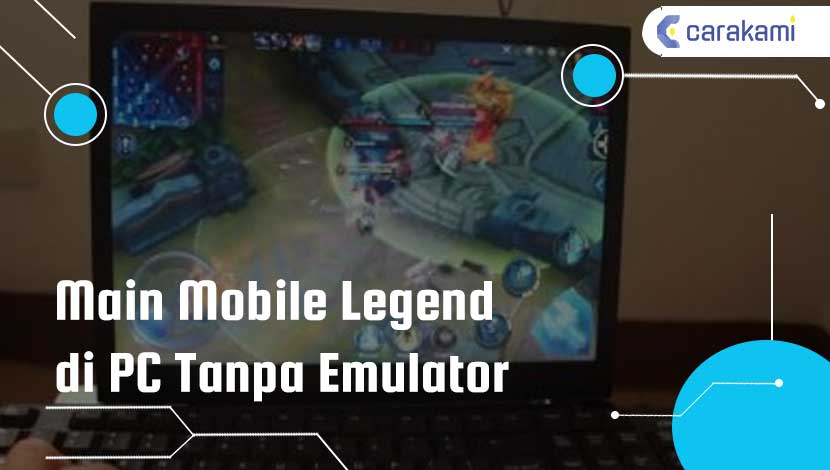Steam ialah sebuah software komputer yang menyediakan beragam jenis game.
Steam sendiri mampu menjalankan dan menampilkan data FPS dari game yang sedang dimainkan.
Tidak terkecuali pada game PES atau sekarang berganti nama menjadi eFootball
Dimana, untuk menampilkan data tersebut, kamu tidak membutuhkan perangkat pendukung apa pun.
Ingin tahu bagaimana Cara Menampilkan FPS di PES/ eFootball PC? Simak bahasan berikut.
Apa Itu FPS?
Sebelum masuk ke dalam pembahasan, kamu perlu tahu mengenai apa itu FPS.
FPS adalah singkatan dari Frame Data per Second dan dalam data tersebut akan terdapat kemampuan sebuah perangkat untuk bisa menjalankan game di Steam.
Dan semakin tinggi FPS maka semakin halus tampilan game pada layar.
Cara Menampilkan Data FPS di Game Steam
Proses ini tentu saja tidak membutuhkan perangkat apa pun, melainkan cukup ikuti langkah-langkah seperti berikut :
- Jalankan Steam di PC / Laptop
- Pilih In-Game
- Pilih In Game FPS Counter
- Tentukan Posisi Tampilan FPS. Tersedia pilihan Top Left, Top Right, Buttom Right serta Buttom Left.
- Simpan Pengaturan
Saatnya kamu bisa coba jalankan game di Steam, maka di monitor akan muncul data FPS dari game tersebut.
Cara Menampilkan FPS di PES/ eFootball PC Menggunakan MSI Afterburner

Cara menampilkan FS di game PC bisa juga mencoba bantuan dari pihak ketiga yaitu sebuah aplikasi MSI Afterburner.

Aplikasi satu ini bisa dipakai pada semua jenis laptop dan komputer, apalagi jenis yang support gaming, tentu akan berjalan lancar tanpa adanya proses terjadinya lag.
Simak langkahnya berikut:
- Pastikan komputer memiliki sinyal yang stabil
- Buka Play Store atau browser pada PC
- Download aplikasi MSI Afterburner
- Tunggu beberapa saat sampai proses selesai
- Setelah install selesai langsung buka saja
- Masuk pada menu setting pada aplikasi
- Scroll dan pilih langsung opsi Monitoring
- Aktifkan opsi frame rate pada aplikasi
- Beri ceklist pada opsi show in on screen
- Langsung klik ok dan tunggu sebentar
- Tunggu proses Rivatuner berjalan
- Setelah selesai FPS sudah bisa dijalankan.
Baca juga: Formasi + Taktik Terbaik PES 2023 Inggris Terbaik
Cara Menampilkan FPS di PES/ eFootball PC Menggunakan NVIDIA Geforce

Cara berikut ini pasti sudah tidak asing di telinga para gaming profesional, dimana dengan aplikasi NVIDIA biasanya banyak permainan online bisa di-download dan dimasukkan ke dalam PC.
Untuk yang belum tahu dengan software ini maka bisa simak urutan langkah-langkah di bawah ini:
- Pastikan sinyal pada PC stabil dan terkoneksi dengan baik
- Masuk ke aplikasi Google Play Store atau browser internet
- Ketikkan nama NVIDIA GEFORCE EXPERIENCE lalu Enter
- Jika sudah ketemu langsung klik download dan langsung install
- Tunggu sampai proses install selesai, biasanya hanya 2- 4 detik
- Masuk ke halaman pertama, masuk ke pilihan ikon gear
- Selanjutnya kamu bisa klik opsi overlay pada pilihan menunya
- Scroll dan temukan FPS Counter pada deretan menunya
- Atur agar tombol menjadi on, juga tampilan FPS pada PC
- Terakhir kamu sudah bisa menjalankan FPS pada PC sesuai kebutuhan.
Cara Menampilkan FPS di PES/ eFootball PC Menggunakan FRAPS

Cara satu ini bisa saja jarang didengar oleh kamu sendiri, padahal FRAPS adalah salah satu software paling praktis dan mudah untuk dijalankan.
Juga tidak membutuhkan waktu lama permainan online akan bisa langsung tampil ke PC personal kamu.
Simak langkahnya berikut ini:
- Pertama tentu saja siapkan PC terlebih dahulu
- Pastikan sinyal sudah terkoneksi dengan baik
- Masuk ke menu Play Store pada komputer
- Ketikkan FRAPS kemudian klik download
- Lalu install dan tunggu proses hingga selesai
- Buka FRAPS pada PC jika sudah siap 100%
- Cukup centang minimize untuk system tray only
- Dan atur juga tampilan FPS pada layar
- Game FPS sudah bisa dijalankan dengan kebutuhan.
Cara Menampilkan FPS di PES/ eFootball PC Menggunakan AMD Radeon Adrenalin
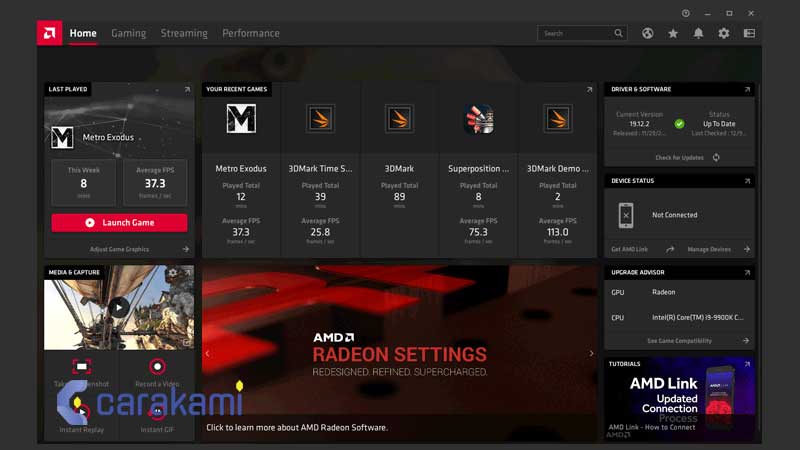
Berbeda dengan Nvidia, AMD memiliki driver VGA yang sudah terintegrasi dengan aplikasi khusus yang memiliki berbagai macam fitur menarik, dimana salah satunya yaitu menampilkan indikator FPS.
Selain itu, Radeon Software juga bisa digunakan untuk meningkatkan performa PC melalui Overclock, Mengaktifkan fitur Radeon Anti Lag, Radeon Boost, Radeon Chill untuk menghemat daya, Radeon Image Sharpening, Integer Scaling dan juga fitur AMD Lainnya.
Hanya saja, aplikasi ini hanya tersedia di perangkat PC dengan VGA AMD terbaru.
Untuk sebagian gaming pro pasti tentu sudah tidak asing juga dengan permainan satu ini.
Caranya cukup mudah dan simple, tidak harus menggunakan banyak aplikasi lain yang membuat ribet.
Untuk itu langsung saja simak penjelasannya di bawah ini :
- Siapkan koneksi PC pastikan terus stabil
- Masuk ke menu Google Play Store
- Atau bisa juga lewat browser internet
- Ketikkan AMD Radeon Adrenalin
- Kemudian install dan tunggu prosesnya
- Masuk dan langsung klik opsi gaming
- Selanjutnya klik Global Graphic
- Klik juga Performance Monitoring
- Klik centang pada menu FPS
- Klik juga pada pilihan lain (optional)
- Tekan langsung Ctrl + Shift +O
- Atur tampilan FPS pada layar
- Dan kamu sudah bisa menampilkan FPS
- Selesai.
Cara Menampilkan FPS di PES/ eFootball PC Windows 10 dengan Game Bar
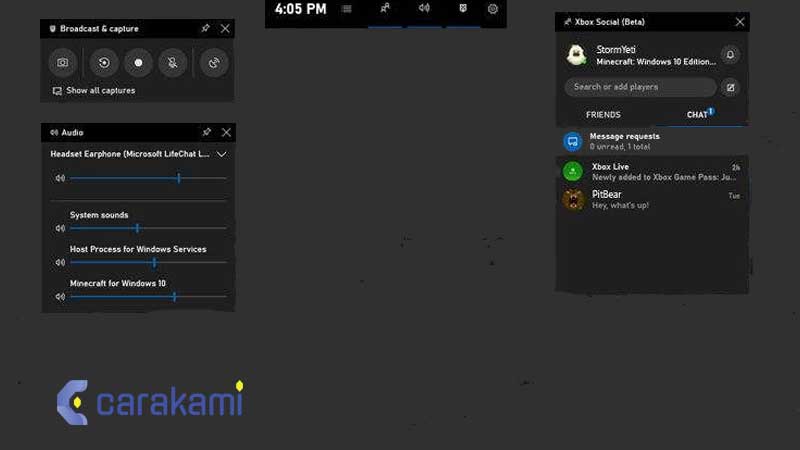
Melihat FPS Game di Windows 10 bisa dicoba tanpa menggunakan aplikasi, kamu cukup mengaktifkan Xbox Game Bar.
Dan bagi yang masih menggunakan Windows 10 versi lama, maka dapat mengunduh Xbox game bar di Microsoft Store.
Selain untuk melihat FPS, Xbox Game Bar juga bisa digunakan untuk mengaktifkan beberapa fungsi lain seperti mengatur volume, merekam permainan, bermain dan juga berkomunikasi dengan teman sampai bisa integrasi dengan aplikasi Steam dan Sosial Media.
Cara mengaktifkannya cukup mudah, yaitu:
- Pertama, tekan Windows + G.
- Lalu klik tab FPS kemudian klik Request Access
- Akan muncul konfirmasi dan tekan YES..
- Lalu Restart Komputer.
- Setelah itu, kamu dapat memainkan games. Untuk memunculkan indikator seperti FPS, CPU, RAM dan GPU Usage, maka cukup menekan tombol Windows + G kemudian tekan Pin di sudut kanan atas tab Performance.
- Dan kamu dapat mengatur tampilan sesuai kebutuhan.
- Selesai.
Baca juga: 12 Perbandingan PES Mobile vs FIFA Mobile, Pilih Mana? Terlengkap Baru
Cara Menampilkan FPS di PES/ eFootball PC dengan Tombol Kombinasi Keyboard
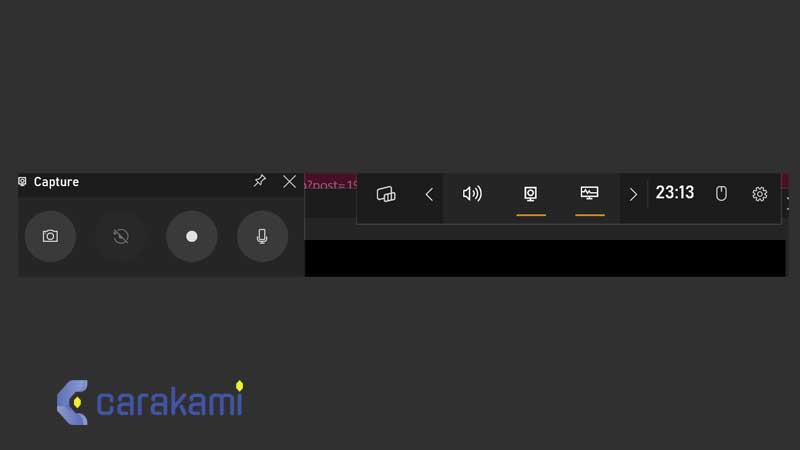
Cara kedua ini kamu tidak butuh aplikasi apa pun, hanya saja bermodal keyboard yang pasti dimiliki setiap orang yang memiliki PC, maka kamu bisa mengikuti cara menampilkan FPS di PES PC seperti berikut ini :
- Menampilkan FPS dengan cara ini bisa dilakukan dengan tombol kombinasi keyboard Windows + G.
- Cara yang kedua hanya untuk memberikan tampilan FPS untuk sementara, sehingga setelah kamu menggunakan tombol kombinasi Windows + G, maka lanjut gaming lagi maka tampilan FPS akan menjadi hilang.
Manfaat Menampilkan FPS Game
Setelah berhasil menampilkan FPS, lantas apa saja manfaat yang akan diperoleh? Nah, berikut ini adalah beberapa manfaat yang diberikan saat mengetahui FPS game di Steam, yaitu:
- Bisa memantau kinerja perangkat yang dipakai.
- Mengantisipasi terjadinya Overheat pad PC / Laptop.
- Sebagai acuan apakah perangkat yang dipakai cukup memadai atau tidak.
Kesimpulan
Saat kamu bermain game PES dan kamu ingin tahu mengenai tampilan FPS, maka ada cara yang bisa kamu ketahui dan coba untuk bisa melakukannya.
Cara Menampilkan FPS di PES/ eFootball PC seperti yang sudah dijelaskan di atas, bisa kamu coba dengan hanya mengikuti langkah yang tersedia.
Selain itu, kamu juga bisa menggunakan beberapa aplikasi lain yang memang dibuat untuk bisa menampilkan FPS secara mudah.
Selamat mencoba!.
Orang juga bertanya
- Cara Setting Joystick FIFA 23 PC, Mirip PES
- Formasi Terbaik PES Mobile 2024 Auto Menang
- 11 Cara Mengatasi Tidak Bisa Online Match PES Mobile (Server Dibatasi)
- 34 Cara Mengatasi Lag di PES/ eFootball PC Terbaru
- Cara Dapat Coin di FIFA 22 Mobile Terbaru
- Cara Dapat Iconic Ronaldo PES Mobile 2021
- Formasi DLS Terbaik Gacor Menang Terus
Daftar Isi: