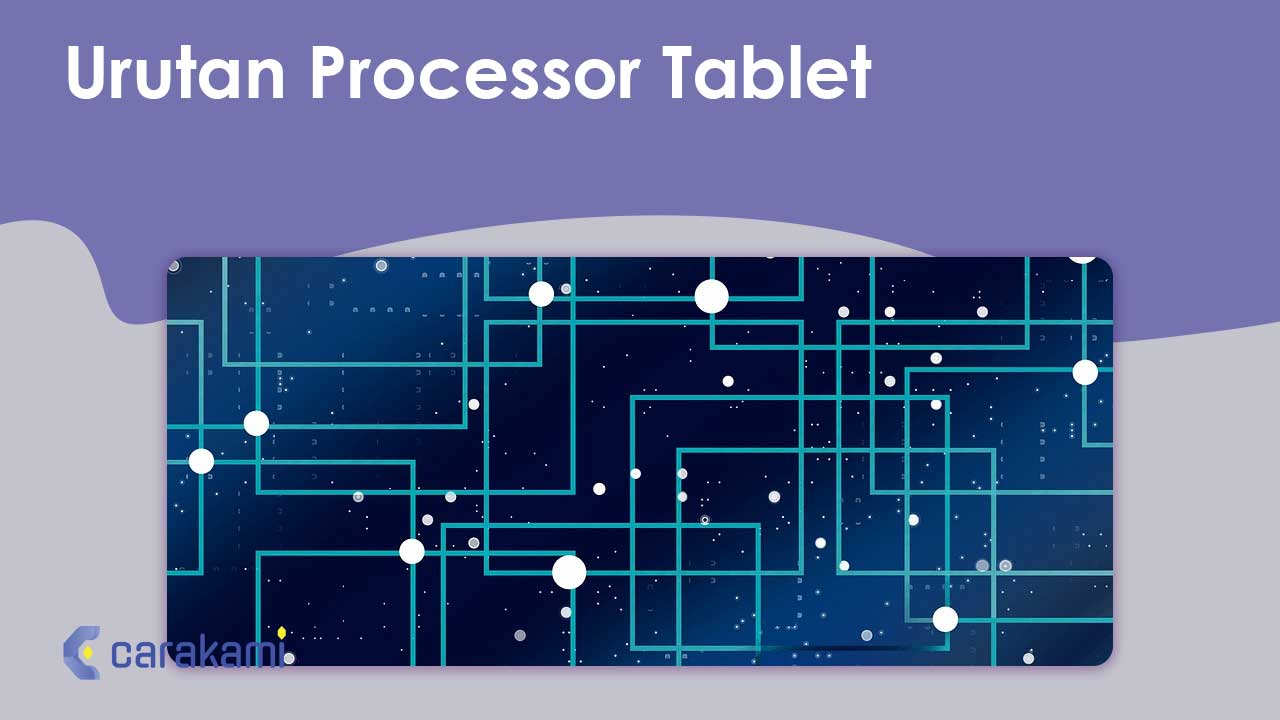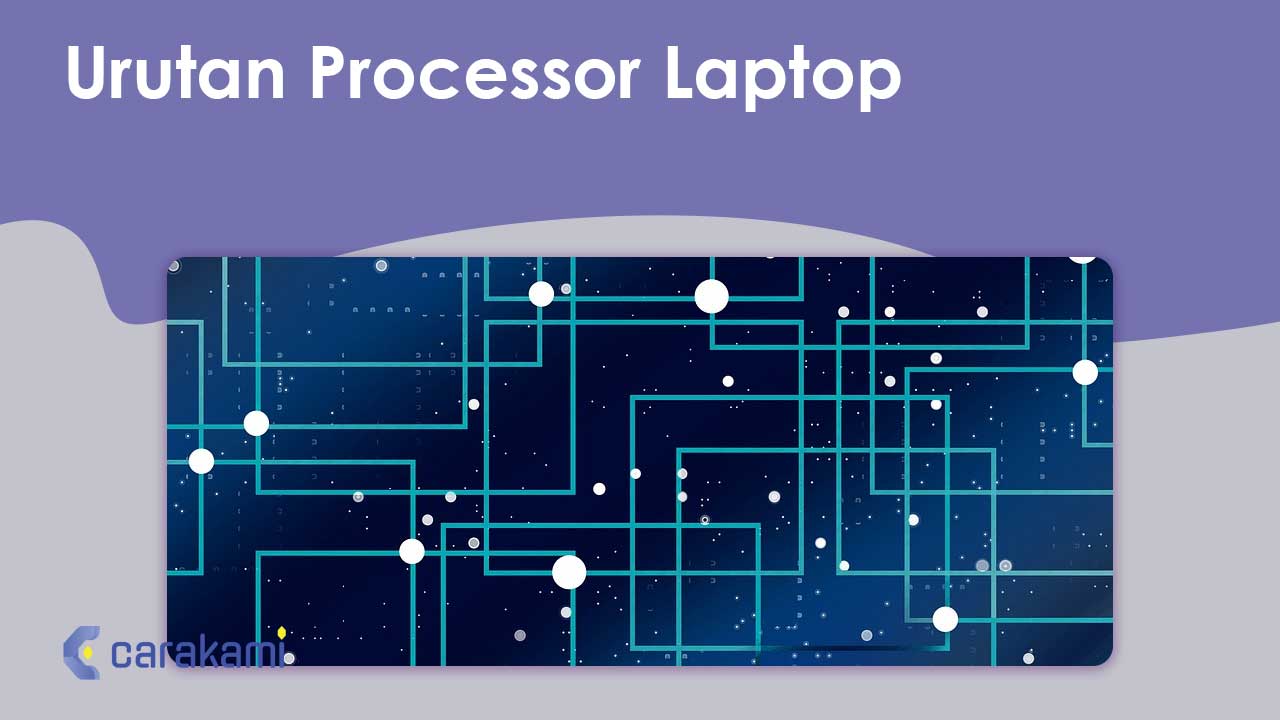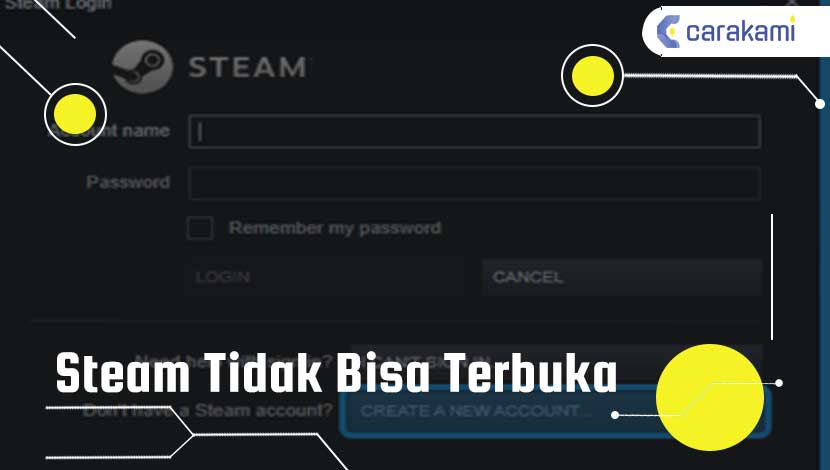Untuk beberapa jenis ponsel, memori internal menjadi salah satu hambatan untuk melakukan berbagai macam hal.
Hal ini sangat berbeda dengan perangkat seluler yang baru dirilis, kebanyakan Hp lawas memiliki memori internal yang sangat terbatas.
Dan bahkan, kadang-kadang untuk menginstal beberapa aplikasi saja sudah tidak tertampung lagi.
Oleh sebab itu, pengguna perangkat harus memindahkan data-datanya dari perangkat seluler ke perangkat laptop atau komputer, yang memang biasanya memiliki kapasitas penyimpanan lebih besar.
Meskipun itu Hp baru atau lawas, memindahkan file, foto, video, dan konten lainnya ke komputer terkadang sangat dibutuhkan. Lalu, bagaimana cara melakukannya, lebih jelasnya kamu bisa simak bahasan Cara Mengirim File dari HP ke Laptop Lewat Bluetooth yang mudah berikut.
Cara Mengirim File dari HP ke Laptop Paling Mudah!
Di bawah ini adalah beberapa cara mengirim file dari HP ke laptop dengan Bluetooth yang bisa kamu lakukan, yaitu:
1. Cara Mengirim File dari Hp Android ke Laptop dengan Kabel data
Cara paling mudah untuk mengirimkan file, foto, dan juga video dari Hp ke laptop yaitu dengan menggunakan kabel data. Termasuk di dalamnya dari Hp bersistem operasi Android.
Untuk memakai cara ini, kamu harus memiliki kabel data yang sesuai dengan perangkat yang dipakai. Namun tidak perlu khawatir dengan hal ini, karena umumnya setiap pembelian perangkat Android yang baru sudah dilengkapi dengan kabel data bawaan yang berfungsi sebagai kabel charger.
Dimana kamu hanya perlu menghubungkan Hp dengan laptop, lalu mengaktifkan pilihan mode transfer file di perangkat Hp.
2. Cara Mengirim File dari HP ke Laptop Lewat Bluetooth
Cara kedua yang bisa digunakan untuk memindahkan file, foto, video, dan konten lainnya dari Hp Android ke komputer yaitu dengan menggunakan media Bluetooth, yang menjadi salah satu konektivitas yang dimiliki oleh Hp Android.
Hanya untuk menggunakannya, komputer yang dipakai juga harus memiliki dukungan Bluetooth di dalamnya.
- Pertama, sebelum bisa mengirimkan file dari Android ke laptop atau komputer, pengguna harus melakukan pairing antara kedua perangkat tersebut jika baru pertama kali menggunakannya.
- Pada Windows 10, kamu dapat mengaktifkan menu Bluetooth melalui menu action center yang terdapat di pojok kanan bawah.
- Lalu menekan tombol Bluetooth, jika tidak menemukannya tekan tombol Expand.
- Setelah itu, pada ponsel Android, buka menu Bluetooth di Settings, hidupkan Bluetooth. Setelah proses scanning perangkat Bluetooth di sekitar sudah selesai, pilih nama Bluetooth sesuai dengan yang digunakan pada perangkat laptop.
- Jika muncul notifikasi Add a Device di laptop, klik notifikasi tersebut. Pada kedua perangkat, Hp Android dan laptop, akan menampilkan sebuah kode, klik tombol konfirmasi yang sesuai pada keduanya, bisa tombol Pair atau Yes.
- Untuk mengirimkan file dari Android ke laptop, klik tombol Show Hidden Item atau gambar anak panah ke atas di laptop. Tombol ini terletak pada deretan yang sama dengan menu action center.
- Kemudian klik kanan pada ikon Bluetooth, pilih Receive a file.
- Pada perangkat Android, lakukan pengiriman file melalui Bluetooth seperti biasanya. Lalu hidupkan Bluetooth, pilih file yang akan dikirim, dan pilih opsi share, pilih Bluetooth, cari nama Bluetooth untuk komputer, dan ketuk pilihan tersebut. Tunggu prosesnya.
- Setelah selesai, akan muncul layar Save the received file di komputer. Kamu bisa mengatur tempat penyimpanan melalui tombol Browse, dan setelah selesai dapat menekan tombol Finish.
3. Cara Mengirim File dari Ponsel Android ke Laptop dengan Aplikasi
Jika kamu tidak memiliki dukungan konektivitas Bluetooth di dalam laptopnya, maka kamu dapat menggunakan konektivitas Wi-Fi sebagai alternatifnya.

Untuk menggunakannya kamu harus menginstal aplikasi tambahan, baik di komputer atau di perangkat Android.
Ada banyak aplikasi yang dapat digunakan untuk melakukan hal ini. Pada perangkat ponsel ASUS contohnya, kamu bahkan tidak perlu menginstal aplikasi tambahan, karena telah memiliki aplikasi Share Link sebagai aplikasi bawaan.
Hanya, bagi pengguna selain perangkat ASUS, SHAREit bisa menjadi alternatif dengan segala kelebihan yang ditawarkannya.
4. Cara Memindahkan File dari Laptop ke HP Menggunakan Bluetooth
Cara ini dilakukan sebagai cara pilihan jika tidak memiliki alat pendukung lainnya seperti kabel USB. Namun, kamu perlu melakukan pairing terlebih dahulu lewat pengaturan.
Berikut ini sebagai cara untuk Windows 10 dan di atasnya:
- Pertama, nyalakan bluetooth laptop dan Hp kamu. Klik ‘Start’ dan cari ‘Setting’, kemudian pilih ‘Device’.
- Kemudian, klik ‘Bluetooth & other devices’. Pastikan perangkat tempat file akan dikirim muncul dan ditampilkan sebagai ‘Paired’.
- Pada pengaturan Bluetooth & other devices, pilih ‘Send or receive files via Bluetooth’ untuk mulai mengirim file. Kemudian, klik ‘Send files’ dan pilih perangkat yang ingin kamu bagikan, pilih ‘Next’.
- Pilih ‘Search’ untuk file atau beberapa file, kemudian buka dan klik ‘Next’.
- Terakhir, klik ‘Finish’. Pada perangkat penerima, pastikan HP yang terkoneksi telah menerima file.
- Sedangkan untuk perangkat Apple, kamu bisa memanfaatkan fitur Airdrop, yaitu sebuah fitur berbagi file yang menggunakan protokol jaringan wireless, baik itu bluetooth maupun Wi-Fi.
5. Alternatif Cara Memindahkan File dari Laptop ke HP dengan Cepat
Terdapat juga cara lain yang bisa kamu lakukan untuk memindahkan file, yaitu dengan mengunggahnya di Google Account dan transfer file dari laptop ke HP dengan kabel USB.
Baca juga: Cara Menghapus Kontak di HP Oppo 100% Mudah
Berikut ini adalah cara mengirim file lewat bluetooth laptop Windows 10:
1. Dengan Google Account
Salah satu cara yang bisa kamu gunakan yaitu dengan mengunggah file di akun Google milikmu. Berikut ini adalah caranya:
- Buka drive.google.com di laptop, kemudian klik ‘Baru’ di bagian kiri atas.
- Lalu, ‘Unggah File’ dan pilih file yang ingin kamu unggah. Tunggu proses tersebut hingga selesai.
- Jika sudah, buka Google Account melalui HP. Dan, kamu sudah bisa mengunduh file yang kamu unggah dari laptop.
2. Dengan Kabel USB
Cara cepat memindahkan file dari laptop ke HP bisa kamu lakukan dengan mencoba menggunakan kabel USB. Metode ini dinilai paling cepat karena hanya membutuhkan kabel dan HP saja. Berikut ini adalah tutorialnya.
- Hubungkan HP dengan laptop menggunakan kabel USB yang sesuai. Saat berhasil menghubungkannya, lalu pilih opsi ‘Transfer files’ atau ‘MTP’ pada menu yang muncul secara otomatis di Android.
- Lalu, kamu juga bisa melihat menu ini pada ‘USB Options’ di panel notifikasi.
- Selanjutnya, buka ‘File Explorer’ di laptop dan cari file yang akan kamu pindahkan.
- Jika sudah, copy file tersebut dengan memilihnya, lalu menekan kombinasi tombol ‘CTRL + C’. Buka salah satu folder yang ada di partisi perangkat Android, lalu paste file tersebut dengan menekan tombol ‘CTRL + V’.
3. Memindahkan Foto dengan AirDroid
AirDroid menjadi sebuah aplikasi populer yang digunakan untuk transfer foto dan data dari hp Android ke laptop atau PC.
Selain bisa memindahkan foto, aplikasi ini juga bisa melakukan banyak hal, seperti: terima dan kirim SMS, melihat notifikasi, menemukan hp yang hilang, mengontrol kamera, dan lainnya.
AirDroid bisa diakses lewat aplikasi dan website.
Aplikasi AirDroid bisa diinstal dahulu. Jika ingin akses dari website bisa kunjungi link https://web.airdroid.com/. Login ke AirDroid bisa dengan email Google.
Dan hubungkan hp ke laptop juga bisa dengan scan QR Code.
Berikut ini cara memindahkan foto dari hp ke laptop dengan AirDroid yaitu:
- Download dan instal aplikasi AirDroid di hp dahulu.
- Pilih menu Transfer di bagian kiri bawah.
- Pilih metode AirDroid Web.
- buka website https://web.airdroid.com/ di laptop kamu.
- Pilih Scan QR Code.
- Tunggu sampai hp dan laptop saling terhubung melalui jaringan WiFi.
- Setelah terhubung, tekan menu Photos di layar laptop kamu.
- Pilih foto yang ingin dipindahkan ke laptop.
- Klik tombol Download.
- Posisikan foto di folder laptop kamu.
- Selesai.
4. Memindahkan Foto dari iPhone ke Laptop
Memindahkan foto dari iPhone ke laptop umumnya menggunakan kabel USB dan iTunes. Hanya, jika tidak bawa kabel USB, kamu bisa gunakan fitur iCloud.
Aplikasi iCloud bisa diinstal di PC dan laptop Windows. Dan kamu bisa akses foto, video, email, kalender, dan file dari iPhone di laptop Windows.
Pastikan kamu sudah mengatur iCloud di iPhone dan laptop Windows terhubung dengan Apple ID yang sama. Setelah itu, kamu bisa ikuti langkah berikut ini untuk transfer foto dari iPhone ke laptop tanpa kabel:
- Download dan instal aplikasi iCloud di Microsoft Store pada Windows 10 dulu.
- Restart PC dan buka aplikasi iCloud untuk Windows.
- Masukan Apple ID untuk masuk ke iCloud.
- Pilih fitur dan konten yang ingin disinkronisasi dari iPhone.
- Klik Terapkan/
- Foto yang disimpan di Photos pada iCloud iPhone bisa diakses di laptop Windows kamu.
5. Transfer dan Backup Foto dari HP dengan Google Drive
Google Drive menjadi sebuah layanan penyimpanan berbasis cloud dari Google yang bisa diakses di hp Android dan laptop atau PC Windows.
Setiap akun Google akan memiliki kapasitas 15 GB untuk simpan foto, video, dan dokumen lainnya. Akun Google Drive bisa disinkronisasi dari hp dan laptop.
File foto yang disimpan di Google Drive Hp Android bisa diakses di laptop. Berikut ini adalah cara memindahkan foto dari hp ke laptop dengan Google Drive:
- Secara default, aplikasi Google Drive sudah terinstal di hp Android.
- Buka aplikasi Google Drive di hp.
- Tekan tombol “+” di kanan bawah.
- Pilih menu Upload.
- Pilih foto, video, atau file yang akan diupload.
- Buka Google Drive di browser laptop dengan klik https://drive.google.com/.
- Sign In ke akun Google yang ada di hp Android kamu.
- Cari file atau foto yang disimpan di dalam Google Drive.
- Unduh foto ke laptop dengan klik tombol kanan lalu pilih Download.
6. Kirim Melalui Chat atau Email
Cara transfer foto dari Hp ke laptop berikut ini cukup mudah dan cepat. Pada dasarnya cara ini menggunakan email atau aplikasi chat untuk transfer foto.
- Jika kamu menggunakan WhatsApp, maka bisa kirim foto ke akun WhatsApp kedua atau teman.
- Setelah itu buka https://web.whatsapp.com/ di browser laptop. Cari dan download foto yang kamu kirim di chat.
- Cara kedua, kamu bisa gunakan email untuk memindahkan foto dari hp ke laptop. Contohnya kamu bisa Anda menggunakan Gmail, buat email baru dengan tekan tombol Compose di kanan bawah.
- Dan simpan foto di attachment. Secara otomatis email akan disimpan di Draft. Setelah itu tekan tombol kembali atau Exit.
- Kemudian buka Gmail di laptop Windows atau MacOS kamu.
- Cari menu Drafts di menu bar kiri (di bawah Inbox, Sent, dan Starred, dan lainnya).
- Dan download file atau foto yang tersimpan di Draft. Setelah itu hapus email karena sudah tidak digunakan lagi.
Baca juga: Cara Menghapus Kontak di HP Oppo 100% Mudah
Cara Mengirim File dari HP ke Laptop Lewat Bluetooth Windows 10
Simak langkah berikut ini:
1. Menyambungkan Bluetooth Laptop dengan Hp
Pertama yang harus dilakukan yaitu dengan menyambungkan Bluetooth Laptop dengan Hp. Caranya sangat mudah, berikut langkahnya:
- Aktifkan Bluetooth pada Laptop, dengan cara Klik Manage Notification yang ada pada Pojok Kanan Bawah Layar, lalu Klik Bluetooth hingga latar belakang berubah menjadi Biru.
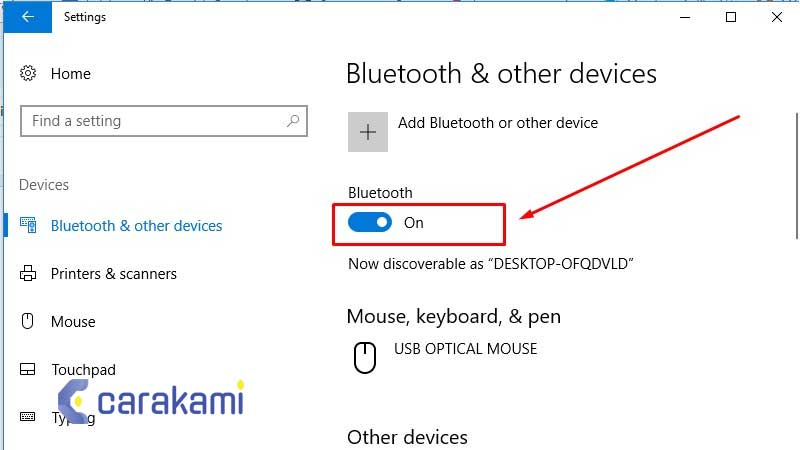
- Lalu pilih Sambungkan Perangkat Baru pada Bluetooth Hp. Tunggu sampai proses Scan selesai. Jika sudah selesai maka akan muncul nama Device yang Bluetoothnya aktif.
- Pilih Nama Bluetooth Laptop kita (jangan sampai salah, biasanya nama mengikuti sesuai dengan nama tipe Laptop).
- Akan ada Notifikasi Persetujuan, pilih Sambungkan.
- Pada Laptop juga akan muncul Notifikasi juga pada Pojok Kanan Bawah layar. Silahkan Klik Add a Device lalu pilih Yes.
- Sampai disini Bluetooth Laptop dan Hp sudah tersambung.
- Selesai.
2. Mengirim File dari Hp ke Laptop
Simak langkahnya berikut:
- Klik Kanan Bluetooth Laptop pada Taksbar, lalu pilih Receive a File.
- Maka akan tampil halaman seperti gambar berikut, lalu biarkan saja.
- Lalu kirim File dari Hp lewat Bluetooth.
- Akan muncul proses Transfer pada Laptop.
- Jika semua File dirasa sudah terkirim semua, silakan tentukan Tempat Penyimpanan, lalu Klik Finish.
- Selesai.
3. Kirim File dari Laptop Ke HP
Simak langkahnya berikut ini:
- Pertama Klik Kanan Bluetooth Laptop pada Taksbar, lalu pilih Send a File.
- Pilih nama Bluetooth Hp Yang dituju, lalu Klik Next.
- Klik Browser untuk mencari file yang akan dikirim.
- Jika sudah silahkan Klik Next.
- Pilih Terima pada Notifikasi yang muncul pada Hp.
- Proses Transfer akan dimulai, tunggu saja sampai selesai.
- Jika sudah selesai Klik Finish.
Jika Laptop kamu ternyata tidak memiliki Bluetooth maka bisa dengan membeli Bluetooth Portable, lalu memasangnya pada Laptop.
Cara Mengirim File dari HP ke Laptop Lewat Bluetooth cara Lengkap
Simak langkahnya berikut ini:
1. Buka menu bluetooth lalu pilih menu Send a Files
Pada saat kamu membuka menu bluetooth yang ada di pojok kanan bawah layar laptop/PC kamu, maka kamu akan melihat tampilan menu maka kamu pilih menu Send a File.
2. Pilih target pengiriman file
Setelah kamu membuka menu Send a File di pengaturan bluetooth kamu akan melihat banyak daftar yang terhubung ke laptop/PC (komputer) melalui bluetooth > Pilih devices yang dituju > Klik tombol Next untuk mengirim.
3. Pilih file yang akan kamu kirim melalui bluetooth
Silakan cari file di disk penyimpanan laptop atau PC kamu yang akan dikirim melalui bluetooth, jika sudah ketemu file nya > Klik tombol Next.
4. Tunggu proses transfer file dari laptop ke HP
Tunggu proses transfer file selesai, lama proses transfer tergantung dari seberapa besar ukuran file yang kamu kirim.
5. File berhasil dikirim ke HP
Kamu sudah berhasil mengirim file dari laptop ke HP melalui bluetooth, dengan mengikuti cara transfer file lewat bluetooth ini kamu sudah bisa mengirim dan menerima file dari laptop ke HP dan jgga sebaliknya.
Kiat Mengirim File Lewat Bluetooth
- Pastikan ketika kamu menggunakan fitur bluetooth, ke dua devices harus sudah saling terhubung terlebih dulu (pair devices), agar proses pemindahan file bisa berjalan lebih baik tanpa adanya masalah.
- Jika mengirim file dalam jumlah banyak dan besar, pastikan jumlah total file tidak lebih dari 1GB. Karena jika lebih dari itu, maka nantinya proses transfer akan jadi sangat lama dan sering kali terjadi gangguan di tengah jalan yang menyebabkan gagalnya transfer.
- Selalu transfer atau kirim file secara berkala atau dalam ukuran kecil tapi banyak, hal ini lebih baik jika dibandingkan jika mengirim file dalam ukuran besar sekaligus.
- Pastikan antara kedua devices yang terhubung tidak terhalang apa pun atau memiliki jarak lebih dari 10 meter, selalu pastikan jika jarak kedua devices harus kurang dari 10 meter.
- Pakai bluetooth versi terbaru saat ini, yaitu minimal bluetooth versi 5.2.
Kesimpulan
Jika kamu ingin sekali memindahkan atau mengirim foto dari HP ke Laptop atau PC menggunakan bluetooth, maka kamu bisa mencoba Cara Mengirim File Dari HP Ke Laptop Lewat Bluetooth seperti yang dijelaskan di atas.
Kamu cukup gunakan cara yang mudah dan sesuai dengan kebutuhan, setelah itu kamu bisa ikuti semua langkah yang disebutkan sampai proses berhasil.
Selamat mencoba!
Orang juga bertanya
- 6 Cara Membersihkan File Lainnya di Xiaomi Terbaru
- 20+ Rekomendasi Laptop untuk Mahasiswa sesuai Kebutuhannya Terbaru
- 23 Cara Membuka Aplikasi Terkunci di HP Vivo Terbaru
- Urutan Processor Laptop Terlama hingga Terbaru
- 9 Cara Mengembalikan Video Yang Terhapus Di Hp Vivo Cepat dan Mudah
- 10+ Cara Screenshot di Laptop & PC (Asus, Hp, Dell, Lenovo)
- 20+ Cara Membuka HP Android yang Terkunci tanpa Menghilangkan Data Lengkap
Daftar Isi: