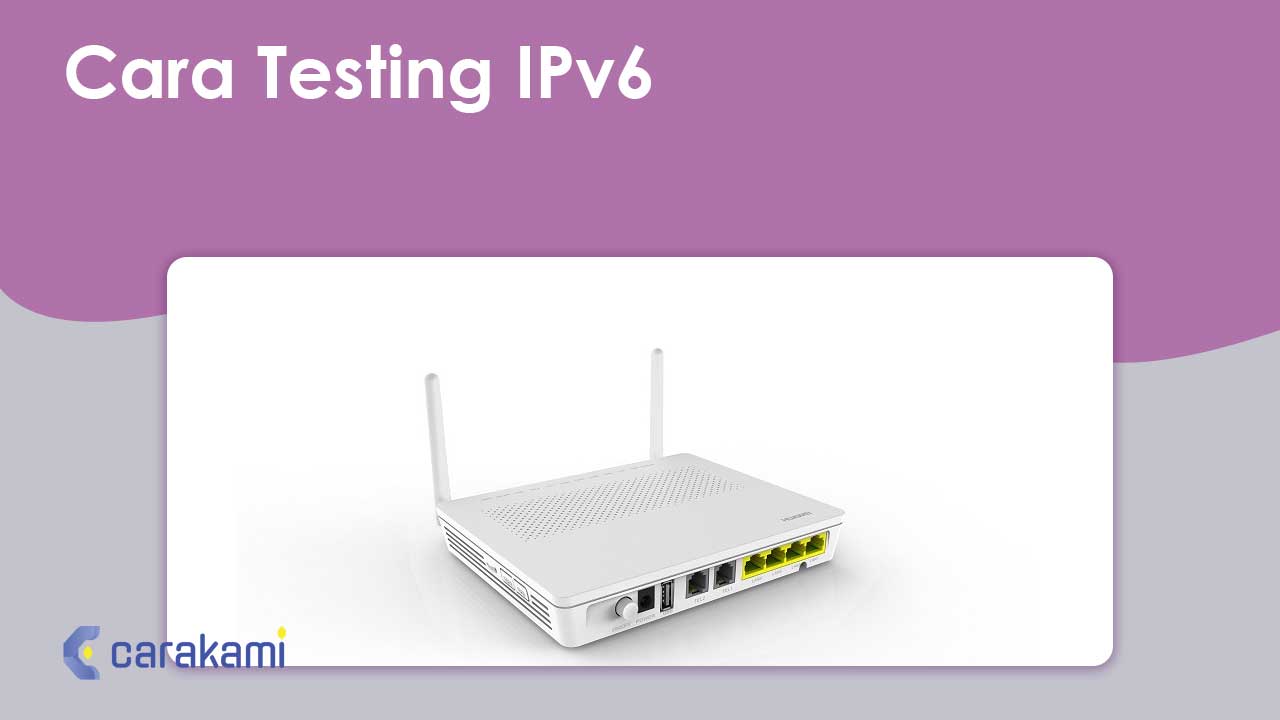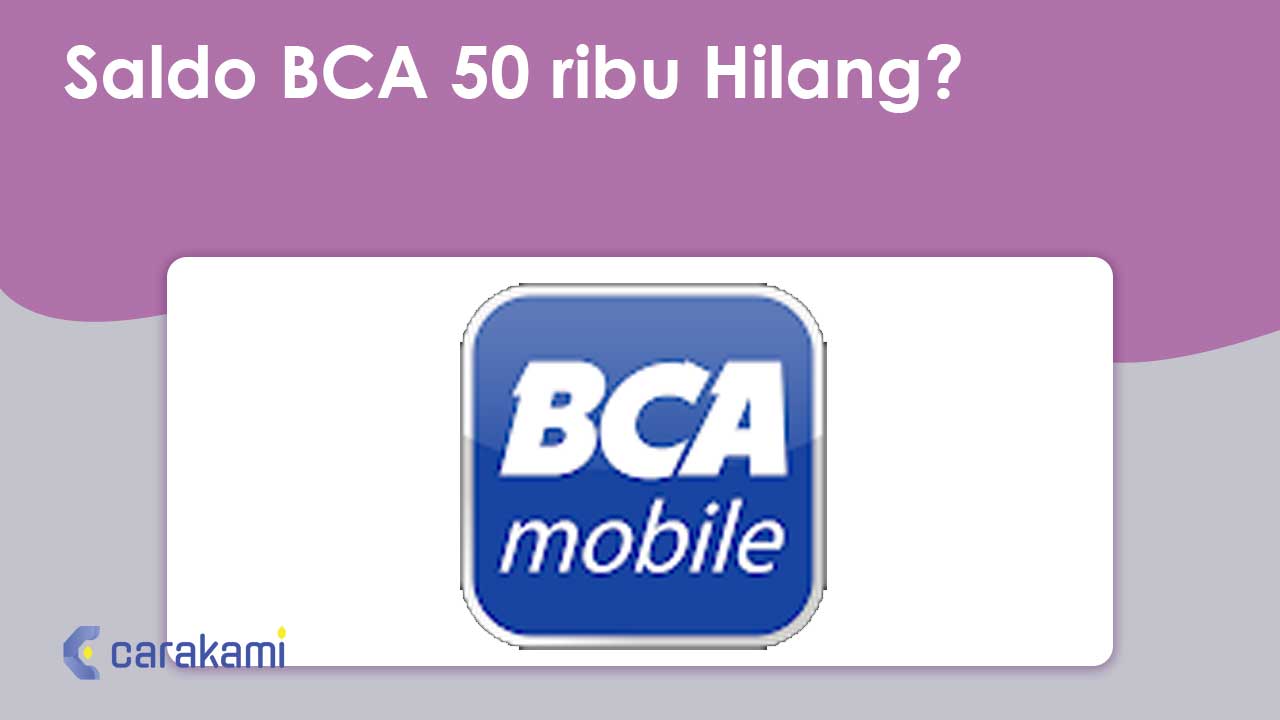Kian lama, jumlah file yang disimpan di dalam laptop akan semakin terus bertambah dan membuat penyimpanan makin penuh. Untuk itu, kamu perlu mengompres file agar bisa mengurangi space dalam perangkat.
Dimana contoh salah satu file yang bisa memenuhi ruang penyimpanan di laptop seperti file–file berupa gambar atau foto.
Tidak bisa dihindari, dengan teknologi kamera yang dimiliki smartphone maka setiap orang akan lebih sering mengabadikan setiap momen yang dilewati.
Dan di saat ruang penyimpanan penuh, pilihan lain yang bisa digunakan yaitu dengan memindahkannya ke dalam laptop, yang mana biasanya menawarkan kapasitas yang lebih besar jika dibandingkan kapasitas penyimpanan di smartphone.
Oleh karena itu, perlunya mengompres atau mengurangi ukuran foto supaya dapat memberikan ruang lebih di dalam laptop.
Untuk cara yang bisa kamu lakukan simak dalam bahasan Cara Mengkompres Foto Di Laptop berikut.
Manfaat Kompres Foto
Mengecilkan ukuran foto atau yang disebut kompres foto memiliki beberapa manfaat.
Pertama, file setelah dikompres akan lebih kecil sehingga bisa menghemat space memori di HP atau laptop.
Selain itu, mengompres foto juga bisa mengurangi waktu saat mengunggah foto tersebut ke website.
Sehingga dengan begitu, kamu bisa menghemat waktu, memori, dan kuota.
Cara Mengkompres Foto i Laptop Mudah!
Inilah cara yang bisa dicoba:
1. Cara Mengkompres Foto di Laptop dengan Aplikasi Photos
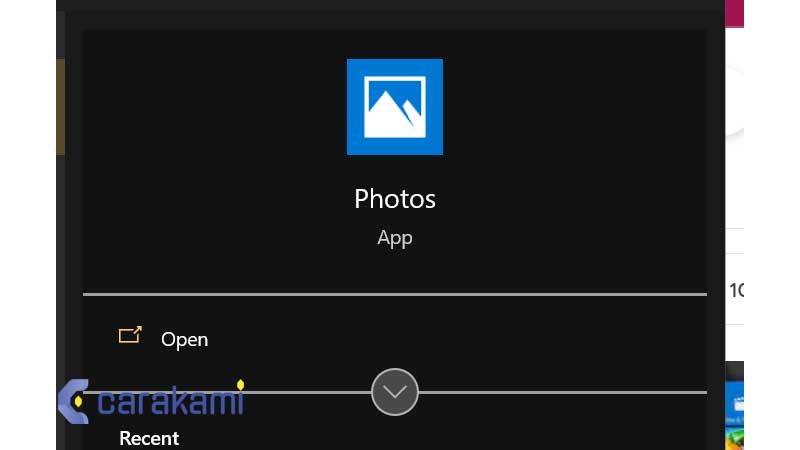
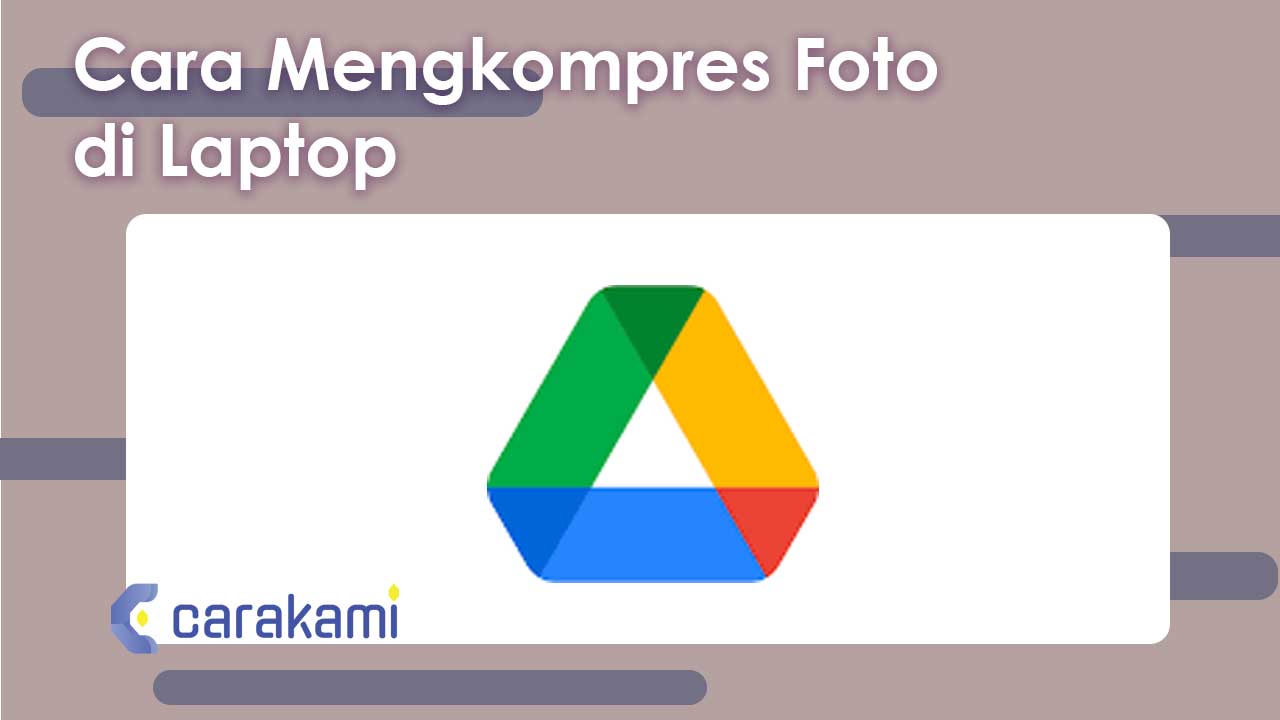
Cara pertama untuk mengecilkan resolusi foto yaitu dengan menggunakan aplikasi penampil foto di Windows 10 yang bernama Photos.
Kamu bisa mengikuti langkahnya berikut ini.
- Cari foto yang ingin kamu perkecil resolusinya, kemudian klik kanan di foto tersebut.
- Pilih “Open with“, kemudian pilih “Photos”.
- Selanjutnya akan terbuka penampil foto.
- Pilih titik tiga yang ada di sudut kanan atas.
- Pilih “Resize”
- Lalu bisa memilih opsi “Best profile pictures and thumbnail”. Pilihan ini akan membuat Photos melakukan resize secara otomatis dan cukup tinggal menyimpannya.
- Jika kamu ingin mengatur resolusinya, maka bisa memilih opsi “Define custome dimensions“.
- Selanjutnya, kamu atur tinggi dan lebar atau height dan widht gambar yang dibuat.
- Kamu juga bisa menonaktifkan tanda centang di “maintain aspect ratio” untuk pengaturan resolusi yang lebih bebas.
- Jangan lupakan juga untuk mengatur kualitas foto di bagian “Quality”.
- Setelah selesai, pilih “Save resized copy” kamu pun sudah mendapatkan foto yang diperkecil ukurannya.
2. Cara Mengkompres Foto di Laptop dengan Aplikasi Paint

Aplikasi ini tidak harus diinstal karena biasanya sudah hadir di Windows 10, dan Windows versi lama (7, 8, 8.1).
Untuk mengecilkan resolusi foto di aplikasi Paint, silakan ikuti langkah-langkah seperti berikut ini.
- Buka aplikasi Paint dulu.
- Kamu bisa mencari Paint dengan mencarinya di bagian search Windows.
- Kamu tinggal mencari gambar yang ingin dikecilkan yang tersimpan di folde.
- Caranya klik “file“, kemudian pilih “Open”
- Setelah terbuka, jika tampilan gambar tidak terlihat, scroll mouse plus ctrl alias lakukan zoom out agar tampilan foto lebih mengecil.
- Setelah itu, untuk mengecilkan foto, pilih “Resize” yang posisinya ada di bagian atas.
- Pilih opsi “Pixels”, jangan “percentage”
- Masukan angka piksel yang sekiranya sesuai kebutuhan.
- Dan secara otomatis bagian vertikal akan menyesuaikan angkanya sesuai ukuran. Hal yang sama berlaku ketika menulis angka di bagian vertikal.
- Jika resolusinya ingin kamu pilih, atau angkanya horizontal dan vertikal tidak mau saling menyesuaikan, jangan diberi centang bagian “maintain aspect ratio“.
- Sesudah tidak diberi centang, kamu bisa bebas mengisi ukuran horizontal dan vertikal sesuai pilihan.
- Sesudah memilih angka yang tepat, klik “OK”
- Gambar nantinya akan tampil menyesuaikan sesuai resolusinya. Cukup lakukan zoom in dengan cara menekan “scroll mouse” dan “ctrl” secara bersamaan.
- Setelah itu, simpan gambar dengan memilih “Save as”, kemudian pilih format gambar.
- Disarankan untuk memilih format populer seperti JPEG dan PNG.
- Setelah tersimpan cek foto hasil edit tadi dengan cara klik kanan pada file tersebut, kemudian pilih “property” dan pilih “detail”.
- Selesai.
Baca juga: Cara Download Video di Facebook tanpa Apk 100% Mudah
3. Cara Mengkompres Foto di Laptop Menggunakan Aplikasi Paint 3D
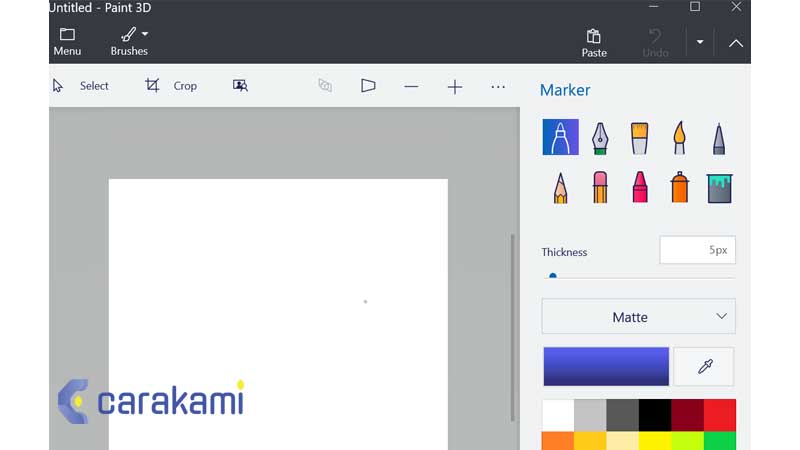
Cara berikut ini adalah dengan menggunakan aplikasi Paint 3D. Aplikasi ini juga hadir dari bawaan Windows.
Aplikasi ini serupa dengan Paint standar hanya saja sudah mendukung gambar 3D.
Lebih jelasnya simak langkahnya seperti berikut ini:
- file yang akan dikecilkan adalah file gambar dengan resolusi 6000 x 4000 piksel.
- Buka aplikasi Paint 3D. Kamu bisa membukanya lebih mudah dengan cara klik kanan file tersebut, kemudian pilih “Open with“. Selanjutnya pilih “Paint 3D”
- Setelah Paint 3D terbuka, pilih opsi “Canvas”
- Dan, akan muncul opsi resolusi di bagian kanan.
- Kamu tinggal masukan ukuran resolusi yang ingin diubah.
- Jika mengubah angka “widht”, bagian “height” akan menyesuaikan ukurannya.
- Jika ingin mengatur angka piksel, sesuai kebutuhan, hilangkan bagian centang di bagian “lock aspect ratio“.
- Setelah itu, pilih opsi “menu” di bagian atas.
- Kemudian pilih opsi “save as“, dan pilih bagian “image”.
- Kemudian kamu bisa memilih tipe format gambar. Tetap disarankan menyimpan gambar dengan format JPG.
- Dan kemudian bisa cek gambar tersebut di bagian “properties” seperti yang sudah dijelaskan sebelumnya.
- Perhatikan, resolusi gambar tersebut sudah berubah. Ukuran file foto akan menjadi lebih kecil.
4. Cara Mengkompres Foto di Laptop Menggunakan Aplikasi Lain (PC Windows)
Ada juga cara lain untuk mengecilkan resolusi foto menggunakan aplikasi lain. Kamu bisa simak aplikasi apa saja yang bisa dicoba, yaitu:
1. Fotosizer
Fotosizer adalah sebuah aplikasi yang sangat mudah digunakan untuk mengecilkan ukuran foto. Kamu bisa mengikuti langkahnya berikut ini.
- Download Fotosizer terlebih dahulu di situs resminya. Kamu tinggal mengunjungi fotosizer.com untuk mengunduhnya.
- Setelah itu, instal Fotosizer di PC masing-masing.
- Selanjutnya, buka Fotosizer, dan kamu perlu mengatur beberapa hal.
- Contohnya yaitu dengan mengubah ukuran dari “%” ke “px” alias piksel.
- Jika ingin mengatur resolusi sesuka hati, maka kamu bisa pilih opsi “stretch” tetapi nantinya akan membuat gambar tidak seimbang antara sisi panjang dan lebar.
- Lebih baik memilih opsi “Fit” dan masukan angka 1200 di width dan 900 di height.
- Perlu kamu ketahui, jika memilih opsi “Fit”, Fotosizer akan menyesuaikan ke ukuran tidak di bawah angka yang dibuat. Jadi hasil konversi gambar tidak selalu menghasilkan resolusi seperti yang diinginkan.
- Kamu perlu memberi centang pada bagian “do not enlarge if smaller” agar ukuran foto jadi tidak membesar jika resolusinya lebih kecil. Sementara bagian “Reverse widht and height by Orientation” dikosongkan.
- Kamu juga perlu mengatur “Miscelllaneous Setting” untuk mengatur resolusi. Dan kamu bisa mengatur kualitas foto dengan memasukkan angka tinggi. Tetapi, kamu juga bisa mengatur sesuka hati seperti yang saya lakukan. Dan bisa menerapkan pengaturan seperti yang dilakukan tadi.
- Pengaturan lainnya bisa kamu lewatkan. Kamu bisa langsung ke bagian “Destination Settings”. Di bagian ini, kamu bisa mengatur tempat atau folder hasil konversi.
- Kamu juga bisa mengatur format gambar hasil konversi. Pilih format JPEG saja dan pilih “same as original” di bagian filename. Kamu juga bisa memilih opsi “copy”. Sesuai kebutuhan saja.
- Selanjutnya, kamu pilih gambar yang ingin dikecilkan resolusinya. Lalu klik.
- Kamu juga bahkan bisa mengambil banyak gambar sekaligus untuk dikonversi atau memilih gambar banyak dalam satu folder pada opsi “add folder”.
- Lalu, setelah gambarnya muncul di aplikasi, pilih opsi “Start”.
- Aplikasi selanjutnya akan melakukan konversi gambar.
- Kamu bisa menutup dengan memilih “close” atau memilih “open destination folder” untuk membuka gambar hasil konversi.
- Kamu juga akan mendapatkan gambar dengan resolusi yang lebih kecil.
- Selesai.
2. Photoscape
Photoscape juga menjadi salah satu aplikasi edit foto di PC yang ringan, gratis, dan mudah digunakan. Aplikasi ini termasuk mudah digunakan dan memiliki ukuran file yang kecil.
Kamu bisa mengecilkan ukuran foto memakai Photoscape dengan mengikuti langkah berikut ini. Namun sebelum mengikuti langkahnya, silakan download terlebih dahulu aplikasi ini di Photoscape.org.
- Setelah download Photoscape, silakan pasang atau instal Photoscape di komputer. Kamu tinggal pilih “Next” saja saat menginstal.
- Setelah terpasang, buka Photoscape.
- Ada banyak menu saat pertama buka Photoscape. Kamu bisa memilih opsi “Editor”.
- Di menu ini, kamu bisa langsung mencari foto yang ingin diedit karena Photoscape menyediakan eksplor di bagian kiri.
- Drag foto dari eksplor ke bagian pengeditan.
- Kamu akan melihat informasi file yang diedit, seperti nama file, resolusi, dan juga ukuran file.
- Untuk menurunkan resolusi foto, cukup pilih tanda panah ke bawah di sebelah “Resize”. Kemudian pilih angka penurunan resolusi yang diinginkan.
- Gambar kemudian akan turun resolusinya. Informasi resolusi baru pun muncul di bagian bawah gambar.
- Kemudian bisa memilih opsi “Save” di sudut kanan bawah.
- Kamu bisa memilih opsi untuk menyimpan foto di folder yang diinginkan. Dan juga bisa mengatur kualitas foto format JPG. Pilih kualitas maksimal dengan menggeser ke bagian kanan.
- Kamu juga bisa memilih opsi “Resize” untuk mengatur langsung angka piksel.
- Lalu, mengubah angka pada bagian width, maka angka di height juga otomatis berubah.
- Untuk bisa mengatur ukuran resolusi sesuka hati, hilangkan centangnya.
- Setelah itu, klik “OK”, nantinya Photoscape akan langsung menampilkan gambar sesuai resolusi yang diinginkan.
- Selanjutnya, simpan gambar yang sudah kamu kecilkan tadi.
5. Cara Mengkompres Foto di Laptop Menggunakan Layanan Online
Cara lainnya untuk mengecilkan foto yaitu dengan menggunakan layanan online. Ada banyak layanan online yang menyediakan tools untuk mengecilkan ukuran foto sesuai kebutuhan.
Salah satunya bernama Picresize. Silakan ikuti langkahnya berikut ini.
- Kamu cukup mengunjungi situs Picresize.com.
- Setelah itu, kamu akan masuk ke menu halaman.
- Kamu bisa memilih opsi untuk upload gambar dari komputer atau juga bisa salin url dari file gambar yang di internet.
- Jika gambarnya ada di internet, sebaiknya tidak perlu untuk download dulu baru kemudian upload lagi di Picresize.com. Cukup repot nantinya, apalagi jika gambarnya memiliki ukuran file yang besar. Cukup pilih opsi “Dari URL”.
- Setelah itu, pilih opsi “Lanjut untuk mengedit gambar”.
- Situs Picresize akan menampilkan layanan tools online untuk mengecilkan ukuran foto.
- Silakan gulir atau scroll ke bawah untuk menemukan opsi resize.
- Klik bagian tersebut, kamu akan diberikan pilihan untuk mengecilkan gambar berapa persen dari ukuran yang sekarang.
- Setelah itu, tinggal menyimpan gambar Anda dengan memilih opsi “Simpan ke Disk”.
- Kamu juga bisa memilih opsi custom ukuran piksel.
- Setelah itu, tinggal pilih “saya selesai, resize gambar saya”
- Kamu sudah berhasil mengecilkan ukuran foto dengan baik.
- Selesai.
Cara Mengkompres Foto di HP
Cara ini menjadi salah satu cara mengecilkan foto menggunakan aplikasi di Android. Dimana kamu bisa memilih berbagai aplikasi untuk mengecilkan ukuran foto karena aplikasinya banyak tersedia.
Untuk cara satu ini, akan dijelaskan langkah-langkahnya mengecilkan ukuran foto dengan salah satu aplikasi Android bernama Photo & Picture Resizer. Berikut ini langkah-langkahnya.
- Download terlebih dahulu aplikasi Photo & Picture Resizer di Google Play Store.
- Buka aplikasinya, lalu pilih salah satu foto ukuran besar untuk dikecilkan dengan memilih “Select Photo “.
- Setelah itu, tinggal pilih bagian Resize yang ada di kotak biru paling bawah.
- Aplikasi ini akan menampilkan beberapa ukuran resolusi yang lebih rendah. Kamu tinggal memilih resolusi yang diinginkan
- Jika ingin custom, maka cukup pilih bagian custom, baik dalam bentuk ukuran piksel atau persentase.
- Jika sudah, aplikasi akan langsung menyimpan foto hasil resize di memori internal ponsel. Biasanya disimpan di bagian “Picture”.
- Kamu juga bisa melihat hasil dari proses ini berupa informasi resolusi dan ukuran file.
- Kamu juga bisa memilih opsi untuk share foto yang sudah dikecilkan ke berbagai aplikasi.
- Selesai.
Baca juga: Cara Download Video di Facebook tanpa Apk 100% Mudah
Cara Kompres Foto dengan Cepat
Setelah pembahasan cara mengecilkan resolusi foto, pembahasan selanjutnya yaitu tentang cara melakukan kompres foto.
Cara ini ditujukan bagi yang butuh tools untuk memperkecil ukuran foto tanpa mengurangi kualitasnya. Berikut ini beberapa cara yang bisa dilakukan.
1. Dengan Menggunakan Aplikasi RIOT
Cara pertama yaitu menggunakan aplikasi di Windows yang dinamakan RIOT. Aplikasi ini sebagai aplikasi kompress foto gratis.
Kamu bisa mengunduh aplikasi ini di situs resminya.
- Setelah download, selanjutnya, instal aplikasi tersebut di komputer masing-masing.
- Setelah terpasang, buka aplikasinya, dan pilih “Open” untuk membuka file foto yang akan dikompres
- Jika ukuran foto terlalu besar, RIOT akan menyuruh kamu untuk sedikit menurunkan resolusinya. Seperti yang terjadi dengan gambar berukuran 21 MB ini.
- RIOT akan menampilkan simulasi gambar yang dikompres dan disarankan agar kualitas tetap terjaga.
- Setelah itu, cek di bagian bawah, kamu bisa mengatur kualitas foto atau gambar ke maksimal.
- Pilih opsi “compress to size”, masukan angka dalam KB.
- Jika sudah klik “OK” dan RIOT akan melakukan kompres. Waktu kompress tidak akan terlalu lama.
- Setelah selesai, kamu bisa melihat di gambar sebelah kanan lengkap dengan informasi ukuran fotonya.
- Jika sudah selesai, pilih opsi “Save” yang ada di bagian atas untuk menyimpan foto hasil kompres ke komputer.
- Dan kamu pun selesai melakukan kompress data.
2. Dengan Menggunakan Aplikasi Lit Photo di Android
Jika mengandalkan Hp Android untuk kompres foto, kamu bisa memakai aplikasi Lit Photo. Aplikasi ini tergolong cukup baik dan tidak hanya bermanfaat untuk kompres foto tetapi juga untuk resize foto. U
Untuk memakai Lit Photo, silakan simak langkahnya berikut ini.
- Unduh Lit Photo terlebih dahulu di Play Store.
- Setelah selesai download, buka aplikasi Lit.
- Selanjutnya, pilih opsi “Compress Photos”.
- Pilih foto yang ingin dikompres.
- Sesudah dipilih, pilih tanda centang di kanan atas.
- Selanjutnya, kamu bisa mengatur kualitas hasil foto kompres.
- Ada juga pengaturan lainnya seperti memilih mengaktifkan “maintain resolution”.
- Jika sudah, selanjutnya pilih “Strart Compressing”
- Aplikasi pun akan bekerja melakukan kompresi gambar dengan baik.
- Kamu juga bisa membagi hasil kompresi ke berbagai aplikasi lainnya.
- Selesai.
3. Dengan Menggunakan Layanan Online
Cara lainnya untuk kompres foto yaitu dengan memakai layanan online situs iloveimg.com.
Situs ini bisa digunakan untuk kompress foto. Adapun langkah untuk menggunakan situs ini adalah sebagai berikut.
- Buka situs iloveimg.com bagian kompress gambar.
- Selanjutnya klik “pilihan gambar” untuk memilih gambar dari komputer. Kamu juga bisa melakukan drag gambar ke situs ini secara langsung.
- Setelah itu, pilih opsi “Kompres Gambar” di bagian kanan bawah.
- Jika ukuran file besar, maka situs akan butuh waktu untuk upload atau unggah gambar. Jika internet cukup kencang, langkah ini bisa lebih cepat.
- Setelah terunggah, situs ini akan langsung melakukan kompres secara otomatis.
- Jika sudah selesai, situs akan download otomatis file yang sudah dikompres.
- Selain iloveimg.com, ada juga situs lain yang menawarkan kompres foto namun situs ini paling bisa diandalkan.
4. Cara Mengecilkan Ukuran Foto dengan Photoshop
Cara mengecilkan foto dengan komputer dan laptop lainnya bisa dilakukan dengan menggunakan tools Adobe Photoshop. Kamu bisa menggunakan tools seperti Image Size.
Langkah melakukannya adalah seperti berikut:
- Buka aplikasi Adobe Photoshop di PC atau laptop kamu.
- Pada menu file yang ada di bagian atas pilih Open.
- Pilih foto yang ingin diperkecil.
- Setelah foto terbuka, klik menu Image.
- Pilih Image Size yang letaknya ada di menu atas.
- Pada bagian kolom Width dan Height pilih ukuran yang paling sesuai dengan kebutuhan.
- Klik OK dan Photoshop akan menyesuaikan ukuran foto.
- Klik menu file kembali, lalu pilih Save for Web dan tipe file JPEG untuk menyimpan hasil foto yang sudah diedit.
- Selesai.
5. Cara Mengecilkan Ukuran Foto dengan TinyJPG
Jika kamu ingin mencoba cara mengecilkan ukuran foto secara online salah satu yang bisa dipilih, yaitu dengan menggunakan situs TinyJPG.
Situs ini memungkinkan untuk melakukan resize lebih dari satu foto dan mengompres kembali foto yang sudah diperkecil jika ukurannya belum pas.
Cara penggunaannya bisa ikuti langkah di bawah ini:
- Buka situs tinyjpg.com pada browser dulu.
- Klik bagian yang terdapat anak panah untuk memilih dan submit foto.
- Pilih foto yang akan diubah.
- Jika sudah memilih proses resizing akan berjalan dengan otomatis.
- Bila resizing sudah selesai, kamu bisa mendownload fotonya.
- Selesai.
6. Cara Mengecilkan Ukuran Foto dengan iLoveIMG
LoveIMG menjadi salah satu situs yang bisa digunakan bukan hanya untuk mengecilkan foto tapi mampu melakukan crop, convert, edit foto, membuat watermark, dan melakukan rotasi pada foto saja.
Namun, untuk mengecilkan ukuran foto yang jumlahnya lebih dari satu secara bersamaan cara yang bisa dilakukan dengan langkah:
- Buka iLoveIMG.com pada browser dulu.
- Pilih menu Resize Image.
- Pilih foto yang ingin dikecilkan dengan mengklik tombol Select Images.
- Lalu tentukan sendiri berapa ukuran foto baik width dan height-nya.
- Klik menu resize images. Foto akan otomatis terunduh.
- Selesai.
7. Cara Mengecilkan Ukuran Foto dengan Compressjpeg.com
Satu lagi platform online yang bisa digunakan untuk mengubah size foto yaitu dengan mencoba compressjpeg.com. Kamu bisa dengan mudah menjalankannya dan mengubah gambar sampai 20 foto.
Untuk langkahnya bisa ikuti cara berikut:
- Buka situs compressjpeg.com dulu.
- Pilih foto yang ingin di-resize dengan klik tombol Unggah file.
- Tunggu proses resizing selesai.
- Bila sudah selesai, unduh foto tersebut.
- Jika dirasa ukuran foto masih terlalu besar, maka coba untuk klik tombol Setting, kemudian scroll ke bagian bawah dan atur quality-nya. Bila sudah sesuai, unduh foto tersebut.
- Selesai.
Cara Mengecilkan Ukuran file JPG dengan Aplikasi Android
Jika sedang tidak membawa laptop atau berada di dekat komputer, kamu tetap bisa memperkecil ukuran file JPG dengan aplikasi di perangkat Android.
Baca juga: Cara Membagikan Link Google Drive 100% Mudah
Ada banyak metode yang dapat digunakan sebagai cara mengecilkan ukuran foto di android, tetapi dalam artikel ini opsi yang memiliki banyak pengguna, seperti Photo & Picture Resizer dan Photo Compress & Resize yang akan dibahas, yaitu:
1. Photo & Picture Resizer
Photo & Picture Resizer yaitu sebuah aplikasi untuk memperkecil ukuran file JPG yang cukup sederhana. Cara menggunakannya juga cukup mudah:
- Setelah membuka aplikasinya, kamu akan dihadapkan pada beberapa pilihan.
- Dari beberapa pilihan tersebut, pilih Select photos untuk membuka file gambar yang diinginkan.
- Berikutnya, klik tombol yang ditandai dengan kotak merah berikut ini untuk mengecilkan gambar tersebut.
- Tombol untuk mengecilkan file jpg di Photo & Picture Resizer.
- Kamu dapat memilih dimensi gambar yang tertera pada daftar tersebut. Namun, kamu bisa memilih ukuran Custom agar dapat memasukkan dimensi yang telah digunakan pada kedua aplikasi sebelumnya, yaitu 1920 x 1282.
- Pilihan dimensi gambar untuk mengecilkan file jpg di Photo & Picture Resizer.
- Setelah kamu memilih dimensi yang diinginkan, file gambar yang telah diubah ukurannya otomatis tersimpan di dalam perangkat Android kamu.
- Sampai proses tersebut selesai dan berhasil terunduh ke Hp kamu.
2. Cara Kompress Foto Dengan Photo & Picture Resize oleh Farluner
Aplikasi ini cukup populer, jika kamu ingin mengkompress foto dengan mudah, maka berikut ini cara menggunakannya.
- Setelah membuka aplikasinya, langsung saja pilih opsi “Select Photos”.
- Selanjutnya, pilih foto yang Anda targetkan.
- Lalu, pilih “Resize”.
- Aplikasi ini akan memunculkan banyak pilihan dimensi. Anda bisa memilih salah satu opsi atau menentukannya secara custom.
- Apabila salah satu opsi sudah memenuhi kebutuhan Anda, langsung salah pilih opsi tersebut. Jadi tidak perlu repot-repot mengatur secara custom.
- Setelah selesai, foto akan otomatis tersimpan. Anda bisa langsung membagikannya dengan tombol Share. Selain itu Anda bisa melihat semua foto yang Anda resize dengan aplikasi ini, di menu “Resized Photos”.
Kesimpulan
Buat kamu yang sering berkutat pada foto dan sejenisnya, dan ingin mengubah ukuran menjadi lebih kecil.
Maka bisa gunakan beberapa Cara Mengkompres Foto Di Laptop seperti yang sudah dijelaskan di atas.
Kamu cukup pilih cara mana saja yang cocok dan sesuai kebutuhan, lalu ikuti langkah yang sudah dijelaskan.
Selamat mencoba.
Orang juga bertanya
- Cara Membuka File HEIC di HP Android 100% Berhasil
- 19+ Cara Membuat Foto Bergerak Kanan Kiri Kekinian Seperti Video
- 10+ Cara Membuka File Bin di HP Android Terbaru
- Conveyor Adalah: 15+ Macam, Cara Merawat, & Istilah
- 15+ Cara Membuka Format File yang tidak Didukung Terbaru
- Cara Membagikan Link Google Drive 100% Mudah
- Cara Import Kontak Ke Gmail 100% Mudah
Daftar Isi: