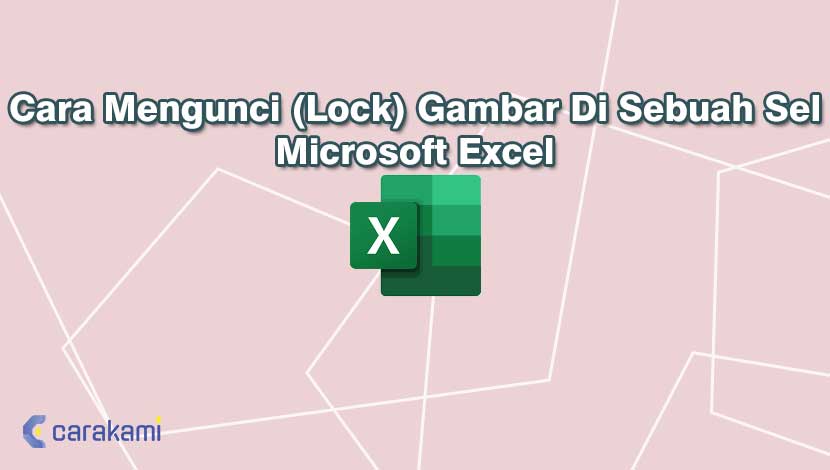Cara Mengunci (Lock) Gambar Di Sebuah Sel Microsoft Excel – Sel di Microsoft Excel tidak hanya digunakan dengan isian data teks, angka, tanggal atau waktu, tapi juga bisa digunakan untuk menambahkan seperti gambar, foto, logo dan sebagainya.
Jika kamu membuat tabel maka bisa juga menambahkan gambar buku ke sel Excel agar terlihat lebih menarik dan informatif.
Dengan memasukkan data teks, angka, tanggal dan waktu ke sel Excel terlihat lebih berbeda dengan menambahkan gambar ke sel Excel.
Hanya saja saat menambahkan gambar pada sel bisa saja berubah karena pengaturan tertentu, untuk mengatasi hal tersebut maka kamu butuh cara.
Berikut ini cara mengunci gambar di sel yang bisa digunakan agar tidak mudah berubah dengan langkah di bawah ini.
Cara Mengunci (Lock) Gambar Di Sebuah Sel
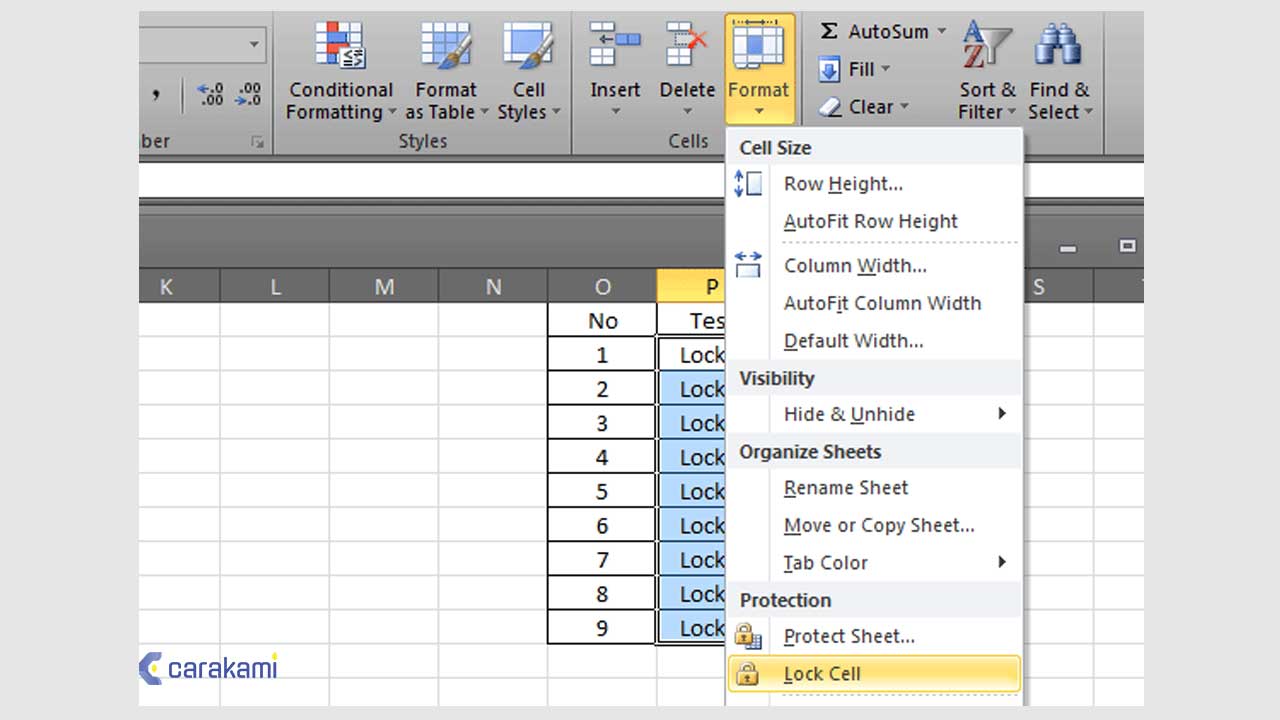
Berikut ini cara mengunci (lock) gambar pada sebuah sel di Microsoft Excel yang bisa diketahui, yaitu:
1. Cara Umum Mengunci (lock) Gambar di Sel Microsoft Excel
Simak langkahnya berikut:
- Buat dulu tabel sederhana dan tambahkan gambar di salah satu sel Excel.
- Pastikan gambar berada di dalam sel.
- Gunakan key atau tombol keyboard Shift saat akan mengubah ukuran gambar agar tetap proporsional.
- Untuk mengunci (lock) gambar di sebuah sel Excel, klik kanan pada gambar untuk menampilkan menu pintas (shortcut menus) dan pilih atau klik Size and Properties.
- Pada bilah sidebar Format Picture yang tampil, klik Properties kemudian klik tombol radio Move and size with cells.
- Dan untuk mengunci gambar yang lain pada sel Excel, ulangi langkah yang sama seperti di atas.
Atau bisa gunakan cara berikut:
Dalam Excel untuk mengunci gambar bisa menggunakan menu Size and Properties.
Langkah – langkahnya yaitu sebagai berikut :
- Klik kanan pada gambar yang dituju.
- Klik Size and Properties dan akan muncul kotak dialog.
- Pada kotak dialog Size and Properties klik Tab Properties
- Dalam kelompok menu Object positioning lalu klik atau pilih Move and size with cell.
- Klik Close.
- Maka kamu sudah selesai mengunci ukuran atau posisi gambar.
- Selanjutnya silahkan geser atau ubah ukuran cell dan gambar akan otomatis mengikutinya.
Baca juga: Cara Menghitung Usia Seseorang Dengan Fungsi DATEDIF() Di Excel
2. Cara Mengunci Gambar di Microsoft Excel Agar Tidak Berantakan Saat di Filter
Simak langkah seperti berikut ini:
- Unfilter semua gambar, dan Select Gambar.
- Pilih gambar dengan cara tahan tombol CTRL pada keyboard lalu klik satu persatu gambar tersebut.
- Atau jika gambar terlalu banyak bisa klik salah satu gambar, dan pada keyboard pencet CTRL + A.
- Klik kanan, pilih Size and Properties.
- Cari menu propeties dan klik opsi “move and size with cells.”
- Coba filter kembali, dan gambar tersebut sudah dalam kondisi lebih rapi.
3. Cara Mengunci Gambar di WPS Spreadsheet Agar Tidak Berantakan Saat di Filter
Cara mengunci (lock) gambar di sebuah sel Microsoft Excel selanjutnya yaitu:
- Select Gambar yang akan dikunci.
- Pilih gambar dengan cara tahan tombol CTRL pada keyboard lalu klik satu persatu gambar tersebut.
- Atau jika gambar terlalu banyak bisa klik salah satu gambar, lalu pada keyboard tekan CTRL + A.
- Klik kanan pilih Format Object.
- Dan sisi kanan akan muncul menu baru, klik size & properties, lalu klik Move and Size with Cells.
- Coba filter kembali, dan semua gambar akan terlihat rapi.
- Sangat mudah jika ingin mengunci gambar ke sel dengan fungsi Pindahkan dan ukuran dengan sel built-in di Excel.
- Setelah menyisipkan gambar, klik kanan dan pilih Ukuran dan Properti dari menu klik kanan.
- Kemudian Format Gambar panel ditampilkan di sebelah kanan lembar kerja, lalu klik Ukuran dan Properti ikon, pilih Pindahkan dan ukur dengan sel pilihan di bawah properti tab, dan tutup Format Gambar.
- Sekarang gambar sudah terkunci ke sel. Dan saat akan menyesuaikan ukuran sel, maka gambar akan dipindahkan bersamaan.
4. Menggunakan Kutools untuk Excel
Cara berikutnya yang bisa kamu coba lakukan yaitu dengan menggunakan kutools, seperti langkah berikut:
- Unduh dan install aplikasi kutools for Excel jika belum memilikinya.
- Lalu klik Kutools Plus > Ekspor Impor > Impor Gambar.
- Dalam Impor Gambar kotak dialog, kamu harus lakukan:
- Pilih Isi secara vertikal sel per sel atau Isi secara horizontal sel demi sel dalam Impor pesanan daftar drop-down yang dibutuhkan.
- Klik menambahkan > fillet or Map berdasarkan kebutuhan.
- Pada Buka kotak dialog, pilih gambar atau folder dengan gambar, dan klik Buka tombol.
- Dan gambar-gambarnya sudah terdaftar di Impor Gambar kotak dialog.
- Sekarang klik ukuran import tombol, periksa Ukuran sel yang cocok pilihan dan kemudian klik OK tombol.
- Klik tombol impor tombol di Impor Gambar kotak dialog.
- Dalam Impor Gambar kotak dialog yang muncul, pilih sel pertama dari rentang yang akan di impor gambarnya, lalu klik OK tombol.
- Sekarang gambar yang dipilih masukkan ke dalam sel dan diberi ukuran agar sesuai dengan sel secara otomatis.
Kesimpulan
Kamu bisa gunakan cara mengunci (lock) gambar di sebuah sel Microsoft Excel jika ingin memberikan kunci pada gambar yang dibuat pada sel Excel agar bisa menyesuaikan saat di ubah atau di edit.
Gunakan cara yang mudah dan dengan cepat hasilnya sudah bisa diterapkan sesuai kebutuhan.
Orang juga bertanya
- Cara Mengatur Ukuran Foto 2×3, 3×4, 4×6 di Ms. Word
- Pengertian MICROSOFT Excel: Sejarah, Rumus & 5 Fungsinya
- Cara Mengunci Dan Memproteksi Sel Tertentu Dari Pengeditan Di Excel Terbaru
- Cara Memulihkan Atau Mengembalikan File Excel Yang Belum Disimpan
- Cara Mengubah Unit Ukuran Tinggi Baris Dan Lebar Kolom Excel Ke Inci, Sentimeter Atau Milimeter
- Cara Menyimpan Bagian Terseleksi Tabel Excel Ke Format PNG Atau JPEG
- Cara Membuat Tabel di Word 2013 dan 2016, Lengkap!
Daftar Isi: