Cara Mengubah Unit Ukuran Tinggi Baris Dan Lebar Kolom Excel Ke Inci, Sentimeter Atau Milimeter – Saat membuat dokumen di Excel, ketika kamu menggunakan kolom maka kamu bisa mengubah lebar kolom Microsoft mulai dari 0 sampai dengan 255 poin.
Dimana 1 poin sama dengan lebar satu karakter yang dimunculkan di sel Excel dengan menggunakan format font standar.
Untuk lebar kolom standar di Microsoft Excel sendiri yaitu 8,43 karakter yang juga sama seperti 64 pixel, dan jika ingin mengatur lebar kolom menjadi 0 (zero), maka akan kolom yang disembunyikan.
Jika ingin mengatur tinggi baris menjadi 0 (zero), maka baris akan disembunyikan atau tidak ditampilkan.
Dalam kenyataannya, setiap versi Microsoft Excel memiliki tinggi baris yang berbeda hal ini menyesuaikan dari display scaling atau skala tampilan atau DPI, ingin tahu lebih jelas simak bahasan berikut.
Cara Mengubah Unit Ukuran Tinggi Baris Dan Lebar Kolom Excel Ke Inci
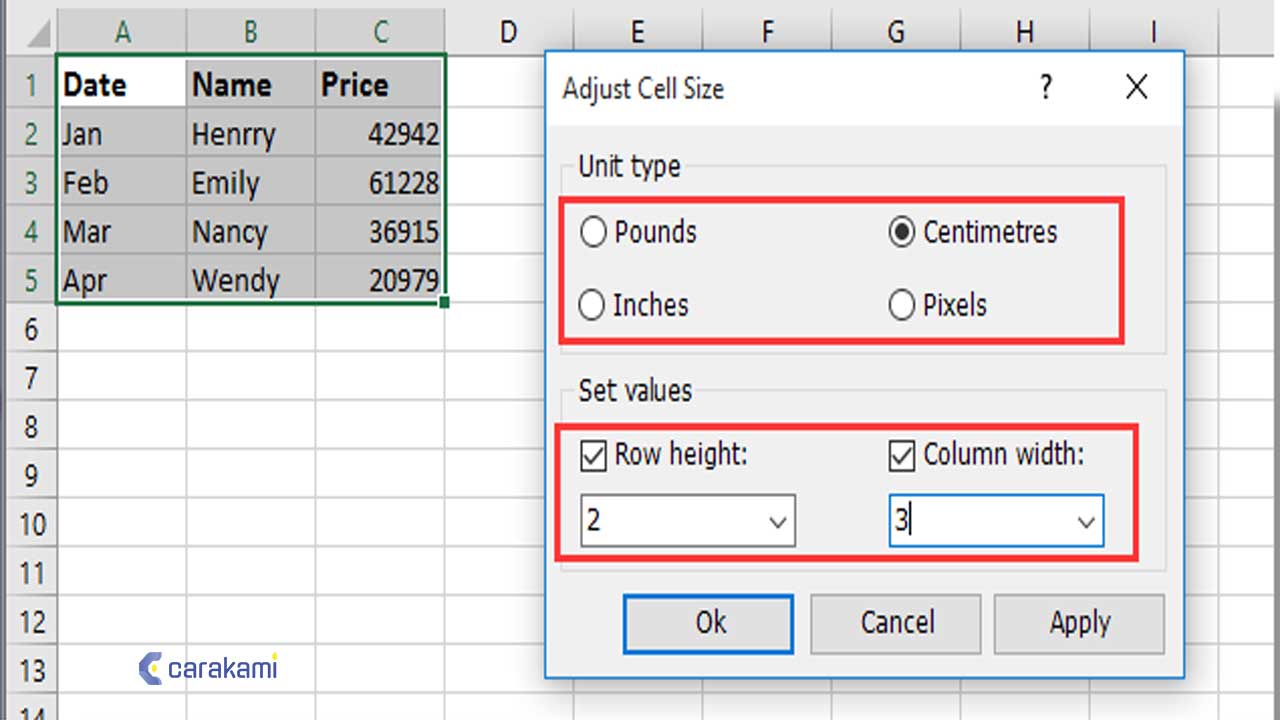
Microsoft Excel sebenarnya sudah menyediakan unit ukuran lain bernama inches (inci), centimeters (sentimeter) dan milimeters (milimeter) yang bisa digunakan.
1. Mengubah Unit Ukuran Tinggi Baris dan Lebar Kolom Excel ke Inci, Setimeter atau Milimeter
Untuk menggunakan dan melihat unit ukuran yang ingin digunakan, maka kamu harus berada di Page Layout view.
Simak langkahnya berikut ini:
- Pastikan kamu sudah telah menjalankan aplikasi Microsoft Excel.
- Klik tab View kemudian klik tombol Page Layout di kelompok Workbook Views yang ada di sebelah kiri.
- Untuk melihat unit ukuran yang digunakan, cukup drag batas heading baris atau kolom dan kemudian geser. Umumnya, di Page Layout view, Excel menggunakan ukuran inches (inci).
- Klik tab File dan pilih Options yang ada di bagian paling bawah.
- Di kotak dialog Excel Options yang muncul, pastikan kamu masuk di tab Advanced.
- Scroll ke bawah untuk menemukan bagian Display, di kotak tarik turun (combo box) bernama rulers units, pilih nilai seperti Centimeters lalu akhiri dengan klik tombol OK.
- Untuk memastikan bahwa kamu telah mengubah unit ukuran ke centimeters, cukup drag kembali batas heading baris atau kolom dan geser.
- Maka di Page Layout view, Microsoft Excel sudah menggunakan ukuran sentimeter (centimeters).
Baca juga: Cara Menyisipkan Baris Kosong Di Antara Baris Lain Di Microsoft Excel Terbaru
2. Menyetel Kolom ke Lebar Tertentu
Simak langkahnya berikut ini:
- Pilih kolom atau beberapa kolom yang akan diubah.
- Pada tab Beranda, di kelompok Sel, klik Format.
- Pada tab Beranda, klik Format.
- Di bawah Ukuran Sel, klik Lebar Kolom.
- Di kotak Lebar kolom, ketik nilai yang diinginkan.
- Klik OK.
Untuk mengatur lebar satu kolom dengan mudah, klik kanan kolom yang dipilih, lalu klik Lebar Kolom, ketik nilai yang di inginkan, lalu klik OK.

3. Mengubah Lebar Kolom agar Sesuai dengan Konten secara Otomatis
Cara mengubah unit ukuran tinggi baris dan lebar kolom Excel ke inci bisa dengan langkah berikut ini:
- Buka lembar kerja di Excel.
- Pilih kolom atau beberapa kolom yang ingin diubah.
- Pada tab Beranda, di kelompok Sel, klik Format.
- Pada tab Beranda, lalu klik Format.
- Di bawah Ukuran Sel, lalu klik Paskan Otomatis Lebar Kolom.
Untuk menyesuaikan otomatis semua kolom pada lembar kerja secara mudah, klik tombol Pilih Semua, dan klik ganda setiap batas di antara dua judul kolom.
4. Mencocokkan Lebar Kolom terhadap Kolom yang Lain
Simak langkahnya berikut ini:
- Buka lembar kerja di Excel dahulu.
- Pilih sel dalam kolom yang memiliki lebar yang ingin digunakan.
- Tekan Ctrl+C, atau pada tab Beranda, di grup Clipboard, klik Salin.
- Pada tab Beranda, klik Salin.
- Klik kanan sel di kolom yang dituju, arahkan ke Tempel Spesial, lalu klik tombol Pertahankan Lebar Kolom Sumber Gambar tombol Kiri.
Baca juga: Cara Menggabungkan Dua Atau Lebih Kolom Di Excel Tanpa Kehilangan Data Terbaru
5. Mengubah Lebar Default untuk Semua Kolom pada Lembar Kerja atau Buku Kerja
Kamu bisa menetapkan jumlah yang berbeda dalam lebar kolom default lembar kerja atau buku kerja.
Lakukan langkahnya seperti berikut ini:
- Untuk mengubah lebar kolom default lembar kerja, klik tab lembar.
- Untuk mengubah lebar kolom default untuk semua buku kerja, klik kanan tab lembar, dan klik Pilih Semua Lembar pada menu pintasan.
- Pada tab Beranda, di kelompok Sel, klik Format.
- Pada tab Beranda, lalu klik Format.
- Di bawah Ukuran Sel, lalu klik Lebar Default.
- Dalam kotak Lebar kolom standar, ketik pengukuran yang baru, dan klik OK.
Jika ingin menetapkan lebar kolom default untuk semua buku kerja dan lembar kerja baru, maka bisa membuat template buku kerja.
6. Mengubah Lebar Kolom dengan Mouse
Lakukan langkahnya seperti berikut ini:
- Untuk mengubah lebar kolom, drag batas di samping kanan judul kolom sampai kolom selebar yang diinginkan.
- Untuk mengubah lebar beberapa kolom, pilih kolom yang ingin diubah, lalu seret batas ke samping kanan dari judul kolom yang dipilih.
- Untuk mengubah lebar kolom agar sesuai dengan konten, pilih kolom atau beberapa kolom yang ingin diubah, lalu klik ganda batas ke samping kanan dari judul kolom yang dipilih.
- Untuk mengubah lebar semua kolom di lembar kerja, cukup klik tombol Pilih Semua, lalu seret batas dari setiap judul kolom.
7. Menyetel Baris pada Tinggi Tertentu
Simak langkahnya berikut ini:
- Pilih baris atau beberapa baris yang akan diubah.
- Di tab Beranda, di grup Sel, klik Format.
- Pada tab Beranda, klik Format.
- Di bawah Ukuran Sel, klik Tinggi Baris.
- Dalam kotak Tinggi baris, ketik nilai yang diinginkan, lalu klik OK.
- Pilih baris atau beberapa baris yang ingin diubah.
- Pada tab Beranda, di grup Sel, klik Format.
- Pada tab Beranda, klik Format.
- Di bawah Ukuran Sel, klik Paskan Otomatis Tinggi Baris.
Untuk menyesuaikan otomatis semua baris pada lembar kerja secara mudah, klik tombol Pilih Semua, lalu klik ganda batas di bawah satu judul baris.
8. Mengubah Tinggi Baris dengan Mouse
Simak langkahnya berikut ini:
- Untuk mengubah tinggi baris dari satu baris, drag batas di bawah judul baris sampai tinggi yang diinginkan.
- Untuk mengubah tinggi beberapa baris, pilih baris yang ingin diubah, lalu seret batas ke bawah salah satu judul baris yang dipilih.
- Untuk mengubah tinggi semua baris di lembar kerja, cukup klik tombol Pilih Semua, lalu drag batas di bawah setiap judul baris.
- Untuk mengubah tinggi baris agar sesuai atau pas dengan konten, klik ganda batas di bawah judul baris.
Baca juga: Cara Menggabungkan Dua Atau Lebih Kolom Di Excel Tanpa Kehilangan Data Terbaru
Kesimpulan
Saat kamu membuat dokumen di Excel dan ingin mengubah kolom atau baris ada cara yang bisa dilakukan yaitu dengan cara mengubah unit ukuran tinggi baris dan lebar kolom Excel ke inci, sentimeter atau milimeter.
Kamu bisa gunakan cara di atas dengan mudah dan cepat, cukup tentukan langkah mana yang ingin digunakan dan ikuti perintaj yang dijelaskan maka secara otomatis baris atau kolom akan berubah sesuai keinginan.
Orang juga bertanya
- Cara Mengubah Nama Lembar Kerja (Worksheet) Di Microsoft Excel
- Cara Membuat Tabel di Word 2013 dan 2016, Lengkap!
- Cara Mengubah Lebar Kolom (Column Width) Di Microsoft Excel
- Cara Mengubah Tinggi Baris (Row Height) Di Microsoft Excel Terbaru
- Cara Membuat Label Baris Atau Kolom Excel Selalu Tetap Kelihatan (Freeze)
- Cara Menyembunyikan Header Kolom Dan Baris Di Microsoft Excel
- Cara Menyembunyikan Kolom Atau Baris Di Microsoft Excel Terbaru
Daftar Isi:








