Cara Membuat Label Baris Atau Kolom Excel Selalu Tetap Kelihatan (Freeze) – Aplikasi Excel memiliki baris dan kolom dalam hitungan yang besar.
Di saat kamu menggunakan excel dan membuat dokumen maka dengan mudah bisa memasukkan data dalam jumlah yang besar pula.
Seperti tabel data bisa diubah melebar ke kanan dan juga turun ke bawah sesuai kebutuhan, hanya saja yang mungkin menjadi hambatan saat ada data di bagian paling kanan atau bawah dimana label baris atau kolom akan ikut bergeser.
Hal ini akan menyebabkan hilangnya hubungan antara data dan arti yang diwakili pada label tersebut.
Baca juga: Cara Membuat Atau Menambahkan Garis Diagonal Di Sel Microsoft Excel
Untuk mengatasi ini, kamu bisa gunakan fitur Freeze Panes di Excel, dimana untuk cara yang lebih jelas kamu bisa simak penjelasannya berikut.
Cara Agar Kolom Excel Tetap Terlihat
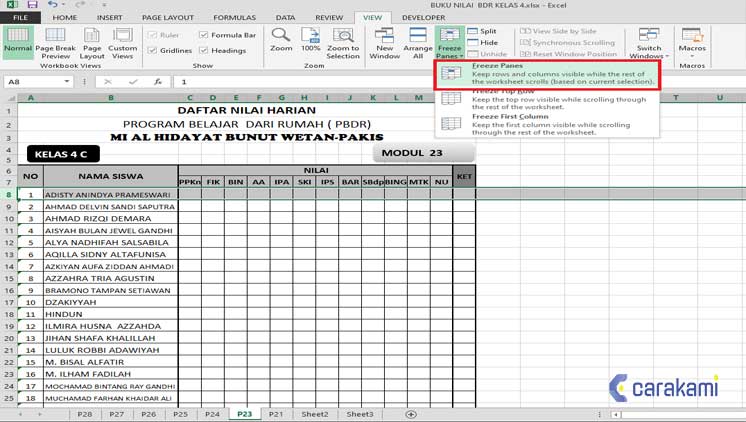
Fitur ini memudahkan dalam menampilkan label baris atau kolom sehingga, nanti kamu tidak akan kehilangan hubungan antara data dan arti yang diwakili label yang ada.
Berikut ini cara untuk menjaga agar label kolom tetap terlihat:
1. Menggunakan Cara Umum
Untuk menjaga baris atau kolom tetap terlihat dengan menggunakan fasilitas freeze panes dengan cara berikut:
- Atur tampilan pada lembar kerja yang muncul kolom dan baris yang bisa selalu terlihat.
- Dan pindahkan posisi kursor excel pada sel kiri atas bagian yang bisa di scroll.
- Lalu klik ribbon View
- Dan pada grup Window klik tombol Freeze Panes.
- Selanjutnya akan ada pilihan tiga pilihan untuk melakukan Freeze panes:
- Freeze Panes , untuk membekukan baris dan kolom sesuai posisi kursor excel.
- Freeze Top Row , untuk membekukan dan membuat hanya baris pertama yang selalu terlihat
- Freeze First Column , untuk membekukan dan membuat hanya kolom pertama yang selalu terlihat
- Dan pilih atau Klik item Freeze Panes untuk membuat agar baris dan kolom tetap selalu muncul di layar.
- Baris dan kolom yang sudah dipilih akan menjadi tetap terlihat di layar.
2. Dengan membekukan baris atau kolom
Simak caranya berikut ini:
Membekukan kolom pertama

- Pilih Tampilkan > Bekukan Panel > Bekukan Kolom Pertama.
- Garis samar yang tampil di antara Kolom A dan B menunjukkan jika kolom pertama dibekukan.
Membekukan dua kolom pertama
- Pilih kolom ketiga.
- Pilih Tampilan > Bekukan Panel.
Membekukan kolom dan baris
- Pilih sel di bawah baris dan di sebelah kanan kolom yang ingin tetap terlihat saat menggulir.
- Pilih Tampilan > Bekukan Panel > Bekukan Panel.
3. Cara Freeze Baris Pertama Excel
Langkah-langkah yang perlu dilakukan untuk mengunci posisi baris pertama agar tidak ikut bergerak saat digeser yaitu sebagai berikut:
- Pastikan posisi baris pertama yang akan dibekukan bisa terlihat di worksheet.
- Pada Tab View–Group Window–Freeze Panes pilih menu Freeze Top Row.
- Dengan melakukan langkah di atas maka baris pertama tidak akan bergerak saat di scroll/geser.
- Yang perlu diperhatikan bahwa yang dimaksud baris pertama bukanlah baris nomor 1 dari sebuah worksheet, tapi baris paling atas pada worksheet yang sedang aktif dilihat.
- Jika baris pertama yang sedang aktif terlihat di worksheet excel yaitu baris contoh nomor 4 maka baris nomor empat inilah yang akan dibekukan atau dikunci saat mengaktifkan menu Freeze Top Row pada Microsoft Excel.
4. Cara Freeze Kolom Pertama Excel
Cara Membuat Label Baris Atau Kolom Excel Selalu Tetap Kelihatan (Freeze) untuk mengunci kolom pertama agar tidak ikut bergeser saat melakukan scrolling ke kanan, langkah yang diperlukan yaitu sebagai berikut:
- Pastikan posisi kolom yang akan dikunci dengan Freeze panes berada di posisi paling kiri.
- Pada Tab View–Group Window–Freeze Panes pilih menu Freeze First Column.
- Dengan melakukan langkah diatas maka kolom pertama excel tidak akan bergerak saat di scroll/geser.
Seperti pada Freeze Panes baris pertama, jika yang dimaksud kolom pertama adalah kolom paling kiri yang sedang aktif.
Contohnya apabila kolom paling kiri yang aktif terlihat yaitu kolom C saat memilih menu Freeze First Column, maka kolom tersebut tidak akan bergerak saat melakukan scroll ke ke kanan, dan kolom A dan B akan tersembunyi.
5. Cara Freeze Lebih Dari Satu Baris Excel
Dengan Freeze Top Row hanya satu baris paling atas yang akan dibekukan atau terkunci saat melakukan scrolling lembar kerja excel.
Untuk melakukan Freeze Panes lebih dari satu baris pada excel langkah yang dilakukan adalah sebagai berikut :
- Pilih baris yang ada di bawah baris paling bawah yang akan dibekukan. Cara yang mudah dengan klik penunjuk nomor baris yang ada di bagian paling kiri worksheet excel.
- Contohnya jika akan mengunci baris ke 1-4 agar tidak bergerak saat di scroll, maka pilih atau tandailah semua sel yang ada di baris ke-5.
- Kemudian pada Tab View–Group Window–Freeze Panes pilih menu Freeze Panes.
6. Cara Freeze Lebih Dari Satu Kolom Excel
Dengan Freeze kolom pertama, hanya kolom excel paling kiri yang terkunci dari pergeseran ke kanan.
Untuk cara freeze panes lebih dari satu kolom cara yang bisa dilakukan dengan cara sebagai berikut:
- Pilih kolom yang ada di kanan kolom paling kanan dari beberapa kolom yang akan dikunci. Caranya dengan klik nama kolom yang ada di bagian atas. Contohnya jika akan mengunci kolom A sampai C maka pilih atau tandai semua kolom D.
- Kemudian pada Tab View–Group Window–Freeze Panes, dan silahkan pilih menu Freeze Panes.
Pada contoh diatas, setelah Freeze Panes aktif maka kolom A,B dan C tidak akan bergerak saat melakukan scrolling.
7. Cara Freeze Kolom Dan Baris Sekaligus Secara Bersamaan
Cara freeze kolom dan baris sekaligus atau membekukan kolom dan baris secara bersamaan di excel terbilang mudah.
Berikut ini langkah-langkahnya:
- Pilih sel yang ada di bawah baris paling bawah sekaligus sel yang ada di kanan kolom paling kanan dari baris dan kolom yang akan dibekukan secara bersamaan.
- Contohnya jika akan membekukan baris nomor 3 dan kolom C maka letakkan kursor atau sel yang aktif pada sel D4.
- Kemudian pada Tab View–Group Window–Freeze Panes, silahkan pilih menu Freeze Panes.
Cara UnFreeze di Excel
Apabila kamu sudah tidak butuh lagi atau terjadi kesalahan posisi saat melakukan Freeze Panes maka bisa menonaktifkan atau unfreeze memilih menu Unfreeze Panes yang ada di Tab View–Group Window–Freeze Panes
Sebagai catatan jika Menu Unfreeze Panes ini hanya akan muncul saat fitur Freeze Panes pada excel sedang aktif dan sebaliknya.
Kesimpulan
Saat kamu mengerjakan dokumen di Excel dan tidak ingin baris di atas saat scroll ke bawah tidak ikut hilang maka kamu bisa gunakan Cara Membuat Label Baris Atau Kolom Excel Selalu Tetap Kelihatan (Freeze) seperti penjelasan di atas.
Kamu bisa menentukan cara mana yang mudah dan ikuti langkah yang disebutkan, setelah itu freeze akan mengunci baris atau kolom agar tidak menggeser.
Orang juga bertanya
- Cara Membuat Tabel di Word 2013 dan 2016, Lengkap!
- Cara Menyembunyikan Kolom Atau Baris Di Microsoft Excel Terbaru
- Cara Menyisipkan Baris Kosong Di Antara Baris Lain Di Microsoft Excel Terbaru
- Cara Mengubah Unit Ukuran Tinggi Baris Dan Lebar Kolom Excel Ke Inci, Sentimeter Atau Milimeter
- Cara Menghapus Beberapa Baris Dan Kolom Kosong Microsoft Excel Dengan Cepat
- Pengertian MICROSOFT Excel: Sejarah, Rumus & 5 Fungsinya
- Cara Menyembunyikan Kolom Di Microsoft Excel
Daftar Isi:








