Cara Menyembunyikan Kolom Di Microsoft Excel – Jika kamu menggunakan Microsoft Excel, mungkin pernah mengalami situasi dimana kamu harus menyembunyikan beberapa hal yang dirasa mengganggu pada lembar kerja.
Sebagai contoh, kamu memiliki banyak referensi lembar kerja dimana berisi data-data lebih hanya saka hal tersebut tidak perlu dilihat.
Atau jika memiliki banyak baris atau kolom data yang ada di bagian bawah lembar kerja yang tidak diperlukan.
Maka tentu saja kamu akan berniat untuk menyembunyikan semua baris atau kolom data tersebut bukan?
Simak beberapa cara menyembunyikan kolom pada artikel ini.
Cara Menyembunyikan Kolom Di Microsoft Excel
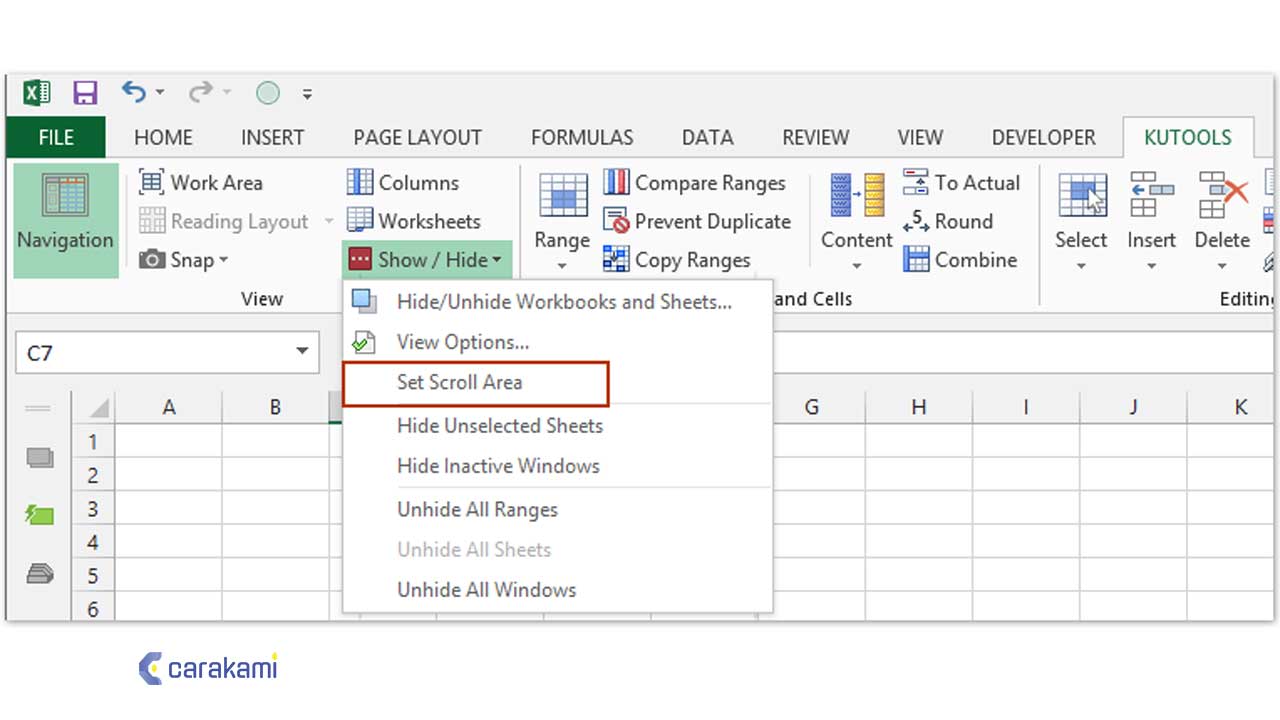
Berikut adalah beberapa cara yang bisa kamu lakukan untuk menyembunyikan kolom di Excel, yaitu:
1. Cara Sembunyikan Kolom Satu
Sebagai contoh akan menyembunyikan Kolom C dan Baris 5.
Caranya, simak tahap-tahap berikut:
- Untuk menyembunyikan kolom C, klik Kiri pada Nama Kolom C.
- Lalu lanjutkan klik kanan pada nama kolom C.
- Lalu klik Hide Columns dan lihat hasilnya.
Baca juga: Cara Menggunakan Fungsi REPLACE() Di Excel Terbaru
2. Cara Sembunyikan Kolom Berjauhan Sekaligus
Sebagai contoh, akan menyembunyikan kolom C, D, F dan H.
Kolom tersebut tidak bersebelahan karena Kolom E dan G tidak disembunyikan.
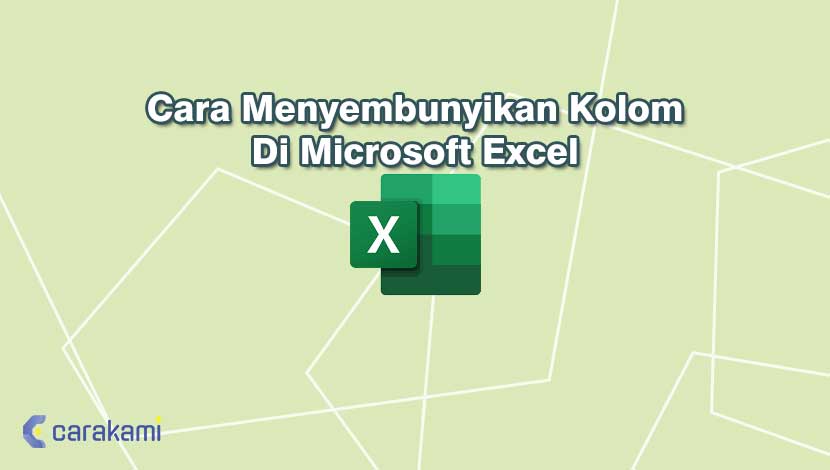
Berikut cara yang bisa dilakukan yaitu:
- Drag Column C dan D dengan cara Klik-Tahan-Tarik seperti sebelumnya.
- Lalu, tekan Tombol ctrl pada keyboard dan tahan.
- Kemudian klik Column F dan H. Jangan lepas tombol ctrl sampai klik column H. Ini menjadi cara termudah memilih kolom berjauhan.
- Lalu, klik kanan pada kolom yang telah dipilih sebelumnya yaitu kolom C, D, F, atau H.
- Terakhir, klik Hide Columns dan kolom akan tersembunyi dengan rapi.
Kolom Excel yang tersembunyi menjadi mengecil dan memberikan jarak antara kolom sebelum dan sesudahnya.
Sama seperti sebelumnya, kamu bisa gunakan cara ini untuk hide row berjauhan.
Sementara untuk membuka hide column pada contoh ini, silahkan lakukan cara membuka hide Excel eperti sebelumnya.
Perbedaannya, kamu hanya perlu blok Kolom sebelum dan sesudah kolom yang akan di tampilkan kembali.
3. Cara Sembunyikan Kolom Tidak Berdekatan
Simak langkahnya berikut:
- Pilih satu atau beberapa kolom, dan tekan Ctrl untuk memilih kolom tambahan yang tidak berdekatan.
- Klik kanan kolom yang dipilih, dan pilih Sembunyikan.
Perlu diketahui jika garis ganda di antara dua kolom menjadi indikator bahwa kamu telah menyembunyikan kolom.
4. Sembunyikan Sel, Baris, Dan Kolom Yang Tidak Digunakan Dengan Perintah Hide & Unhide
Cara menyembunyikan kolom di Microsoft Excel untuk menyembunyikan semua baris atau kolom dengan Sembunyikan & Perlihatkan perintah, dan untuk menyembunyikan semua baris dan kolom kosong dengan perintah yang sama.
Simak langkah berikut ini:
- Pilih tajuk baris di bawah area kerja yang digunakan di lembar kerja.
- Tekan keyboard pintasan Ctrl + perubahan + Panah Bawah, lalu kamu pilih semua baris di bawah area kerja.
- Klik Home > dibentuk > Sembunyikan & Perlihatkan > Sembunyikan Baris.
- Kemudian semua baris yang dipilih di bawah area kerja akan disembunyikan.
- Cara yang sama untuk menyembunyikan kolom yang tidak digunakan:
- Pilih tajuk kolom di sisi kanan area kerja yang digunakan, tekan pintasan keyboard dari Ctrl + perubahan + Panah kanan, lalu klik Home >> dibentuk >> Sembunyikan & Perlihatkan >> Sembunyikan Kolom.
Sekarang semua sel, baris, dan kolom yang tidak digunakan akan disembunyikan.
5. Sembunyikan Sel, Baris, Dan Kolom Yang Tidak Digunakan Dengan Kutools For Excel
Jika kamu memiliki Kutools untuk Excel diinstal, maka dapat bisa digunakan untuk menyembunyikan sel, baris, dan kolom yang tidak digunakan hanya dengan satu klik.
Simak langkahnya berikut ini:
- Unduh dan install dahulu aplikasi kutools for Excel jika kamu belum memilikinya.
- Pilih area kerja yang digunakan, dan klik Kutools > Tampilkan / Sembunyikan > Atur Area Gulir, lalu akan menyembunyikan semua sel, baris, dan kolom yang tidak digunakan.
- Seperti yang disebutkan di atas, jika ingin menyembunyikan beberapa kolom atau baris, maka dapat memilih baris atau kolom dengan menahan tombol Ctrl pada keyboard dan klik setiap nomor baris atau huruf kolom yang ingin disembunyikan.
6. Sembunyikan Kolom Dengan Tanda Plus Atau Minus
Lakukan hal berikut untuk menyembunyikan atau juga bisa menampilkan baris atau kolom dengan tanda plus atau minus di Excel.
- Pilih semua baris atau kolom yang ingin disembunyikan atau tampilkan dengan tanda plus atau minus.
- Lalu klik kelompok dalam Garis besar kelompok di bawah Data tab.
- Selanjutnya tanda minus ditampilkan di kiri baris yang dipilih, atau ditampilkan di bagian atas kolom yang dipilih.
- Klik tanda minus, baris atau kolom yang dipilih akan disembunyikan.
- Dan klik tanda Plus, maka kolom akan tersembunyi sekaligus.
Untuk menghapus tanda plus atau minus, maka cukup pilih baris atau kolom yang sudah ditambah atau minus, lalu klik Ungroup tombol di bawah tab Data.
Kesimpulan
Ada metode yang mudah digunakan jika kamu ingin menyembunyikan kolom pada lembar kerja di Excel.
Kamu bisa mencoba cara menyembunyikan kolom di Microsoft Excel seperti penjelasan di atas, langkahnya mudah dan bisa diterapkan untuk semua aplikasi Excel.
Orang juga bertanya
- Cara Menyembunyikan Kolom Atau Baris Di Microsoft Excel Terbaru
- Cara Membuat Tabel di Word 2013 dan 2016, Lengkap!
- Cara Menyembunyikan Header Kolom Dan Baris Di Microsoft Excel
- Cara Mengubah Unit Ukuran Tinggi Baris Dan Lebar Kolom Excel Ke Inci, Sentimeter Atau Milimeter
- Cara Membuat Label Baris Atau Kolom Excel Selalu Tetap Kelihatan (Freeze)
- Cara Menyisipkan Baris Kosong Di Antara Baris Lain Di Microsoft Excel Terbaru
- Cara Menghapus Beberapa Baris Dan Kolom Kosong Microsoft Excel Dengan Cepat
Daftar Isi:








