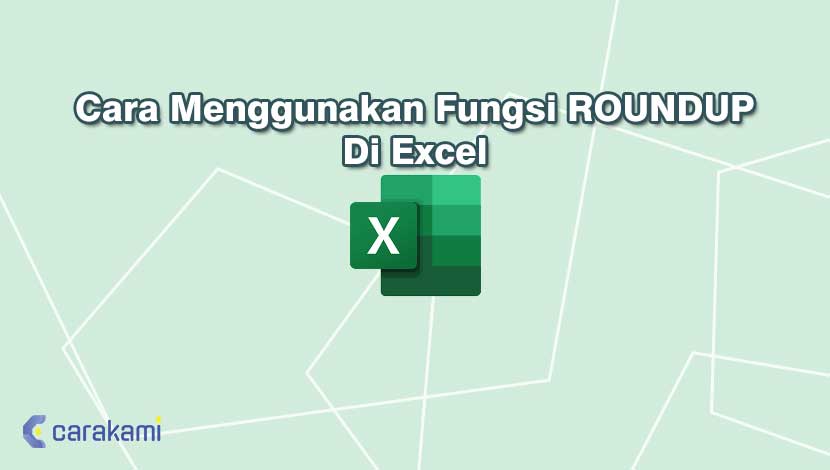Cara Menggunakan Fungsi ROUNDUP Di Excel – Fungsi ROUNDUP merupakan salah satu fungsi penting dalam kelompok fungsi trigonometri.
Dimana fungsi ini termasuk salah satu yang paling sering di gunakan, contoh berikut ini yaitu sintaksis dari fungsi ROUNDUP di Microsoft Excel:
=ROUNDUP(nilai, jumlah_angka)
Fungsi ROUNDUP memiliki 2 parameter yaitu nilai dan jumlah_angka, dan parameter nilai dibutuhkan dan menjadi nilai yang dibulatkan ke atas.
Parameter jumlah_angka dibutuhkan dan menjadi jumlah angka pembulatan yang akan digunakan pada nilai.
Fungsi ini bisa digunakan menggunakan cara yang tepat, ingin tahu caranya simak penjelasan berikut.
Cara Menggunakan Fungsi ROUNDUP Di Excel
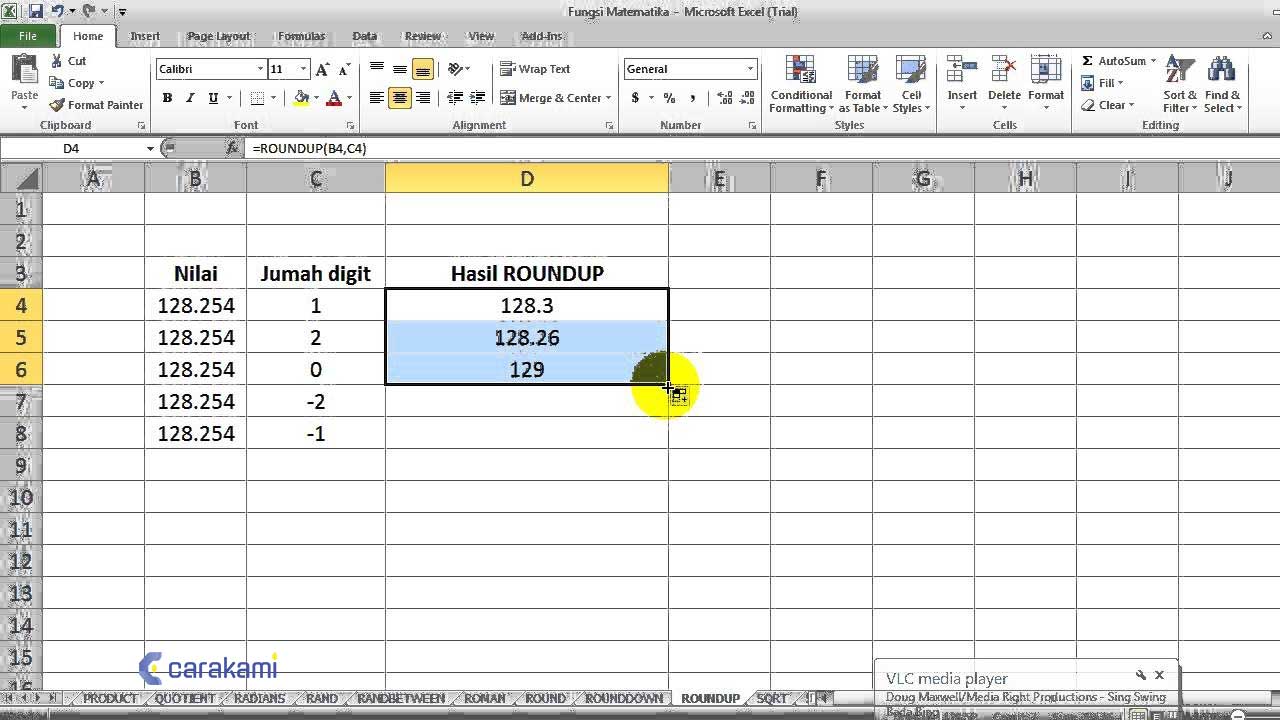
Untuk menggunakan fungsi ROUNDUP saat nilai jumlah_angka lebih besar dari 0, maka angka yang akan dibulatkan ke atas ke beberapa tempat desimal yang ditetapkan.
Jika nilai jumlah_angka adalah 0, maka angka dibulatkan ke atas ke nilai integer terdekat.
Dan jika nilai jumlah_angka lebih kecil dari 0, maka angka dibulatkan ke atas ke sebelah kiri tanda desimal.
Berikut ini contoh menggunakan fungsi ROUNDUP di Microsoft Excel:
Baca juga: Cara Membuat Daftar Tarik Turun (Drop-Down List) Di Excel
1. Menggunakan Tombol Peningkatan dan Penurunan Desimal
Simak langkah berikut:
- Masukkan data ke lembar lajur.
- Tandai kotak-kotak dengan nilai yang ingin dibulatkan.
- Untuk menandai beberapa kotak, klik kotak yang memiliki data dan berada paling dekat ke ujung kiri atas lembar, lalu seret kursor ke arah kanan bawah hingga semua kotak ditandai.
- Klik tombol “Decrease Decimal” untuk mengurangi jumlah bilangan desimal.
- Tombol berlabel “.00 → .0” dan ditampilkan di tab “Home” pada panel “Number”.
- Sebagai contoh: Saat mengeklik tombol “Decrease Decimal”, bilangan 4,36 akan menjadi 4,4.
- Klik tombol “Increase Decimal” untuk menampilkan lebih banyak bilangan desimal.
- Dengan opsi ini, kamu bisa menampilkan nilai yang lebih tepat dan bukan bilangan hasil pembulatan.
- Tombol berlabel “←.0 .00” akan ditampilkan pada panel “Number”.
- Contoh: Saat mengeklik tombol “Increase Decimal”, bilangan 2,83 akan menjadi 2,834.
2. Menggunakan Rumus “ROUND”
Simak langkah berikut:
- Masukkan data ke lembar lajur.
- Klik kotak di samping data yang ingin dibulatkan.
- Setelah itu, kamu bisa memasukkan rumus ke dalam kotak tersebut.
- Ketik “ROUND” pada kolom “fx”. Kolom ini ada di bagian atas lembar lajur.
- Ketik tanda sama dengan, diikuti rumus “ROUND” seperti ini: =ROUND.
- Ketik kurung buka setelah “ROUND.” Konten kolom “fx” akan tampak seperti: =ROUND(.
- Klik kolom dengan data yang ingin dibulatkan.
- Lokasi kotak (contohnya “A1”) akan ditambahkan ke rumus. Jika mengeklik kotak “A1”, rumus pada kolom “fx” akan tampak seperti ini: =ROUND(A1.
- Ketik koma, diikuti jumlah digit yang ingin di bulatkan. Sebagai contoh, jika ingin membulatkan data pada kolom “A1” agar hanya menampilkan 2 angka desima, rumus yang dimasukkan akan terlihat seperti ini: =ROUND(A1,2.
- Gunakan 0 sebagai titik desimal untuk membulatkan data ke bilangan bulat terdekat.
- Gunakan bilangan negatif untuk membulatkan data dengan mengalikannya dengan 10. Sebagai contoh, rumus =ROUND(A1,-1 akan mengalikan data ke hasil perkalian dengan 10.
- Ketik kurung tutup untuk mengakhiri rumus.
- Dan rumus akhir akan tampak seperti ini untuk contoh pembulatan data pada kotak “A1” dengan dua angka desimal: =ROUND(A1,2).
- Tekan ↵ Enter atau ⏎ Return.
- Dan rumus “ROUND” akan dijalankan dan hasil pembulatan akan ditampilkan pada kotak terpilih.
- Kamu bisa mengganti rumus “ROUND” dengan “ROUNDUP” atau “ROUNDDOWN” jika ingin menaikkan atau mengurangi pembulatan ke titik desimal tertentu.
Selain itu, rumus “MROUND” bertujuan untuk membulatkan data ke perkalian terdekat dengan bilangan yang ditetapkan.
3. Menggunakan Pemformatan Kotak
Berikutnya cara menggunakan fungsi ROUNDUP di Excel bisa dicoba dengan langkah berikut:
- Masukkan data ke lembar lajur Excel.
- Tandai kotak-kotak dengan data yang ingin dibulatkan.
- Untuk menandai beberapa kotak, klik kotak yang memiliki data dan letaknya paling dekat ke ujung kiri atas lembar.
- Kemudian seret kursor ke arah kanan bawah sampai semua kotak ditandai.
- Klik kanan kotak yang sudah ditandai. Menu akan ditampilkan di setelahnya.
- Klik Number Format atau Format Cells.
- Klik tab Number. Tab ini ada di bagian atas atau samping jendela yang muncul.
- Klik Number dari daftar kategori. Menu ini ada di samping jendela.
- Pilih jumlah bilangan desimal yang ingin dibulatkan.
- Klik ikon panah bawah di samping menu “Decimal places” untuk menampilkan daftar jumlah bilangan.
- Kemudian klik opsi yang diinginkan untuk memilihnya.
- Sebagai contohnya, untuk membulatkan 16,47334 agar hanya menampilkan 1 bilangan desimal saja, maka pilih “1” dari menu.
- Setelah itu, data akan dibulatkan menjadi 16,5.
- Sebagai contohnya, untuk membulatkan 846,19 menjadi bilangan bulat, pilih “0” dari menu.
- Setelah itu, data akan dibulatkan menjadi 846.
- Klik OK. Tombol ini ada di bawah jendela.
- Data pada kotak terpilih akan dibulatkan ke titik atau jumlah desimal yang ditentukan.
Untuk menggunakan pengaturan di atas ke semua data pada lembar termasuk data-data yang akan ditambahkan di lain waktu, maka klik bagian apa saja pada lembar untuk menghilangkan seleksi kotak.
- Kemudian pilih tab “Home” di bagian atas jendela Excel.
- Klik menu drop-down pada panel “Number” dan pilih “More Number Formats”.
- Tentukan jumlah atau titik desimal (“Decimal places”) yang diinginkan, kemudian klik “OK” untuk menggunakanya sebagai pengaturan utama pembulatan data pada berkas.
- Pada beberapa versi Excel, kamu perlu mengeklik menu “Format”, “memilih Cells”, dan mengeklik tab “Number” untuk mengakses menu “Decimal places”.
Kesimpulan
Membuat dokumen di Excel kamu bisa gunakan cara menggunakan fungsi ROUNDUP di Excel yang terbilang mudah.
Dimana fungsi ROUNDUP untuk membulatkan angka dalam bentuk pecahan sesuai kebutuhan.
Kamu bisa gunakan cara yang mudah dan praktis seperti contoh di atas.
Orang juga bertanya
- Cara Menggunakan Fungsi ROUND Di Excel
- Cara Menggunakan Fungsi ROUNDDOWN Di Excel Terbaru
- Pengertian MICROSOFT Excel: Sejarah, Rumus & 5 Fungsinya
- Cara Menggunakan Fungsi MAX() Di Microsoft Excel Terbaru
- Cara Memasukkan Dan Menampilkan Nilai Pecahan Di Sel Excel Terbaru
- Cara Menggunakan Fungsi ISNUMBER() Di Microsoft Excel Terbaru
- Cara Menggunakan Fungsi MOD() Di Microsoft Excel
Daftar Isi: