Cara Menggunakan Fungsi ROUNDDOWN Di Excel – Dalam artikel ini kamu bisa mengetahui tentang Fungsi ROUND Di Microsoft Excel sehingga bisa digunakan secara tepat.
Kamu bisa mempelajari cara menggunakan fungsi ROUND dalam membulatkan (round) nilai ke beberapa angka desimal tertentu.
Lalu kamu juga dapat mempelajari fungsi ROUNDUP untuk membulatkan nilai ke atas mendekati 1.
Selain fungsi ROUND dan ROUNDUP, Excel juga memiliki fungsi lain yang sama yaitu ROUNDDOWN untuk membulatkan nilai ke bawah mendekati 0.
Untuk itulah kamu perlu tahu mengenai hal tersebut, lebih jelasnya simak selengkapnya dalam artikel berikut.
Cara Menggunakan Fungsi ROUNDDOWN Di Excel
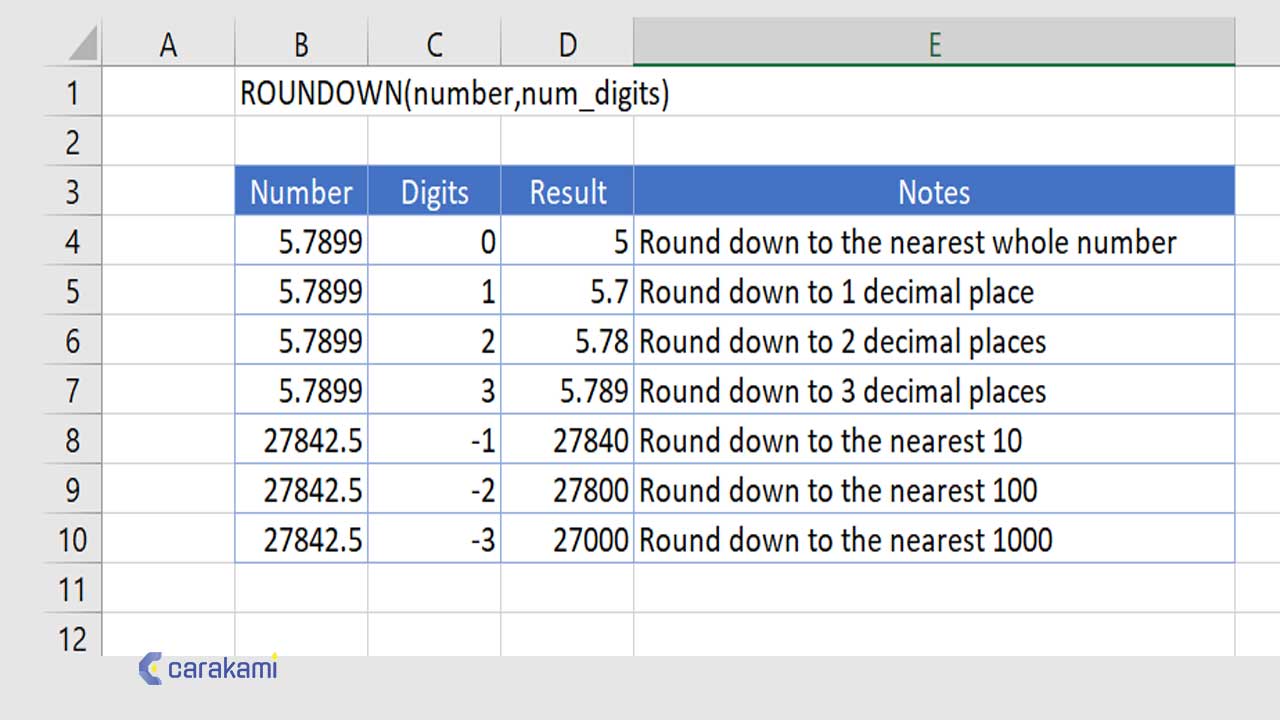
Fungsi ROUNDDOWN merupakan salah satu fungsi yang penting dalam kelompok fungsi trigonometri, termasuk juga salah satu yang paling sering dipakai.
Berikut ini sintaksis fungsi ROUNDDOWN pada aplikasi Microsoft Excel yaitu:
=ROUNDDOWN(nilai, jumlah_angka)
Fungsi ROUNDDOWN memiliki dua parameter yaitu nilai dan jumlah_angka, dimana parameter nilai dibutuhkan dan menjadi nilai yang dibulatkan ke bawah.
Parameter jumlah_angka dibutuhkan dan adalah jumlah angka pembulatan yang akan diterapkan pada nilai tertentu.
Apabila nilai jumlah_angka lebih besar dari 0, maka angka dibulatkan ke bawah ke sejumlah posisi desimal yang sudah ditentukan.
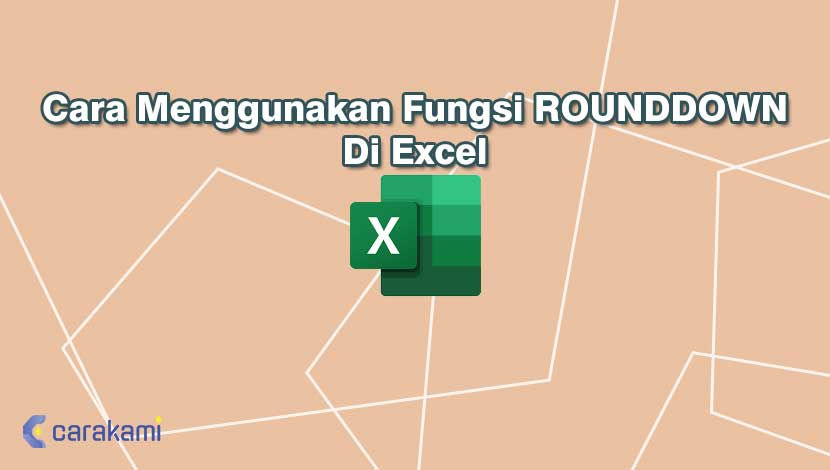
Jika nilai jumlah_angka yaitu 0, maka angka dibulatkan ke bawah pada integer terdekat, jika nilai jumlah_angka lebih kecil dari 0, maka angka dibulatkan ke bawah ke sebelah kiri tanda desimal.
1. Penggunaan fungsi ROUNDDOWN di Microsoft Excel
= ROUNDDOWN ( angka_untuk_dibulatkan , banyak_desimal )
Dan berikut penjelasan dari setiap input yang perlu diberikan di ROUNDDOWN.
angka_untuk_dibulatkan = angka yang ingin dibulatkan ke bawah.
banyak_desimal = banyak desimal yang diinginkan pada hasil pembulatannya.
Berikut cara penggunaannya, yaitu:
- Ketik tanda sama dengan ( = ) di cell tempat kamu akan meletakkan hasil ROUNDDOWNnya.
- Ketik ROUNDDOWN bisa dengan huruf besar atau huruf kecil dan tanda buka kurung setelah =.
- Masukkan angka/koordinat cell di mana angka yang ingin dibulatkan ke bawah berada lalu, ketik tanda koma ( , ).
- Masukkan banyak desimal yang diinginkan untuk hasilnya atau koordinat cell tempat ia berada.
- Ketik tanda tutup kurung.
- Tekan tombol Enter.
- Selesai.
Baca juga: Cara Validasi Data Di Microsoft Office Excel Terbaru
2. Pembulatan ke Bawah ke Bilangan Bulat Terdekat di Excel Menggunakan ROUNDDOWN
Bagaimana jika bukan ingin membulatkan ke bilangan desimal lain, tapi ingin membulatkan ke bentuk bilangan bulat dari angka.
Bisakah melakukan hal tersebut menggunakan ROUNDDOWN?
Jawabannya tentu saja bisa.
Dengan masukkan 0 sebagai input banyak desimal yang diminta dari ROUNDDOWN dan ini sebagai simbol jika kamu ingin mendapatkan hasil dengan bentuk bilangan bulat dari ROUNDDOWN.
Berikut bentuk penulisan ROUNDDOWN yang akan membulatkan desimal ke bawah ke bilangan bulat terdekatnya.
= ROUNDDOWN ( angka_untuk_dibulatkan , 0 )
Tulis ROUNDDOWN secara normal dan jangan lupa memasukkan 0 sebagai input permintaan banyak desimal.
3. Pembulatan ke Bawah ke Kelipatan 10, 100, dan Seterusnya di Excel Menggunakan ROUNDDOWN
Dengan menggunakan ROUNDDOWN, kamu juga bisa membulatkan ke bawah angka yang memiliki ke kelipatan 10 pangkat tertentu seperti 10, 100, 1000, dan seterusnya secara cepat.
Kamu hanya memberikan input bilangan negatif di bagian input banyak desimal pada ROUNDDOWN.
Secara umum, berikut ini bentuk penulisan ROUNDDOWN untuk melakukan proses pembulatan tersebut.
= ROUNDDOWN ( angka_untuk_dibulatkan , – pangkat_dari_10 )
Besaran input bilangan negatif yang diberikan ke ROUNDDOWN disesuaikan dengan besaran 10 pangkat yang diinginkan untuk hasil proses pembulatan.
Berikut beberapa contoh untuk lebih memperjelas pernyataan di atas.
Jika kamu ingin memberikan input -1, maka ROUNDDOWN bisa membulatkan ke bawah angka ke kelipatan 10 terdekat (10 = 10 pangkat 1)
Jika kamu ingin memberikan input -2, maka ROUNDDOWN bisa membulatkan ke bawah angka ke kelipatan 100 terdekat (100 = 10 pangkat 2)
Jika kamu ingin memberikan input -5, maka ROUNDDOWN akan membulatkan ke bawah angka ke kelipatan 10000 terdekat (10000 = 10 pangkat 5)
4. Dengan Sintaks
Cara menggunakan fungsi ROUNDDOWN di Excel berikutnya yaitu:
ROUNDDOWN(number, num_digits)
Sintaks fungsi ROUNDDOWN memiliki penjelasan berikut:
- Number : dibutuhkan untuk setiap bilangan riil yang ingin dibulatkan ke bawah.
- Num_digits : dibutuhkan untuk jumlah digit pembulatan yang ingin digunakan pada angka.
Catatan:
ROUNDDOWN berlaku seperti ROUND, terkecuali selalu membulatkan angka ke bawah.
Jika num_digits lebih besar dari 0 (nol), maka angka dibulatkan ke bawah pada jumlah tempat desimal yang ditentukan.
Jika num_digits yaitu 0, maka angka dibulatkan ke bawah ke bilangan bulat terdekat.
Jika num_digits lebih kecil dari 0, maka angka dibulatkan ke bawah ke sebelah kiri koma desimal.
Contohnya:
Salin data dalam tabel berikut dan copy ke dalam sel A lembar kerja Excel yang baru, supaya rumus menunjukkan hasil, maka pilih datanya, dengan cara tekan F2, lalu tekan Enter.
Jika dibutuhkan kamu bisa menyesuaikan lebar kolom untuk melihat semua data.
| Rumus | Deskripsi | Hasil |
| =ROUNDDOWN(3.2, 0) | Bulatkan 3,2 ke bawah ke nol tempat desimal. | 3 |
| =ROUNDDOWN(76,9,0) | Bulatkan 76,9 ke bawah ke nol tempat desimal. | 76 |
| =ROUNDDOWN(3,14159, 3) | Bulatkan 3,14159 ke bawah ke tiga tempat desimal. | 3,141 |
| =ROUNDDOWN(-3.14159, 1) | Bulatkan -3,14159 ke bawah ke satu tempat desimal. | -3,1 |
| =ROUNDDOWN(31415.92654, -2) | Bulatkan 31415,92654 ke bawah ke 2 tempat desimal ke kiri koma desimal. | 31400 |
Kesimpulan
Jika kamu ingin membulatkan sebuah angka atau bilangan pada dokumen yang ada di excel, maka bisa mencoba gunakan cara menggunakan Fungsi ROUNDDOWN di Excel seperti cara di atas.
Kamu bisa tentukan langkah mana yang ingin digunakan, sehingga pembulatan bisa didapatkan sesuai yang diinginkan.
Orang juga bertanya
- Cara Menggunakan Fungsi ROUND Di Excel
- Cara Menggunakan Fungsi ROUNDUP Di Excel Terbaru
- Cara Memasukkan Dan Menampilkan Nilai Pecahan Di Sel Excel Terbaru
- Pengertian MICROSOFT Excel: Sejarah, Rumus & 5 Fungsinya
- Cara Menggunakan Fungsi MAX() Di Microsoft Excel Terbaru
- Cara Menggunakan Fungsi ISNUMBER() Di Microsoft Excel Terbaru
- Cara Menggunakan Fungsi MOD() Di Microsoft Excel
Daftar Isi:








