Cara Memasukkan Dan Menampilkan Nilai Pecahan Di Sel Excel – Bekerja menggunakan aplikasi Microsoft Excel tidak lepas dari memasukkan dan mengolah data.
Secara default, kamu tidak bisa memasukkan dan menampilkan nilai atau angka pecahan di sel Microsoft Excel begitu saja, melainkan secara otomatis mengubah nilai atau angka pecahan menjadi nilai desimal saat tombol Enter ditekan.
Dengan cara yang mudah, kamu dapat memasukkan dan menampilkan nilai atau angka pecahan di sel Excel.
Nilai atau angka pecahan tetap bisa digunakan dalam perhitungan dan memiliki nilai yang sama seperti desimalnya.
Ingin tahu cara menggunakannya? Simak penjelasan di bawah ini.
Cara Memasukkan Dan Menampilkan Nilai Pecahan Di Sel Excel
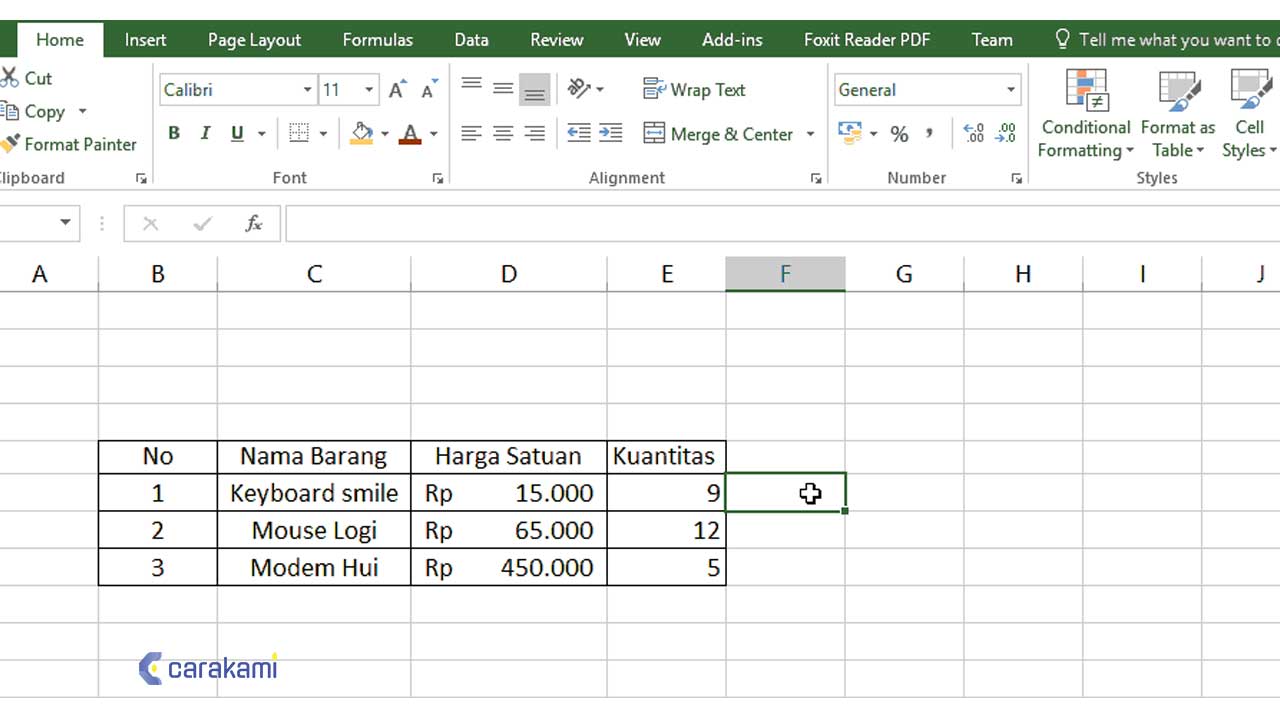
Berikut ini cara memasukkan dan menampilkan nilai atau angka pecahan di sel Microsoft Excel yang bisa kamu coba, yaitu:
1. Cara Umum Memasukkan dan Menampilkan Nilai Pecahan di Sel Excel
Simak berikut langkahnya:
- Kamu bisa buat tabel sederhana di lembar kerja Microsoft Excel dengan menunjukkan bahwa nilai atau angka pecahan yang dimasukkan dapat digunakan dalam perhitungan aritmatika. Nilai atau angka di kolom D yang menunjukkan hasil perkalian antara Nilai1 di kolom B dan Nilai2 di kolom C.
- Masukkan nilai atau angka 1/2 pada sel B4 didahului nilai atau angka 0 ditambah spasi dan kemudian ketik nilai atau angka pecahan 1/2.
- Tekan tombol keyboard Enter untuk mengakhiri.
- Aktifkan kembali sel B4 dengan klik di sel tersebut dan perhatikan formula bar yang menampilkan nilai atau angka desimal 0.5. Artinya nilai atau angka pecahan 1/2 yang ditampilkan pada sel B4 memiliki nilai desimal 0.5. Hasil perkalian di sel D4 sama dengan hasil perkalian di sel D3.
- Masukkan nilai atau angka desimal 0.25 di sel B5 dan nilai atau angka pecahan 1/4 di sel B6 dengan cara yang sama seperti memasukkan nilai atau angka pecahan sebelumnya.
- Tekan tombol keyboard Enter untuk mengakhiri.
- Aktifkan kembali sel B6 dengan klik di sel tersebut dan perhatikan formula bar yang menampilkan nilai atau angka desimal 0.25. Artinya nilai atau angka pecahan 1/4 yang ditampilkan di sel B6 bernilai desimal 0.25. Hasil perkalian di sel D6 sama dengan hasil perkalian di sel D5.
- Jika perkalian kedua nilai atau angka menghasilkan nilai atau angka pecahan, nilai yang ditampilkan juga dalam bentuk pecahan.
Baca juga: Cara Mengunci (Lock) Gambar Di Sebuah Sel Microsoft Excel
2. Menampilkan Angka sebagai Pecahan
Gunakan format Pecahan dalam menampilkan atau mengetik angka sebagai pecahan aktual, daripada desimal.
Berikut langkahnya:
- Pilih sel yang ingin diformat.
- Pada tab Beranda, klik Peluncur Kotak Dialog di samping Angka.
- Dalam daftar Kategori, klik Pecahan.
- Dalam daftar Tipe, klik tipe format pecahan yang ingin digunakan.
- Cara ini bisa digunakan jika tidak tahu nilai desimal dari pecahan tersebut namun ingin menulis pecahan tersebut secara langsung.
Sebagai contoh, bilangan pecahan 2/9, silahkan ikuti langkah berikut:
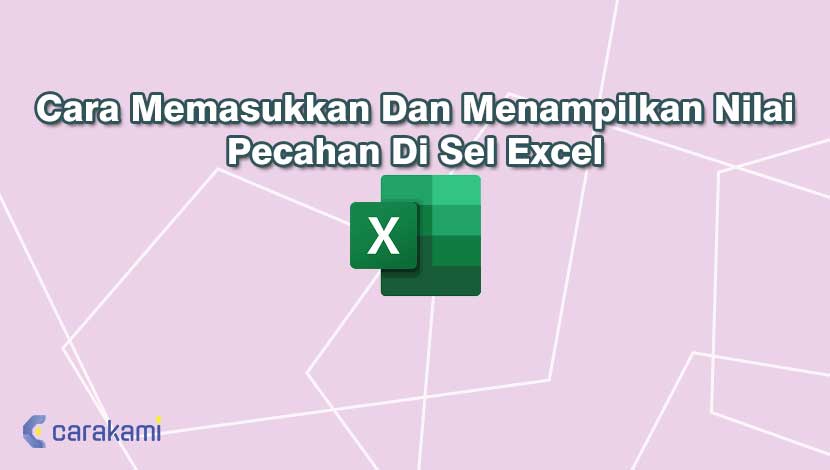
- Ketik angka 0 (nol), karena 2/9 bukan pecahan campuran.
- Lalu, ketik spasi 1x
- Dan, ketik 2/9 kemudian tekan enter.
Tanpa mengubah Format Number Fraction, Excel akan mengerti jika data yang dimasukkan adalah pecahan.
Jika tidak menggunakan angka 0 dan spasi 1x, maka Excel akan menganggap data tersebut sebagai tanggal 2 bulan 9 tahun.
Dan gunakan angka 0 (nol) jika bilangan pecahan bukan pecahan campuran.
Namun, jika ingin menulis bilangan pecahan campuran, maka hindari atau jangan gunakan angka 0 (nol), tapi sesuaikan dengan nilai pecahan tersebut.
Contohnya, untuk menulis nilai pecahan 5 2/49 maka ganti angka 0 dengan angka 5, kemudian ketik spasi 1x lalu ketik 2/49.
3. Cara Membuat Pecahan Campuran di Excel
Berikutnya cara memasukkan dan menampilkan nilai pecahan di Sel Excel yang bisa diketahui.
Contoh lainnya, jika ingin menulis bilangan pecahan 238/39 menjadi pecahan campuran, maka bisa ketik angka 0 dan spasi 1x kemudian ketik 238/39.
Bahkan cara ini jauh lebih mudah jika dibandingkan dengan menggunakan Rumus VLOOKUP
4. Membuat Format Pecahan Dengan Ribbon
Cara ini bisa dilakukan untuk format pecahan sederhana, seperti kamu memiliki sebuah sel dengan nilai 0.626069 dan ingin mengubahnya ke dalam bentuk pecahan, cara untuk menampilkannya yaitu sebagai berikut:
- Klik sel yang akan diatur formatnya di excel.
- Klik tab ribbon Home.
- Lalu di grup Number klik tombol drop down untuk Number Format.
- Kemudian pilih item Fraction.
- Tampilan sel akan berubah menjadi 5/8, dan nilai tersebut menjadi nilai pecahan sederhana 1 digit yang paling mendekati dengan nilai 0.626069.
5. Membuat Format Pecahan yang lebih Kompleks
Jika ingin membuat format pecahan melalui ribbon seperti cara di atas kita hanya menampilkan dalam bentuk satu digit seperti 2/3, 5/8, 7/9 dan sebagainya sehingga pecahan yang lebih kecil akan dibulatkan dahulu.
Sebagai perbandingannya, nilai 0.626069 pada contoh di atas ditampilkan dalam bentuk pecahan satu digit sebagai 5/8.
Lalu berapa nilai pecahan yang lebih tepat atau mendekati pada tiga digit tersebut?, simak cara untuk mengetahuinya.
- Pilih sel yang berisi nilai 626069 di excel.
- Dan tampilkan dialog format cells caranya
- Klik ribbon Home, lalu klik tombol drop down Number Format, kemudian klik item More Number Formats.
- Klik kanan pada sel tersebut dan pilih item Format Cells.
- Selanjutnya pada dialog Format Cells pilih tab Number.
- Pada daftar Category pilih Fraction.
- Kemudian pada panel bagian kanan di kotak Type -pilih item Up to three digits. Ada beberapa pilihan daftar tersebut:
- Up to one digit : membuat pecahan dalam bentuk hingga satu digit (misal : 1/4)
- Up to two digits: membuat pecahan dalam bentuk hingga dua digit (misal: 21/25)
- Up to three digits: membuat pecahan dalam bentuk hingga tiga digit (misal: 312/943)
- As halves : membuat pecahan dalam bentuk pembulatan per dua atau setengah (seperti: 0.1, 0.23 akan dibulatkan menjadi 0; 0.26, 0.74 akan dibulatkan menjadi 1/2; 0.8, 0.9 akan dibulatkan menjadi 1)
- As quarters : dibuat pecahan dengan kelipatan per empat (0, 1/4, 2/4, 3/4, 1).
- As eights : dibuat pecahan dengan kelipatan per delapan (0, 1/8, 2/8, … , 1).
- As sixteenths: dibuat pecahan dengan kelipatan per enam belas (0, 1/16, 2/16, … , 1).
- As tenths : dibuat pecahan dengan kelipatan per sepuluh (0, 1/10, 2/10, … , 1).
- As hundredths: dibuat pecahan dengan kelipatan per seratus (0, 1/100, 2/100, … , 1).
- Kemudian klik tombol OK.
- Dan kamu akan melihat bentuk pecahan yang lebih mendekati nilai 626069 yaitu 571/912.
Kesimpulan
Jika ingin membuat pecahan pada tabel yang digunakan, maka bisa coba cara memasukkan dan menampilkan nilai pecahan di Sel Excel seperti penjelasan di atas.
Kamu bisa gunakan cara yang paling sesuai dengan kebutuhan atau gunakan langkah mudah untuk menghasilkan pecahan yang sederhana.
Orang juga bertanya
- 21 Cara Mengatasi Microsoft Word Tidak Bisa Mengetik / Unlicensed Product
- Pengertian MICROSOFT Excel: Sejarah, Rumus & 5 Fungsinya
- Microsoft Power Point: Pengertian, Sejarah, Materi & Fungsi PPT
- PENGERTIAN MICROSOFT Word, Excel, Access, Power Point & Fungsinya (4 Ms. Office)
- Cara Membuat Tabel di Word 2013 dan 2016, Lengkap!
- Cara Mengatur Ukuran Foto 2×3, 3×4, 4×6 di Ms. Word
- Cara Mengatur Spasi dan Jarak Paragraf Di Word 2010, 2013 & 2016
Daftar Isi:








