Cara Menggunakan Fitur AutoSum Di Microsoft Excel – SUM() merupakan salah satu fungsi penting yang sering digunakan di Microsoft Excel.
Dimana terdapat tombol khusus untuk fungsi SUM() di ribbon Microsoft Excel.
Dengan tombol tersebut kamu dapat menyisipkan fungsi SUM() secara otomatis, yang berfungsi SUM() otomatis dikenal dengan tombol AutoSum.
Dengan hadirnya tombol AutoSum ini, kamu dapat menjumlah angka pada kolom atau baris Excel dengan cepat.
Cara kerja dari tombol AutoSum dengan memasukkan formula untuk menjumlah angka di lembar kerja (worksheet) di Excel secara otomatis, lebih jelas mengenai penggunaannya simak bahasan berikut.
Bagaimana Cara Menggunakan Fitur AutoSum ?
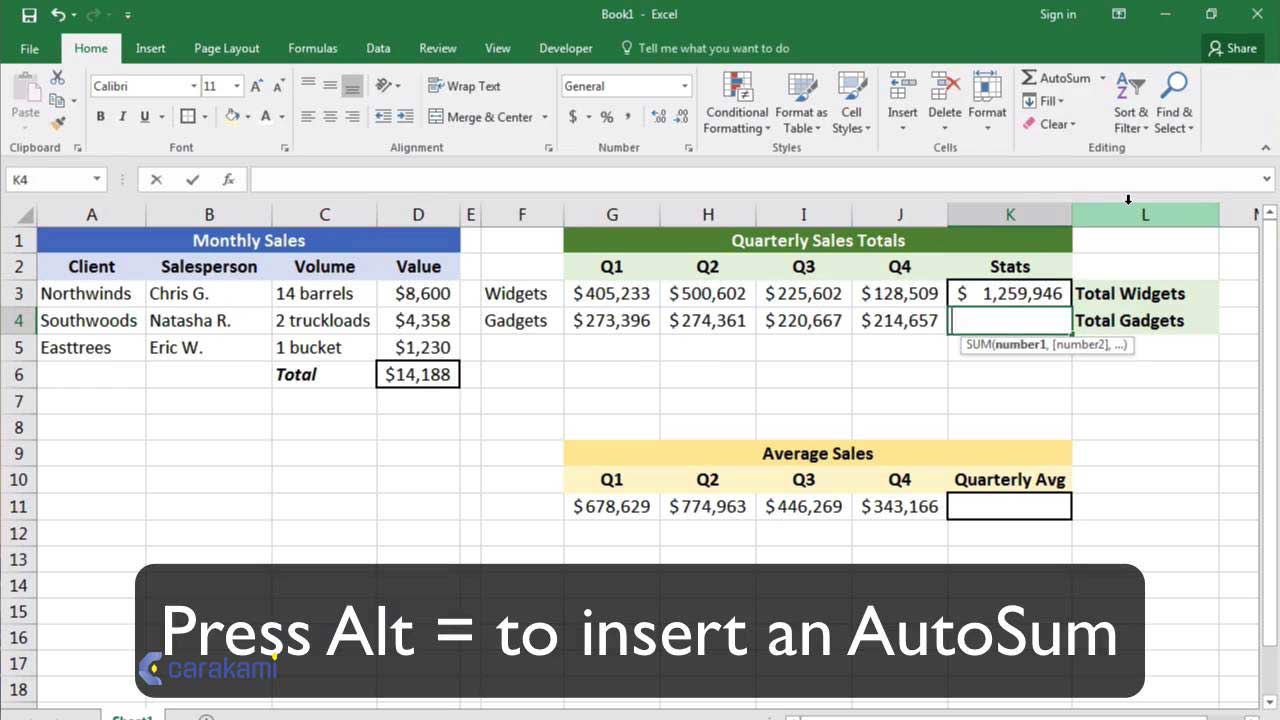
Di Microsoft Excel, tombol AutoSum terletal di dua tempat yang berbeda, dimana kamu bisa mendapatkan tombol AutoSum di tab Home > kelompok Editing > AutoSum dan juga di tab Formulas > kelompok Function Library > AutoSum.
Baca juga: Cara Menyalin Data Dari Microsoft Excel Ke Word Sebagai Gambar
Berikut ini beberapa cara menggunakan fitur AutoSum di Microsoft Excel, diantaranya yaitu:
1. Menggunakan AutoSum di Excel
Simak bahasan berikut:
- Dalam menjumlahkan angka pada baris menggunakan AutoSum, langsung saja pilih atau aktifkan sel Excel ada di sebelah kanan angka terakhir di baris tersebut.
- Pastikan tab Home sudah diaktifkan, di kelompok Editing klik tombol AutoSum dan kemudian tekan tombol Enter untuk menjumlah angka yang ada di sebelah kiri sel aktif.
- Untuk menjumlah angka pada kolom menggunakan AutoSum, lalu pilih atau aktifkan sel Excel setelah angka terakhir di kolom tersebut.
- Menggunakan tombol AutoSum di tab Formulas, pastikan jika tab Formulas aktif, di kelompok Function Library, klik tombol AutoSum kemudian tekan tombol Enter untuk menjumlahkan angka yang ada di bagian atas sel aktif.
2. Menjumlah Banyak Baris atau Kolom menggunakan AutoSum
Kamu juga bisa menggunakan tombol AutoSum untuk menjumlahkan angka di beberapa baris atau kolom secara sekaligus.
Sebagai contohnya untuk menjumlah beberapa baris sekaligus, pilih dahulu beberapa sel Excel di sebelah kanan angka terakhir secara berturut-turut, lalu klik tombol AutoSum dan tekan tombol Enter.
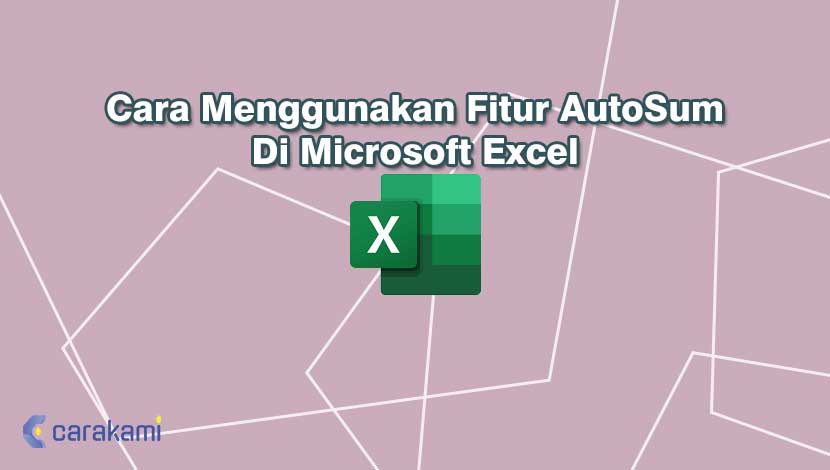
3. Menggunakan Pintasan Keyboard untuk AutoSum
Selain menggunakan tombol AutoSum, menjumlah angka otomatis juga bisa dilakukan dengan pintasan keyboard.
Sebagai contohnya menjumlah angka pada baris Excel, pilih atau aktifkan sel Excel tepat di sebelah kanan angka terakhir di baris tersebut kemudian tekan tombol keyboard Alt + = atau tanda sama dengan secara bersama-sama.
4. Menggunakan AutoSum menggunakan Fungsi Lain
Selain menjumlah angka pada baris atau kolom, kamu juga bisa menggunakan tombol AutoSum untuk menyisipkan fungsi Excel lain seperti rata-rata (AVERAGE), menghitung sel yang berisi angka (COUNT), Nilai terbesar (MAX), nilai terkecil (MIN) atau fungsi Excel lain.
Untuk contohnya, dalam mencari jumlah penjualan merek Hp terbanyak pada bulan Maret, maka pilih atau aktifkan sel Excel setelah angka terakhir di kolom tersebut.
Pastikan tab Formulas aktif, di kelompok Function Library, klik anak panah pada tombol AutoSum dan kemudian pilih fungsi MAX.
5. Menggunakan AutoSum secara lengkap
Berikutnya cara menggunakan fitur AutoSum di Microsoft Excel bisa dengan metode berikut:
- Letakkan kursor cell pada akhir deret yang berisi semua angka yang ingin dijumlahkan.
- Klik Tab Home atau Formulas dan klik menu AutoSum.
- Tekan tombol Enter
- Selesai.
Dengan AutoSum, kamu bisa menjumlahkan sederet angka pada Excel dalam waktu kurang yang cepat.
6. Penggunaan Sederhana AutoSum dalam Excel
Dibandingkan dengan mengetik fungsi jumlah dan memilih data, kamu hanya klik pada AutoSum dan dapat melihat bahwa Excel melakukan sum dengan cepat.
7. Menggunakan AutoSum di Excel pada Daftar Horizontal
Kamu juga dapat menggunakan AutoSum pada daftar data horizontal.
Contohnya tersedia daftar data dari kiri ke kanan, maka cukup tekan AutoSum untuk meringkas nilai-nilai yang ada atau yang dibutuhkan.
Baca juga: Cara Menggunakan Fungsi MID() Di Excel
8. Keyboard Shortcut untuk AutoSum di Excel
Kamu juga bisa gunakan keyboard shortcut untuk menggunakan AutoSum, cukup tekan Alt + = untuk secara otomatis memasukkan AutoSum.
9. Menggunakan AutoSum di Excel untuk Fungsi Cepat Matematika
Kamu bisa menggunakan AutoSum untuk fungsi cepat matematika lainnya.
Hanya cukup klik dropdown arrow, kamu dapat melihat bahwa bisa menulis fungsi cepat rata-rata, menghitung jumlah titik data atau menemukan nilai maksimum atau minimum dalam waktu singkat.
Cukup klik Average, dan kamu dapat melihat bahwa AutoSum menyisipkan dengan cepat.
Shortcut AutoSum
Jika merasa repot harus bernavigasi ke tab Home atau Formulas untuk mengaktifkan AutoSum, maka kamu bisa menggunakan tombol shortcut saja.
Menekan tombol Alt dan = (Command, Shift, dan T pada Mac) secara bersamaan mampu mengaktifkan fitur AutoSum dengan mudah.
Fungsi Lain AutoSum
Selain menjumlahkan, AutoSum juga bisa menghitung rata-rata, menghitung banyaknya angka, dan mencari angka terbesar dan terkecil dengan mudah.
Cukup letakkan kursor cell pada akhir deret angka di baris atau kolom dan klik dropdown menu AutoSum.
Lalu pilih:
- AVERAGE untuk perhitungan rata-rata.
- COUNT untuk perhitungan banyak angka.
- MAX untuk mendapatkan nilai terbesar dari deret angka.
- MIN untuk mendapatkan nilai terkecil dari deret angka.
Kesimpulan
Siapa bilang menggunakan fungsi AutoSum sulit?, cukup gunakan cara menggunakan fitur AutoSum di Microsoft Excel seperti penjelasan di atas.
Dengan langkah tersebut hasil AutoSum terbilang cepat dan akurat sehingga praktis untuk menghitung, mencari rata-rata penjumlahan dan fungsi matematika lainnya.
Orang juga bertanya
- Pengertian MICROSOFT Excel: Sejarah, Rumus & 5 Fungsinya
- 21 Cara Mengatasi Microsoft Word Tidak Bisa Mengetik / Unlicensed Product
- Cara Membuat Tabel di Word 2013 dan 2016, Lengkap!
- PENGERTIAN MICROSOFT Word, Excel, Access, Power Point & Fungsinya (4 Ms. Office)
- Cara Menyisipkan Baris Kosong Di Antara Baris Lain Di Microsoft Excel Terbaru
- Cara Mengubah Unit Ukuran Tinggi Baris Dan Lebar Kolom Excel Ke Inci, Sentimeter Atau Milimeter
- Cara Mengubah Tinggi Baris (Row Height) Di Microsoft Excel Terbaru
Daftar Isi:








