Cara Menyeleksi Semua Sel (Worksheet) Excel Dengan Cepat – Ketika kamu memiliki dokumen berupa tabel yang cukup besar ke kanan dan ke bawah dan akan melakukan modifikasi atau format.
Maka kamu harus menyeleksi semua sel (worksheet), dengan melakukan modifikasi atau format secara bertahap menjadi cara yang tidak praktis.
Karena harus berkali-kali melakukan sampai tabel dimodifikasi atau diformat semua, tentu ini kurang maksimal.
Karena itu ada cara yang bisa digunakan untuk menyeleksi semua sel di Excel dengan mudah dan cepat.
Ingin tahu lebih jelasnya? Simak bahasan selengkapnya di bawah ini.
Cara Menyeleksi Semua Sel (Worksheet) Excel
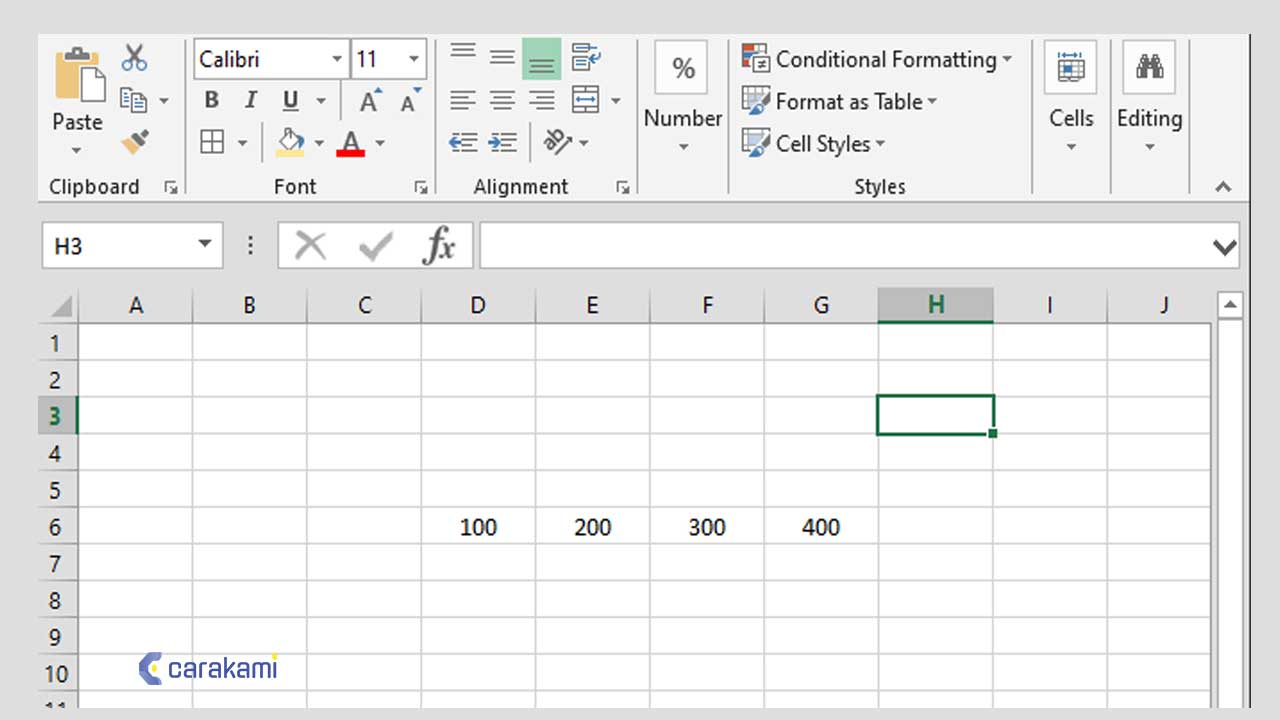
Excel menggunakan cara cepat dalam menyeleksi semua sel (worksheet) sehingga dapat melakukan modifikasi atau format sekaligus.
Cara berikut tentu lebih cepat untuk melakukan modifikasi atau format, maka itu simak beberapa cara untuk menyeleksi semual sel (worksheet) Excel dengan cepat.
1. Menggunakan tombol “Select All”
Bila sedang bekerja dengan Excel menggunakan mouse, cara ini paling mudah.
Untuk menyeleksi semua sel (worksheet) Excel, klik tombol “Select All” pada tombol segitiga abu-abu di atas heading baris 1 dan di kiri heading kolom A.
2. Menggunakan pintasan Keyboard CRTL+A
Cara lainnya dengan menyeleksi semua sel (worksheet) Excel menggunakan pintasan keyboard (keyboard shortcut) CTRL+A.
- Cukup tekan tombol keyboard CTRL+A yang pertama akan menyeleksi sekelompok sel yang berisi data.
- Jika ada baris atau kolom kosong yang memisahkan data, maka seleksi berakhir.
- DAn tekan tombol keyboard CTRL+A yang kedua akan menyeleksi semua sel (worksheet) di Excel.
3. Memilih Satu atau Beberapa Sel
Simak langkahnya berikut:
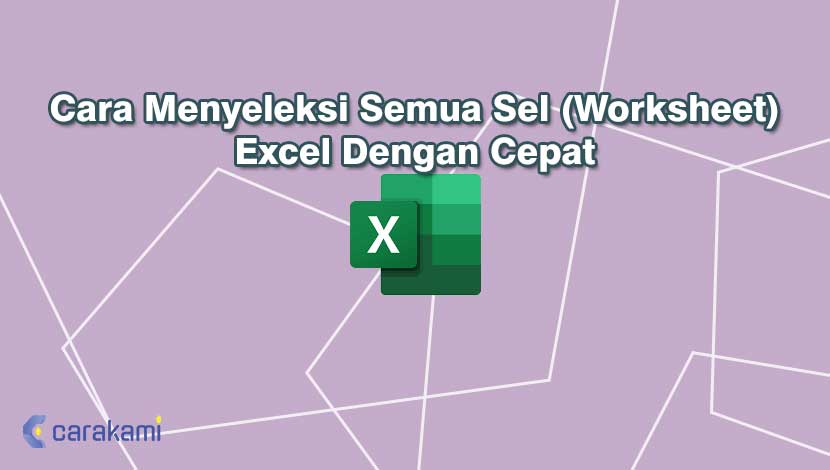
- Klik sel untuk memilihnya.
- Atau, gunakan keyboard untuk menavigasi ke sel tersebut, dan pilih.
- Untuk memilih rentang, maka pilih sel, lalu seret ke sel lain dengan menekan dan menahan tombol kiri pada mouse.
- Atau, bisa gunakan tombol Shift + panah untuk memilih rentang.
- Untuk memilih sel dan rentang sel yang tidak berdekatan, maka tahan Ctrl dan pilih sel tersebut.
4. Memilih Satu atau Beberapa Baris dan Kolom
Simak langkahnya berikut:
- Pilih huruf pada bagian atas untuk menentukan semua kolom.
- Atau, klik sel mana pun dalam kolom, dan tekan Ctrl + Space.
- Pilih nomor baris untuk memilih seluruh baris.
- Atau, klik sel mana saja dalam baris, lalu tekan Shift + Space.
- Untuk memilih kolom atau baris yang tidak berdekatan, lalu tahan Ctrl dan pilih nomor baris atau kolom.
5. Memilih Tabel, Daftar, atau Lembar Kerja
Cara menyeleksi semua sel (Worksheet) Excel dengan cepat simak langkah berikut:
- Untuk memilih daftar atau tabel, cukup pilih sel dalam daftar atau tabel, lalu tekan Ctrl + A.
- Untuk memilih seluruh lembar kerja, maka klik tombol Pilih Semua di sudut kiri atas.
6. Seleksi Range dengan Tombol Shift dan Panah (arah)
Cara paling mudah untuk melakukan seleksi range dengan menekan dan tahan tombol Shift sambil menekan tombol panah untuk melakukan highlight cell.
Untuk melakukan seleksi yang lebih banyak, kamu dapat menggunakan tombol PgUp (Page Up) atau PgDn (Page Down).
Selain itu, juga dapat menggunakan tombol End untuk secara cepat melakukan highlight hingga ke cell terakhir yang memiliki nilai atau tidak kosong pada suatu baris atau kolom.
7. Seleksi Semua Baris
Untuk melakukan seleksi satu baris secara keseluruhan, cukup arahkan pointer ke salah satu cell kemudian tekan Shift + Spasi.
Untuk baris lainnya yang berdekatan, kita gunakan teknik pertama yang telah disebutkan diatas dengan Shift+ tanda panah (arrow).
Untuk baris yang tidak berurutan kita klik angka pada baris yang ingin kita seleksi sambil menahan tombol Ctrl.
8. Seleksi Semua Kolom
Seleksi semua kolom cukup tekan Ctrl+ Spasi, maka dalam satu kolom tersebut akan terseleksi.
Namun ada kasus seperti ketika pada salah satu cell yang akan diseleksi telah dilakukan merge, maka hasil seleksi bukan hanya satu kolom namun beberapa kolom yang sudah dilakukan merging.
Seperti contoh dimana “judul tabel” adalah hasil merging maka saat menekan Ctrl+Spasi kolom yang terseleksi menjadi 6 kolom.
9. Seleksi Current Region
Seleksi umumnya digunakan untuk melakukan seleksi keseluruhan kumpulan data pada suatu worksheet.
Untuk melakukan seleksi ini cukup arahkan pointer cell di dalam range, lalu tekan Ctrl + A, maka secara otomatis akan dilakukan seleksi berdasarkan region saat ini.
10. Seleksi Suatu Range dengan Shift + klik Mouse
Cara lain ketika melakukan seleksi suatu range yang cukup besar dengan menggunakan kombinasi mouse, bedanya tidak perlu melakukan drag, cukup letakkan pointer cell yang menjadi patokan.
Kemudian klik mouse pada cell yang menjadi batas range dan tahan tombol Shift, maka secara otomatis kamu akan melakukan seleksi dengan batas yang diinginkan.
11. Seleksi Suatu Multiple Range yang Tidak Berdekatan
Kebanyakan seleksi yang dilakukan di Excel adalah seleksi yang berbentuk kotak.
Namun, dalam beberapa kasus perlu juga membuat suatu multiple selection yang melibatkan cell atau range yang tidak berdekatan.
Contohnya saat mengatur format cell atau range tertentu yang berjauhan di worksheet , maka ada banyak pilihan yang dapat digunakan.
Jika menggunakan mouse dapat melakukan drag sambil menahan tombol Ctrl.
Jika menggunakan keyboard, contohnya jika telah membuat suatu seleksi dan menambahkan seleksi baru, maka dapat menekan Shift + F8.
Kemudian dapat melakukan seleksi tambahan tanpa menghapus seleksi yang telah dibuat, ulangi cara berikut tiap akan menambahkan seleksi baru.
Kesimpulan
Dengan menggunakan cara menyeleksi semua sel (Worksheet) Excel dengan cepat, maka bisa dengan mudah memodifikasi dokumen sesuai kebutuhan dan tidak perlu lagi bingung.
Cara di atas sangat mudah diterapkan, cukup lakukan langkah yang sudah disebutkan maka hasil penyeleksian pada sel di Excel akan berhasil dengan cepat.
Orang juga bertanya
- Cara Menyeleksi Semua Sel (Worksheet) Excel Dengan Cepat Terbaru
- Cara Membuat Label Baris Atau Kolom Excel Selalu Tetap Kelihatan (Freeze)
- Cara Menghapus Baris, Kolom atau Tabel Microsoft Word Dengan Cepat
- Cara Menyembunyikan Kolom Atau Baris Di Microsoft Excel Terbaru
- Cara Membuat Tabel di Word 2013 dan 2016, Lengkap!
- Cara Mengubah Unit Ukuran Tinggi Baris Dan Lebar Kolom Excel Ke Inci, Sentimeter Atau Milimeter
- Cara Menyisipkan Baris Kosong Di Antara Baris Lain Di Microsoft Excel Terbaru
Daftar Isi:








