Cara Menyimpan Grafik Microsoft Excel Ke Format PDF – PDF merupakan sebuah format file yang banyak digunakan untuk menyimpan dokumen.
PDF juga menjadi format file pilihan saat ingin berbagi dokumen secara online dan arena keunggulannya, banyak aplikasi seperti Microsoft Office, Excel menawarkan opsi penyimpanan dalam format PDF ini.
Sebagai aplikasi spreadsheet pengolah data Excel juga memberikan opsi penyimpanan ke banyak format file, salah satunya berbentuk PDF.
Jika ingin menyimpan lembar kerja (worksheet) Microsoft Excel ke format PDF ada cara mudah yang bisa kamu gunakan.
Simak selengkapnya seperti penjelasan di bawah ini.
Cara Menyimpan Grafik Microsoft Excel Ke Format PDF Terbaru
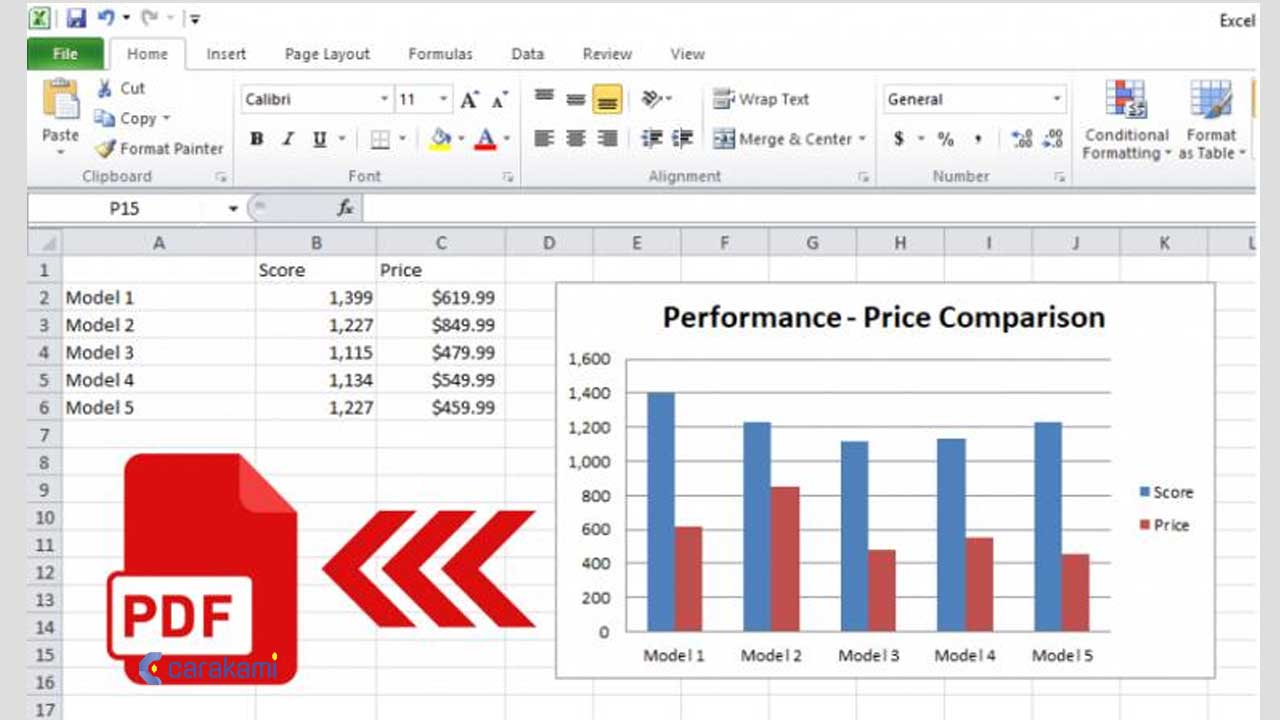
Microsoft Excel memiliki fitur yang cukup rumit, dimana penyimpanan hasil kerja di Microsoft Excel ke format PDF tidak hanya dalam bentuk worksheet saja.
Tapi juga memiliki fleksibilitas dalam memilih bagian mana yang ingakan in disimpan ke format PDF dan tidak mengikutkan bagian lain.
Contohnya saat memiliki tabel dan grafik di Excel dan ingin menyimpan hanya grafik Excel saja dalam format PDF.
Baca juga: Cara Menyeleksi Semua Sel (Worksheet) Excel
Maka kamu dapat melakukannya dengan cukup mudah.
1. Menggunakan Cara Umum
Simak langkah berikut:
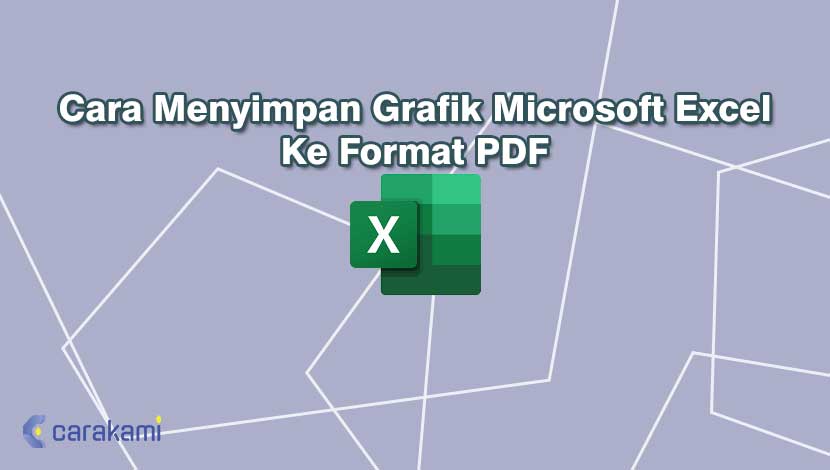
- Buka aplikasi Microsoft Excel dan buka file yang sudah dibuat grafiknya.
- Pilih grafik dengan mengklik tepat di garis batas grafik (border).
- Klik menu File yang ada di sudut kiri atas, dari backstage Microsoft Excel yang muncul, pilih Save As kemudian Browse.
- Pada kotak dialog Save As yang muncul, pilih folder tempat file PDF akan disimpan.
- Beri nama untuk file PDF, dari daftar tarik turun Save as type, pilih PDF (*.pdf) (3), gunakan opsi default untuk Optimation for dan kemudian klik tombol Save.
- Dan grafik Excel disimpan ke format PDF.
- Kamu bisa membuka file tersebut untuk memastikan jika hanya grafik Excel saja yang disimpan ke format PDF.
2. Simpan Satu Grafik Sebagai File PDF Terpisah Di Excel
Cara ini tentang mengekspor atau menyimpan satu grafik sebagai file PDF terpisah di Excel.
Kamu bisa lakukan langkah berikut:
- Klik kanan area kosong dari satu bagan yang akan disimpan sebagai file PDF terpisah.
- Dan pilih Pindahkan Bagan dari menu klik kanan.
- Pada kotak dialog Pindahkan Bagan pembuka, centang Sheet baru pilihan, dan klik OK tombol.
- Secara default, lembar bagan baru yang dinamai Bagan 1, Bagan 2,…. Dan kamu bisa mengetikkan nama lembar bagan kustom ke dalam kotak di sebelah kanan Sheet baru pilihan.
- Kamu masuk ke lembar bagan yang baru dibuat, lalu klik fillet atau tombol Office> Save As.
- Pada kotak dialog Save As pembuka, pilih folder tujuan untuk menyimpan file PDF.
- Pilih PDF (* .pdf) dari Save as type daftar drop-down, dan klik Hemat tombol.
Maka selanjutnya bagan yang ditentukan telah diekspor dan disimpan sebagai file PDF terpisah.
Dimana metode ini akan memindahkan grafik yang ditentukan dari lembar asli ke lembar grafik yang baru dibuat.
3. Simpan Beberapa Grafik Ke Dalam Satu File PDF Di Excel
Jika kamu ingi mengekspor dan menyimpan beberapa bagan dari buku kerja, maka cara ini akan menunjukkan cara menyimpan banyak grafik ke dalam satu file PDF di Excel.
- Klik kanan area yang kosong pada grafik, dan pilih Pindahkan Bagan dari menu klik kanan.
- Pada kotak dialog Pindahkan Bagan pembuka, centang Sheet baru pilihan, dan klik OK tombol.
- Ulangi Langkah 1 dan Langkah 2 untuk memindahkan grafik lain ke lembar grafik baru.
- Pilih lembar bagan yang baru dibuat secara bersamaan di bilah Tab Lembar.
4. Menyimpan Gambar sebagai File Terpisah
Berikutnya cara menyimpan Grafik Microsoft Excel ke Format PDF sebagai file terpisah.
Untuk PowerPoint, Word, dan Excel, cara berikut ini berfungsi untuk foto, bentuk, bagan, Grafik SmartArt, tinta digital, dan juga kotak teks.
Simak langkah berikut ini:
- Klik kanan ilustrasi yang ingin disimpan sebagai file gambar terpisah, lalu klik Simpan sebagai gambar.
- Dalam daftar Simpan sebagai tipe, pilih format file yang diinginkan apakah format PDF, JPEG, dan sebagainya.
- Dalam kotak nama file , ketik nama baru untuk gambar, atau cukup terima nama file yang disarankan.
- Pilih folder tempat kamu ingin menyimpan gambar.
- Klik Simpan.
- Selesai.
5. Menggunakan Cara Cepat
Dalam Microsoft Excel, kamu perlu melakukan langkah-langkah rumit untuk menyimpan bagan sebagai file bitmap standar seperti PNG, JPG, atau BMP.
Dan kamu dapat dengan mudah menyimpan bagan dalam format PDF.
Langkah-langkahnya yaitu sebagai berikut:
- Pada Microsoft Excel, klik bagan yang ingin disimpan sebagai PDF.
- Buka File > Save As, lalu pilih lokasi yang diinginkan untuk menyimpan file.
- Pilih PDF di bagian Save as type.
- klik Save.
- Selesai. Maka file PDF sudah otomatis tersimpan ke dalam tempat penyimpanan sesuai yang diinginkan.
Kesimpulan
Menggunakan cara menyimpan Grafik Microsoft Excel ke Format PDF maka kamu bisa dengan mudah menerapkan setiap langkah sesuai kebutuhan.
Sehingga hasil file PDF bisa disimpan dan digunakan untuk kebutuhan dokumen tertentu.
Orang juga bertanya
- Microsoft Power Point: Pengertian, Sejarah, Materi & Fungsi PPT
- Pengertian MICROSOFT Excel: Sejarah, Rumus & 5 Fungsinya
- 21 Cara Mengatasi Microsoft Word Tidak Bisa Mengetik / Unlicensed Product
- Cara Mengubah Nama Lembar Kerja (Worksheet) Di Microsoft Excel
- PENGERTIAN MICROSOFT Word, Excel, Access, Power Point & Fungsinya (4 Ms. Office)
- MICROSOFT WORD: Pengertian, Sejarah & Fungsi Ms Word
- Cara Menyisipkan Lembar Kerja (Spreadsheet) Excel Dokumen Microsoft Word
Daftar Isi:








