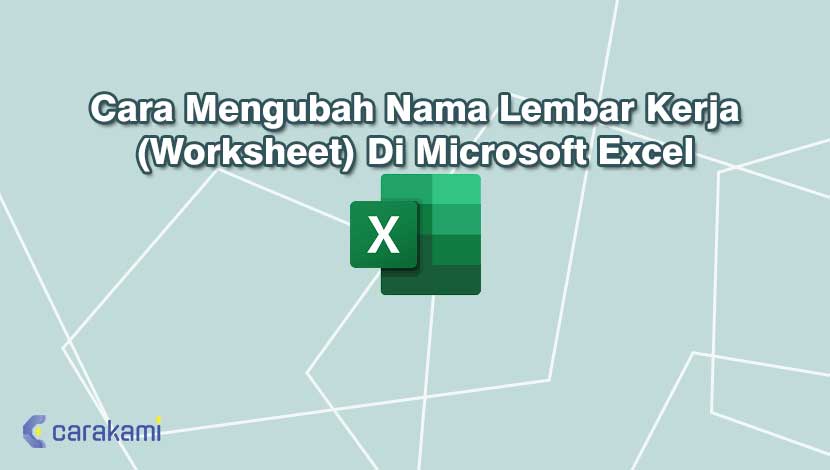Cara Mengubah Nama Lembar Kerja (Worksheet) Di Microsoft Excel – Secara bawaan, Microsoft Excel bisa memberi nama setiap lembar kerja yang ditampilkan pada Sheet1, Sheet2, Sheet3 dan seterusnya.
Microsoft Excel juga tidak mengharuskan untuk menggunakan nama default Sheet1, Sheet2, Sheet3 dan seterusnya, dimana kamu bisa mengubahnya sesuai kebutuhan.
Dimana mengubah nama di lembar kerja bisa dilakukan dengan cara mudah dan cepat.
Di Microsoft Excel, kamu bisa mengubah atau mengganti nama lembar kerja (worksheet atau sheet) dengan beberapa cara berbeda.
Ingin tahu lebih lengkap cara mengubah nama di lembar kerja Excel simak terus bahasan berikut.
Cara Mengubah Nama Lembar Kerja (Worksheet)
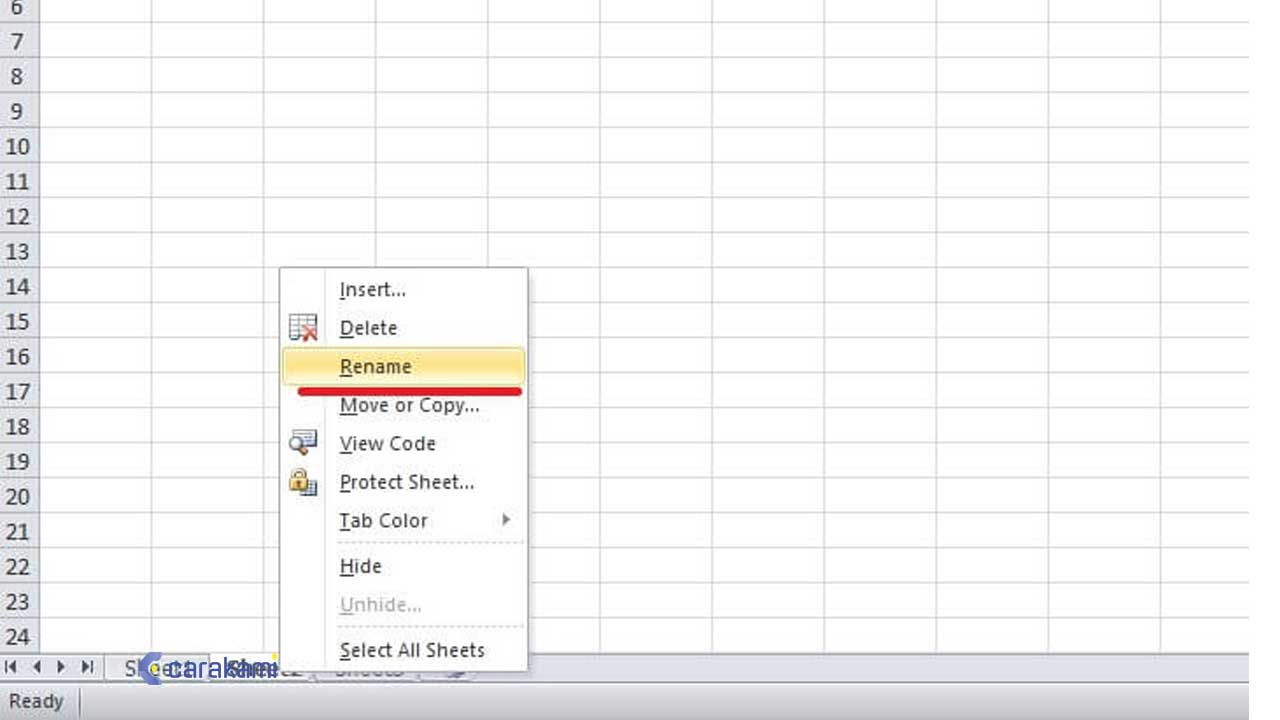
Berikut ini adalah cara mengubah atau mengganti nama lembar kerja (worksheet atau sheet) Microsoft Excel:
1. Menggunakan Klik Ganda (Double Click) Nama Sheet
Berikut langkahnya:
Untuk mengubah nama lembar kerja (worksheet atau sheet) di Excel, contohnya Sheet1, cukup klik ganda (double click) nama Sheet1.
Nama Sheet1 akan terseleksi.
Saat terseleksi, ketik nama baru untuk mengubah atau mengganti nama Sheet1, contohnya saja “SWISSMEDIA”.
Baca juga: Cara Menggunakan Referensi Sel Absolut Di Microsoft Excel
2. Menggunakan Menu Pintas
Simak langkah berikut:
- Untuk mengubah nama lembar kerja (worksheet atau sheet) di Excel, contohnya Sheet2, klik kanan mouse tepat di nama Sheet2 untuk mengaktifkan Sheet2 dan sekaligus menampilkan menu pintas.
- Pada menu pintas yang muncul, pilih Rename.
- Nama Sheet2 akan terseleksi.
- Saat terseleksi, ketik nama baru untuk mengubah atau mengganti nama Sheet2, misalnya “PROJECT”.
3. Menggunakan Pintasan Keyboard
Simak langkah berikut:
- Untuk mengubah nama lembar kerja (worksheet atau sheet) di Excel, contohnya Sheet3, klik Sheet3 dahulu untuk mengaktifkan.
- Lalu gunakan pintasan keyboard Alt + O + H + R dengan cara menekan semua key atau tombol keyboard satu per satu secara berurutan.
- Dan nama Sheet2 akan terseleksi.
- Ketika terseleksi, ketik nama baru untuk mengubah atau mengganti nama Sheet3, misalnya “MENULIS”.
4. Menggunakan Tombol Format di ribbon
Simak langkah berikut:
- Untuk mengubah nama lembar kerja (worksheet atau sheet) di Excel, contohnya Sheet4, pastikan kamu berada di tab Home, di grup Cells.
- Klik tombol Format dan dari menu drop-down yang muncul, klik Rename Sheet.
- Dan nama Sheet4 akan terseleksi. Saat terseleksi, ketik nama baru untuk mengubah atau mengganti nama Sheet4, contohnya”EDITOR”.
Kini kamu telah mengubah nama lembar kerja (worksheet atau sheet) Excel di atas mulai dari Sheet1, Sheet2, Sheet3 dan Sheet4 sesuai nama yang diberikan tadi.
5. Menggunakan Shortcut Keyboard
Berikutnya cara mengubah nama lembar kerja (Worksheet) di Microsoft Excel yaitu menggunakan pintasan keyboard yaitu:
- Klik tab lembar 2 kali, kemudian ketik nama yang baru.
- Klik kanan tab lembar, klik Ganti Nama, dan ketik nama yang baru.
- Gunakan pintasan keyboard Alt+H > O > R, dan ketik nama yang baru.
Catatan, dimana nama lembar kerja tidak boleh:
- Kosong
- Berisi lebih dari 31 karakter.
- Berisi salah satu dari karakter berikut: / \? * : [ ]
Contohnya, 17/02/2016 bukan menjadi nama lembar kerja yang valid, tetapi 17-02-2016 akan berfungsi dengan baik.
- Dimulai atau diakhiri dengan tanda kutip (‘), tapi dapat digunakan di antara teks atau angka di dalam nama.
6. Mengganti Nama Buku Kerja
Simak langkah berikut:
- Jika ingin mengganti nama buku kerja, terlebih dahulu temukan di Windows Explorer, kemudian kamu dapat menekan F2, atau klik kanan dan pilih Ganti nama, kemudian ketik nama yang baru.
- Jika buku kerja sudah terbuka, kemudian kamu dapat masuk ke File > Simpan Sebagai untuk menyimpan buku kerja dengan nama yang berbeda.
7. Menggunakan Perintah Rename Untuk Mengganti Nama Lembar Kerja
Kamu bisa dengan cepat mengganti nama lembar kerja di Excel dengan Rename perintah sesuai dengan cara berikut:
- Klik kanan pada tab lembar yang ingin Andida ganti namanya, dan pilih Rename perintah dari menu klik kanan.
- Atau klik 2 kali pada tab lembar untuk mengganti nama lembar kerja.
- Kemudian ketik nama baru, lalu tekan Memasukkan kunci untuk mengganti namanya.
- Dengan Rename perintah, kamu hanya dapat mengganti nama satu lembar kerja pada satu waktu, untuk tujuan mengganti nama beberapa lembar kerja, ulangi langkah di atas.
Baca juga: Cara Menghapus Hyperlink Di Microsoft Excel Terbaru
8. Menggunakan Kode VBA Untuk Mengganti Nama Beberapa Lembar Kerja
Berikut ada dua kode VBA untuk mengganti nama beberapa lembar kerja.
- Kode VBA untuk mengganti nama beberapa lembar kerja dengan nama yang diinginkan sekaligus
Menggunakan kode VBA berikut, kamu dapat dengan cepat mengganti nama semua lembar kerja dari buku kerja dengan awalan yang sama di nama lembar kerja, seperti: KTE-order1, KTE-order 2, dan KTE-order 3…
- Klik Pengembang > Visual Basic, lalu klik Menyisipkan > Modul dalam Aplikasi Microsoft Visual Basic Windows.
- Salin lalu tempel kode berikut ke dalam Modul yang ada.
VBA: Ubah nama semua sheet dengan masukkan nama tertentu
Sub ChangeWorkSheetName()
'Updateby20140624
Dim Rng As Range
Dim WorkRng As Range
On Error Resume Next
xTitleId = "KutoolsforExcel"
newName = Application.InputBox("Name", xTitleId, "", Type:=2)
For i = 1 To Application.Sheets.Count
Sheets(i).Name = newName & i
Next
End Sub
- Klik doc-rename-multiple-worksheets-4 tombol untuk menjalankan kode, dan masukkan nama yang diinginkan ke dalam dialog pop-out.
- Klik OK.
- Kemudian kamu dapat melihat semua lembar akan diganti namanya.
- Kode VBA berfungsi untuk mengganti nama beberapa lembar kerja dengan nilai sel tertentu di setiap lembar kerja buku kerja yang aktif.
- Lalu tentukan sel untuk memuat nama lembar kerja di setiap lembar kerja dan ketik nama lembar kerja di dalamnya.
- Klik Pengembang > Visual Basic, lalu klik Menyisipkan > Modul dalam Aplikasi Microsoft Visual Basic Windows.
- Lalu salin dan tempel kode berikut ke dalam Modul.
VBA: Ubah nama lembar kerja dengan konten sel tertentu
Sub RenameTabs()
'Updateby20140624
For x = 1 To Sheets.Count
If Worksheets(x).Range("A1").Value <> "" Then
Sheets(x).Name = Worksheets(x).Range("A1").Value
End If
Next
End Sub
- Klik doc-rename-multiple-worksheets-4 tombol untuk menjalankan kode.
- Dan semua lembar kerja diganti namanya berdasarkan konten yang dibutuhkan.
9. Menggunakan Aplikasi
Dengan aplikasi ini, kamu dapat dengan cepat mengganti nama semua lembar kerja atau lembar kerja tertentu yang dipilih dengan menambahkan konten tambahan sebelum atau sesudah nama lembar kerja yang ada atau mengganti nama lembar asli dengan nama baru.
Kamu juga dapat mengganti nama semua lembar kerja atau lembar kerja yang dipilih dengan menggunakan konten sel rentang.
- Ubah nama beberapa lembar kerja dengan menggunakan Kutools for Excel
Simak langkahnya berikut:
- Klik Kutools Plus > Lembar Kerja > Ubah Nama Lembar Kerja.
- Tentukan pengaturan di Ubah Nama Beberapa Lembar Kerja kotak dialog.
- Pilih lembar kerja yang ingin diubah namanya dari Lembar kerja daftar.
- Pilih satu jenis yang ingin diubah namanya pada lembar kerja Ubah Nama Opsi.
- Masukkan nilai spesifik ke dalam Dari kotak masukan.
- Dan kemudian klik OK.
- Ubah nama beberapa lembar kerja dengan nilai sel menggunakan Kutools for Excel.
Jika memiliki rentang nilai sel, dan sekarang kamu bisa mengganti nama lembar kerja dengan nilai sel, utilitas ini juga dapat membantu dengan cepat mengganti nama beberapa lembar kerja dengan nilai sel tertentu.
Kamu bisa lakukan langkah ini:
- Gunakan utilitas ini dengan klik Enterprise > Lembar Kerja > Ubah Nama Beberapa Lembar Kerja . Dan pada Ubah Nama Beberapa Lembar Kerja kotak dialog, lakukan pengaturan berikut:
- Pilih lembar kerja yang ingin diubah namanya dari Lembar kerja daftar.
- Pilih satu jenis yang ingin diubah namanya pada lembar kerja Ubah Nama Opsi.
- Klik tombol doc untuk memilih nilai sel yang ingin diberi nama pada lembar kerja berdasarkan di bawah dari jarak tertentu bagian.
- Dan kemudian klik OK.
- Ubah nama beberapa lembar kerja dengan nilai sel tertentu di setiap lembar kerja dengan menggunakan Kutools for Excel.
Untuk mengganti nama lembar kerja dengan nilai sel tertentu di setiap lembar kerja, maka bisa lakukan hal berikut:
- Gunakan utilitas ini dengan klik Enterprise > Lembar Kerja > Ubah Nama Beberapa Lembar Kerja .
- Dan di Ubah Nama Beberapa Lembar Kerja kotak dialog, tentukan pengaturan berikut:
- Pilih lembar kerja yang ingin diubah namanya dari Lembar kerja daftar.
- Pilih satu jenis yang ingin Adinda ubah namanya pada lembar kerja Ubah Nama Opsi.
- klik tombol doc untuk memilih nilai sel tertentu yang ingin Andida beri nama lembar kerja berdasarkan di bawah Ubah nama lembar kerja dengan sel tertentu bagian.
- Lalu klik Ok tombol, nama lembar kerja sudah diganti dengan nilai sel tertentu di setiap lembar kerja.
Kesimpulan
Ketika membuat dokumen di Excel dan kamu ingin mengganti nama pada sheet yang maka bisa gunakan cara mengubah nama lembar kerja (Worksheet) di Microsoft Excel.
Ada berbagai cara yang bisa kamu gunakan, cukup pilih cara mana yang mudah atau sesuai kebutuhan.
Orang juga bertanya
- Cara Mengubah Jumlah Worksheet Yang Ditampilkan Di Workbook Excel Terbaru
- Cara Menghapus Lembar Kerja Microsoft Excel
- 21 Cara Mengatasi Microsoft Word Tidak Bisa Mengetik / Unlicensed Product
- Cara Memberi Warna Tab Lembar Kerja (Worksheet) Microsoft Excel
- Pengertian MICROSOFT Excel: Sejarah, Rumus & 5 Fungsinya
- Microsoft Power Point: Pengertian, Sejarah, Materi & Fungsi PPT
- Cara Menyeleksi Semua Sel (Worksheet) Excel Dengan Cepat Terbaru
Daftar Isi: