Cara Menggunakan Referensi Sel Absolut Di Microsoft Excel – Referensi sel penting ketika mengerjakan data dengan fungsi dan formula di Excel.
Menggunakan tipe referensi yang tepat akan memastikan data sesuai harapan saat disalin ke lokasi lain.
Secara bawaannya, Excel menggunakan referensi sel relatif, dan ini Ini sebagai tipe referensi sel paling banyak digunakan.
Saat menyalin formula pada sebuah sel, Excel akan menyesuaikan formula tersebut sehingga referensi sel berubah tergantung dari lokasi formula di sel yang baru.
Lalu bagaimana cara menggunakan referensi sel absolut di excel agar bisa tepat sesuai data yang dikerjakan, simak penjelasan berikut.
Bagaimana Cara Menggunakan Referensi Sel Absolut ?
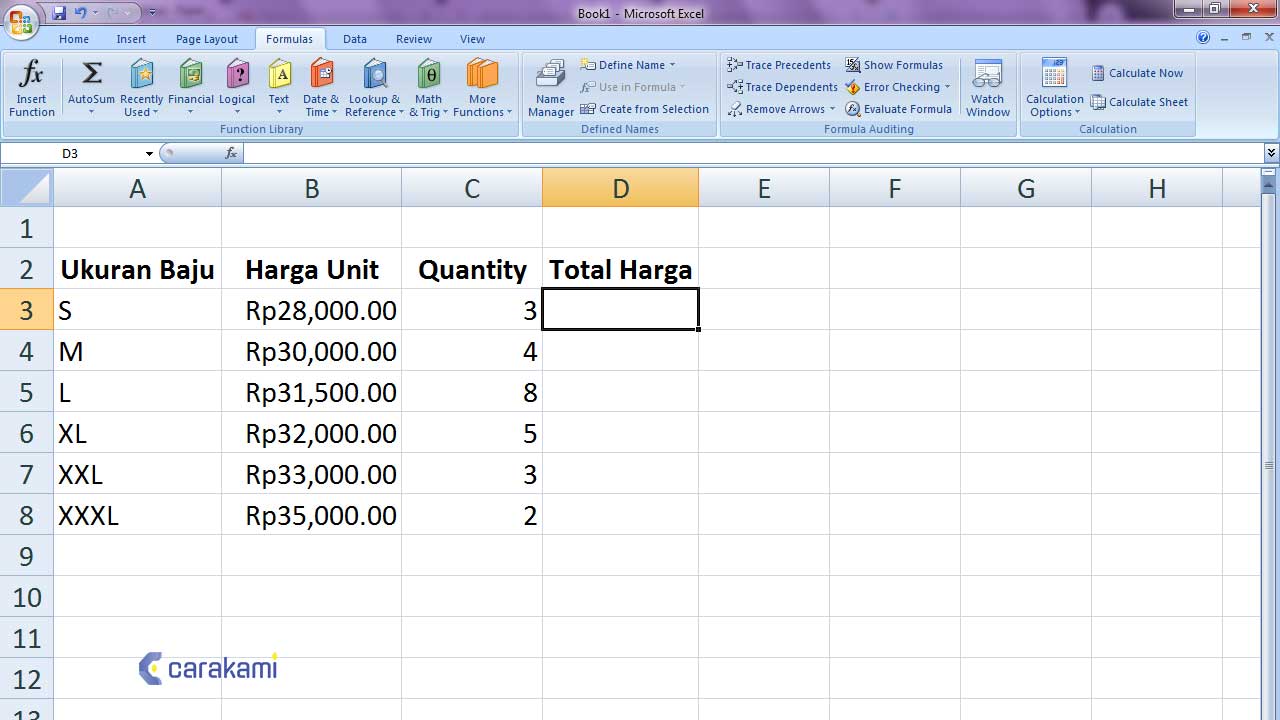
Untuk membuat referensi sel absolut, maka bisa digunakan tanda dolar ($) di depan label kolom dan baris dari sel.
Berikut ini contoh penggunaan referensi sel absolut di Excel dalam menghitung volume balok.
Dimana, volume sebuah balok bisa dihitung dengan mengalikan sisi panjang, sisi lebar dan sisi tinggi.
Tinggi balok memakai referensi sel absolut dan sisi panjang dan lebar memakai referensi sel relatif.
Baca juga: Cara Mengisi Banyak Sel Kosong Dengan 0 Atau Nilai Spesifik Tertentu Di Microsoft Excel
Berikut langkah yang bisa digunakan untuk menghitung referensi sel absolut:
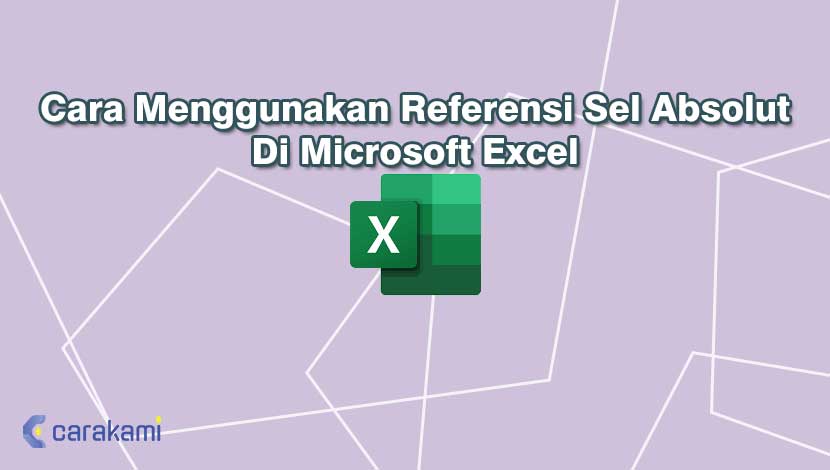
1. Menggunakan Cara Umum
Simak langkah berikut:
- Buat tabel balok berisi data yang meliputi panjang, lebar dan tinggi.
- Kamu dapat memperhatikan Balok A sampai dengan Balok J dengan menggunakan nilai tinggi yang sama yaitu 5 yang berada di sel B3, sedangkan nilai untuk panjang dan lebar balok berbeda.
- Tempatkan kursor di sel (cell) E7 dan ketik formula =C7*D7*$B$3. $B$3 menjadi referensi sel absolut.
- Semua volume balok akan dihitung menggunakan tinggi yang sama dengan mengacu ke sel B3 menggunakan referensi sel absolut.
- Saat menyalin formula tersebut untuk diletakkan di sel E8 sampai dengan E16, referensi sel absolut tidak akan berubah.
- Untuk menghitung volume balok lain, maka salin formula tersebut dengan menekan dan menarik bujur sangkar kecil warna hitam yang ada di bagian kanan bawah dari sel E7 yang aktif sampai ke sel E16.
- Klik di sel, contohnya E12 dan perhatikan formula yang ditampilkan pada area penulisan formula Excel.
- Referensi sel absolut ($B$3) tidak akan berubah tapi referensi sel relatif berubah.
2. Referensi Relatif di Excel
Berikutnya cara menggunakan Referensi Sel Absolut di Microsoft Excel dengan referensi relatif yaitu setiap mereferensikan sebuah sel lalu di-copy atau menyalin alamat sel tersebut maka alamat sel akan ikut berubah menyesuaikan dengan baris dan kolom yang dihubungkan.
Agar lebih jelasnya mari simak contoh penggunaannya berikut:
- Pada lembar kerja Ms Excel yang berisi data yang ingin dihitung seperti pilih sel E2 untuk menghitung jumlahnya.
- Kemudian ketik/tulis rumusnya, sehingga penulisannya adalah =C2*D2.
- Tekan Enter sampai keluar hasilnya pada sel E2.
- Selanjutnya kamu akan menghitung item yang lain dengan memanfaatkan referensi relatif. Caranya dengan mengaktifkan sel E2 terlebih dahulu.
- Kemudian di pojok kanan bawah sel aktif tersebut ada titik kotak kecil, sorot sampai keluar tanda plus berwarna hitam.
- Klik kiri pada mouse dan tahan, kemudian seret ke bawah untuk mereferensikan sel pada baris yang ada di bawahnya.
- Lepaskan klik kiri sehingga rumus akan tercopy secara otomatis di tiap-tiap sel dan hasil angkanya akan keluar dan otomatis akan menyesuaikan.
3. Referensi Absolut di Excel
Sel absolut merupakan alamat sel yang digunakan dalam formula walau rumus atau fungsi sudah dicopy pada sel lain.
Saat mereferensikan suatu alamat sel tanpa adanya tanda tersebut maka Ms Excel akan mengenalinya sebagai referensi relatif.
Jika dijadikan sebagai referensi absolut maka bentuk selnya adalah $..$…
Berikut contoh penggunaan referensi absolut di Ms Excel, yaitu:
- Klik pada sel yang ingin dihitung, pada contohnya klik pada sel F7.
- Dan tulis rumusnya pada sel yang dibutuhkan.
- Setelah memasukkan rumus dan alamat sel yang hendak dihitung, blok sel F5 untuk dijadikan menjadi referensi absolut.
- Lalu tekan tombol F4 pada keyboard, dan otomatis sel F5 akan tersisipi tanda $ sehingga menjadi absolut.
- Selanjutnya tinggal menghitung Pajak untuk item lain dengan cara klik pada sel F7 untuk mengaktifkan sel tersebut yang sudah keluar terlebih dahulu hasilnya.
- Kemudian di pojok kanan bawah sel aktif tersebut ada titik kotak kecil.
- Lalu sorot sampai keluar tanda plus berwarna hitam.
- Klik dan tahan mouse lalu seret ke bawah sesuai dengan sel yang ingin dilihat hasilnya.
- Kemudian lepaskan klik tahan sehingga hasilnya akan keluar dan otomatis rumus akan tercopy.
- Begitu juga di sel pajak yang memiliki nilai tetap karena menggunakan referensi absolut pada sel tersebut.
Untuk cara referensi tersebut memiliki manfaat untuk mereferensikan sel, hanya saja penggunaannya dan caranya yang berbeda.
Kesimpulan
Cara menggunakan Referensi Sel Absolut di Microsoft Excel bisa digunakan secara mudah jika ingin mendapatkan hasil yang absolut.
Kamu bisa tentukan dari semua cara di atas sesuai dengan kebutuhan atau dokumen yang dibuat.
Orang juga bertanya
- 21 Cara Mengatasi Microsoft Word Tidak Bisa Mengetik / Unlicensed Product
- Pengertian MICROSOFT Excel: Sejarah, Rumus & 5 Fungsinya
- Microsoft Power Point: Pengertian, Sejarah, Materi & Fungsi PPT
- PENGERTIAN MICROSOFT Word, Excel, Access, Power Point & Fungsinya (4 Ms. Office)
- Cara Membuat Tabel di Word 2013 dan 2016, Lengkap!
- Cara Mengatur Ukuran Foto 2×3, 3×4, 4×6 di Ms. Word
- Cara Mengatur Spasi dan Jarak Paragraf Di Word 2010, 2013 & 2016
Daftar Isi:








