Cara Mengisi Banyak Sel Kosong Dengan 0 Atau Nilai Spesifik Tertentu Di Microsoft Excel – Microsoft Excel memiliki fitur yang berfungsi untuk mengisi banyak sel kosong dengan 0 atau nilai spesifik tertentu sekaligus dengan memanfaatkan tombol pada ribbon.
Buat yang seiring menggunakan Microsoft Excel dan bisa menguasai bahasa VBA (Visual Basic for Applications), maka juga bisa dengan mudah mengisi sel-sel Excel yang kosong dengan makro VBA.
Untuk mengisi sel kosong menggunakan angka 0 atau nilai tertentu bisa saja diterapkan saat membuat sebuah dokumen di Excel.
Ada beberapa cara yang bisa kamu ketahui, dan salah satunya yang akan di bahas kali ini.
Ingin tahu lebih jelas simak bahasan seperti berikut.
Cara Mengisi Banyak Sel Kosong Dengan 0 Atau Nilai Spesifik Tertentu
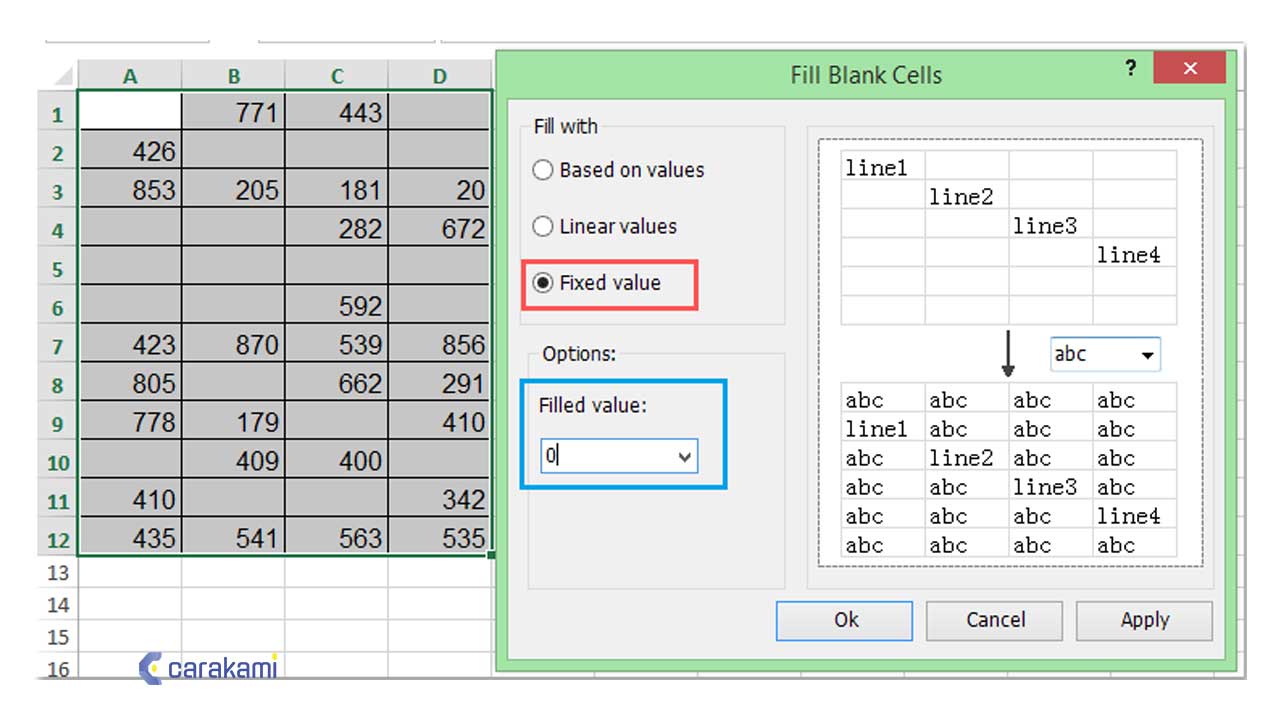
Berikut ini adalah 4 cara mudah untuk mengisi banyak sel kosong dengan 0 atau nilai spesifik tertentu di Microsoft Excel dengan menggunakan langkah :
1. Menggunakan fungsi Go To Special
Simak langkah berikut:
- Untuk mengisi sel Excel yang kosong dengan 0 menggunakan fungsi Go To Special, lakukan sorot atau seleksi terlebih dahulu range (kelompok sel) Excel yang berisi data.
- Pastikan tab Home aktif, di area ribbon sebelah kanan, di kelompok Editing, klik tombol Find & Select dan dari menu drop-down yang tampil, pilik atau klik Go To Special.
- Pada kotak dialog Go To Special yang tampil, klik tombol radio (radio button) Blanks kemudian klik tombol OK.
- Kamu bisa lihat bahwa sel-sel Excel yang kosong ditandai dengan cara disorot atau diseleksi.
- Berikutnya, ketik saja 0 kemudian tekan key atau tombol keyboard Ctrl + Enter secara bersamaan.
- Dan, kamu dapat memperhatikan kembali bahwa semua sel Excel yang kosong kini telah diisi dengan 0.
Atau bisa gunakan langkah berikut:
- Pilih rentang yang ingin di isi sel kosongnya.
- Klik Home > Temukan & Pilih > Pergi ke Special… untuk membuka Pergi ke khusus kotak dialog.
- Lalu pilih Kosong opsi dari memilih bagian.
- Lalu klik OK. Semua sel kosong akan dipilih. Dan jangan lakukan apapun hanya dengan memasukkan angka atau teks yang diinginkan.
- Lalu tekan Ctrl + Enter kunci bersama, dan semua sel kosong telah diisi dengan teks “null”.
Tentu saja kamu bisa mengisi sel kosong yang dipilih ini dengan angka 0 juga.
Baca juga: Cara Menghapus Hyperlink Di Microsoft Excel Terbaru
2. Menggunakan fungsi Find and Replace
Simak langkah berikut:
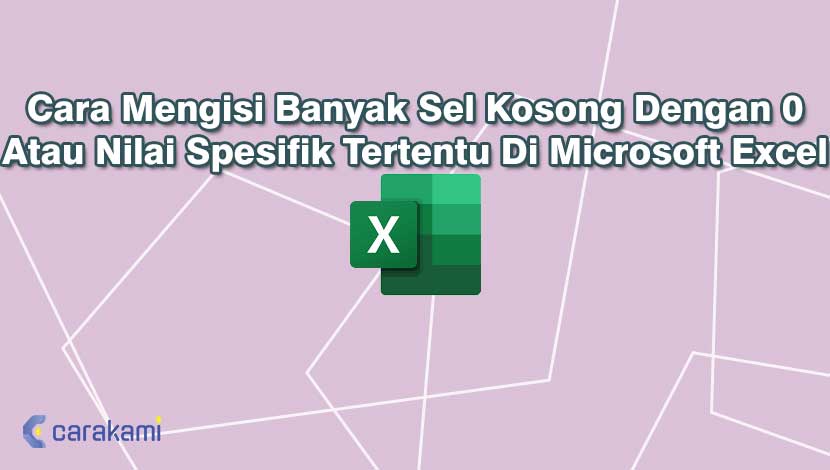
- Sama seperti cara menggunakan fungsi Go To Special, untuk mengisi sel Excel yang kosong dengan 0 menggunakan fungsi Find and Replace, cukup sorot atau seleksi terlebih dahulu range (kelompok sel) Excel yang berisi data jumlah penjualan produk.
- Pastikan kamu berada di tab Home, di area ribbon sebelah kanan, di kelompok Editing, klik tombol Find & Select dan dari menu drop-down yang muncul, pilik atau klik Replace.
- Pada kotak dialog Find and Replace yang tampil, pastikan tab Replace yang aktif, biarkan kotak tarik turun (drop-down box) Find What tetap kosong.
- Ketik 0 di kotak tarik turun Replace with dan kemudian klik tombol Replace All.
- Maka, semua sel Excel yang kosong telah diisi dengan 0. Hasilnya sama seperti ketika menggunakan fungsi Go To Special.
- Penggunaan fungsi Find and Replace sedikit lebih mudah jika dibandingkan dengan fungsi Go To Special.
- Bila Anda mengganti 0 dengan nilai spesifik tertentu, misalnya teks “Nol”.
3. Menggunakan Kode VBA
Berikutnya cara mengisi banyak Sel kosong dengan 0 atau nilai spesifik tertentu di Microsoft Excel juga dapat menggunakan kode VBA berikut untuk mengisi sel kosong dengan nilai tertentu.
Simak langkahnya berikut:
- Sorot rentang berisi beberapa sel kosong.
- Klik Pengembang > Visual Basic, Baru Microsoft Visual Basic untuk aplikasi jendela akan ditampilkan.
- Klik Menyisipkan > Modul, lalu salin dan tempel kode berikut ke dalam Modul:
Sub FillEmptyBlankCellWithValue()
Dim cell As Range
Dim InputValue As String
On Error Resume Next
InputValue = InputBox("Enter value that will fill empty cells in selection", _
"Fill Empty Cells")
For Each cell In Selection
If IsEmpty(cell) Then
Value = InputValue
End If
Next
End Sub
- Klik doc-perkalian-kalkulasi-3 tombol untuk menjalankan kode, dan kotak prompt akan tampil. Kamu bisa memasukkan nilai apa saja ke dalam kotak kosong yang dibutuhkan.
- Jika harus mengisi sel kosong dengan angka 0, maka harus memasukkan 0 di kotak dialog ini.
- Dan klik OK untuk mengakhiri prosedur ini. Dan nilai yang ditentukan sudah berhasil dimasukkan ke dalam sel kosong sekaligus.
4. Dengan Menggunakan Kutools For Excel
Kamu juga bisa menggunakan aplikasi tambahan bernama Kutools for Excel untuk memudahkan prosesnya.
Setelah menginstal Kutools untuk Excel, lakukan hal berikut ini:
- Klik Kutools > Menyisipkan > Isi Sel Kosong.
- Pilih rentang yang diinginkan untuk mengisi sel kosong.
- Dan di Isi Sel Kosong kotak dialog, periksa Nilai tetap dari Isi dengan opsi dan masukkan nilai atau teks tertentu di Nilai Terisi kotak.
- Lalu klik OK or Berlaku.
- Dan semua sel kosong telah diisi dengan nilai yang ditentukan.
5. Menggunakan Nilai Di Atas / Bawah / Kanan / Kiri Dengan Kutools For Excel
Jika ingin mengisi sel kosong dengan nilai di atas atau di bawah, file Kutools untuk Excel’S Isi Sel Kosong juga bisa membantu hal tersebut.
Simak langkah sebagai berikut:
- Pilih rentang data yang ingin diisi dengan nilai di atas, dan aktifkan Isi Sel Kosong fitur.
- Isi Sel Kosong kotak dialog, pilih Berdasarkan nilai pilihan di bawah Isi dengan bagian, dan kemudian pilih opsi yang diinginkan untuk mengisi sel kosong, kamu bisa mengisinya ke bawah, atas, kanan dan kiri sesuai kebutuhan.
- Dan klik Ok or Berlaku tombol, dan sel kosong telah diisi dengan data di atas.
Dengan Isi Sel Kosong utilitas, kamu juga dapat mengisi sel kosong dengan nilai linier.
Kesimpulan
Dengan mencoba cara mengisi banyak Sel kosong dengan 0 atau nilai spesifik tertentu di Microsoft Excel maka dengan mudah kamu melakukan hal tersebut.
Terapkan cara di atas, maka hasilnya akan lebih cepat kamu bisa mengisi banyak sel kosong di Excel tanpa ribet.
Orang juga bertanya
- 21 Cara Mengatasi Microsoft Word Tidak Bisa Mengetik / Unlicensed Product
- PENGERTIAN MICROSOFT Word, Excel, Access, Power Point & Fungsinya (4 Ms. Office)
- Pengertian MICROSOFT Excel: Sejarah, Rumus & 5 Fungsinya
- Cara Menggunakan Fungsi ISNUMBER() Di Microsoft Excel Terbaru
- Cara Menyisipkan Tabel Excel Agar Pas di Microsoft Word Terbaru
- Cara Menghapus Beberapa Baris Dan Kolom Kosong Microsoft Excel Dengan Cepat
- Cara Menggunakan Fungsi MAX() Di Microsoft Excel Terbaru
Daftar Isi:








