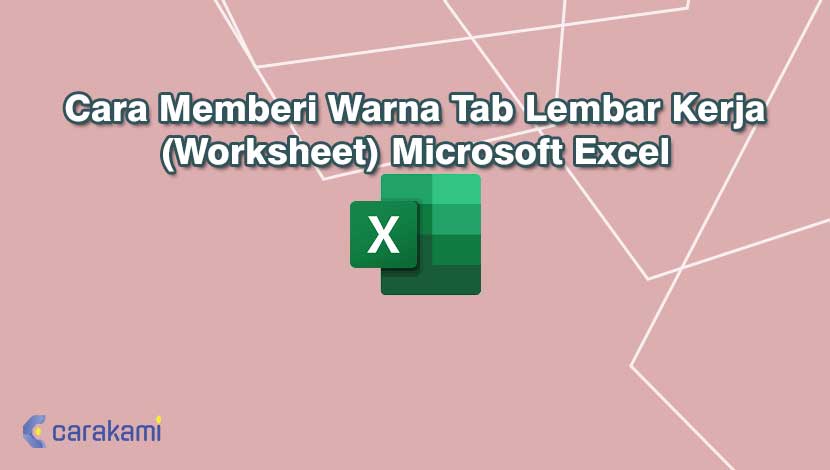Cara Menggunakan Fungsi LOWER() Di Excel – Banyak pengguna yang hanya menggunakan Microsoft Excel untuk membuat tabel data sederhana agar terlihat lebih rapi tanpa ada proses data lanjutan.
Dimana, kemampuan Microsoft Excel yaitu khusus pengolahan data dengan memanfaatkan formula atau fungsi.
Ada banyak jenis data yang bisa diolah, salah satunya yaitu string atau teks., dan juga Microsoft Excel memiliki beberapa fungsi yang memiliki kategori fungsi-fungsi tersebut.
Salah satu fungsi yang masuk dalam kategori fungsi-fungsi string dan cukup sering digunakan di Microsoft Excel yaitu LOWER.
Baca juga: Cara Merubah Kualitas Cetak Untuk Spreadsheet Microsoft Excel
Lalu bagaimana cara menggunakan fungsi tersebut?, lebih jelasnya simak bahasan berikut.
Bagaimana Cara Menggunakan Fungsi LOWER() Di Excel ?

Fungsi LOWER berfungsi untuk mengonversi text (teks) atau string menjadi huruf kecil.
Dimana fungsi LOWER akan mengembalikan teks atau string yang sudah diubah ke huruf kecil semua.
Berikut ini yaitu sintaksis penulisan fungsi LOWER di Microsoft Excel:
=LOWER(text)
Text yaitu teks atau string yang akan diubah (dikonversi) ke huruf kecil semua.

Di Excel, kamu dapat memberi argumen text berupa alamat sel (cell address) yang berisi teks atau string yang akan dikonversi ke huruf kecil atau menuliskan teks atau string langsung dengan diapit tanda petik dua (“).
Fungsi LOWER ini juga bisa digunakan untuk Excel 2000, Excel XP, Excel 2003, Excel 2007, Excel 2010 dan Excel 2013.
Langkah Penulisan
Langkah-langkah penulisannya ini cukup mudah dipahami karena LOWER hanya membutuhkan satu input dalam proses penulisannya.
Berikut langkahnya:
- Ketik tanda sama dengan ( = ) di cell tempat kamu ingin meletakkan hasil LOWERnya.
- Ketik LOWER bisa dengan huruf besar atau huruf kecil dan tanda buka kurung setelah =.
- Masukkan teks yang hurufnya ingin dikonversikan menjadi huruf kecil.
- Ketik tanda tutup kurung.
- Tekan tombol Enter.
Cara Menggunakan Fungsi LOWER pada Excel
Rumus Excel LOWER menjadi fungsi (function) yang digunakan untuk mengonversi semua karakter teks ke huruf kecil.
Berikut sistematika fungsi LOWER di Excel,
=LOWER(text)
Text yaitu teks (string) yang akan dikonversi menjadi huruf kecil, bisa ditulis langsung dalam tanda petik atau menggunakan referensi sel yang memuat teks.
1. Menggunakan Rumus LOWER dengan teks langsung
Teks “Microsoft Excel” akan dikonversi menjadi huruf kecil menggunakan fungsi LOWER.
Berikut rumus Excel yang bisa digunakan:
=LOWER(“Microsoft Excel”)
2. Menggunakan Rumus LOWER dengan referensi sel
Dari tabel yang akan diubah semua karakter pada nama atau keterangan tertentu bisa menjadi huruf kecil.
Sehingga busa digunakan rumus berikut pada sel B2 dan dilanjutkan dengan melakukan autofill.
=LOWER()
3. Cara Menggunakan Fungsi LOWER Pada Excel I
Untuk menggunakan fungsi Lower tentunya harus mengetahui sintaksnya dulu.
Adapun sintaksnya yaitu sebagai berikut :
Sintaks dari fungsi Lower :
=LOWER(text)
Teks adalah teks yang ingin dikonversi ke huruf kecil tanpa mengubah karakter huruf itu sendiri.
Dimana teks ini dapat di input secara langsung atau menggunakan inputan yang ada pada cell lainnya.
Contoh Penggunaan Fungsi Rumus Lower
Agar bisa memahami lebih jelas tentang cara menggunakan Fungsi LOWER() di Excel, maka lebih baiknya jika langsung praktek.
Perhatikan contoh dibawah ini.
Keterangan :
Pada kolom A, akan isikan dengan kalimat yang semuanya huruf besar (Pada Cell A2) dan kalimat yang huruf depannya huruf besar (Pada Cell A3).
Pada kolom C, diisi dengan rumus =LOWER(A2) dan hasilnya dapat dilihat dengan kalimatnya akan menjadi huruf kecil semua.
4. Cara Menggunakan Rumus Fungsi LOWER II
Simak langkahnya:
- Klik pada sel di mana kita ingin mengubah besar kecil bisa dengan mereferensikan sel yang berisi teks untuk kidita ubah besar kecil hurufnya.
- Tekan Enter pada keyboard untuk melihat hasilnya.
- Kamu juga bisa menyalin fungsi tersebut untuk diaplikasikan pada sel yang lain jika ingin mengubah besar kecil huruf pada sel yang lainnya.
5. Mengubah Teks Menjadi Huruf Kecil Dengan Fungsi LOWER
Contoh untuk mengubah huruf besar ke kecil dengan fungsi lower seperti berikut.
Sebaliknya, jika ingin mengubah teks menjadi huruf kecil semua, maka cukup gunakan fungsi LOWER.
Berikut ini penulisan fungsinya:
=LOWER(B2)
Di atas contoh ketika mereferensikan sel B2 di mana terdapat teks yang awalnya berhuruf besar semua untuk di ubah menjadi kecil.
Dengan menggunakan rumus di atas, maka hasilnya teks akan berubah menjadi kecil.
Lalu salin fungsinya untuk diaplikasikan ke sel-sel lain untuk diubah hurufnya menjadi kecil semua pula.
6. Cara Mengubah Huruf Besar dengan fungsi lower
Dalam contoh di bawah ini, fungsi PROPER digunakan untuk mengonversi nama huruf besar dalam kolom A menjadi kapitalisasi huruf yang pas, yang hanya menggunakan huruf pertama dalam setiap nama.
Simak langkahnya berikut:
- Sisipkan kolom sementara di samping kolom yang berisi teks yang ingin dikonversi.
- Di sel B2, ketik =PROPER(A2), dan tekan Enter.
- Rumus mengonversi nama di sel A2 dari huruf besar menjadi huruf yang diinginkan. Untuk mengonversi teks menjadi huruf kecil, maka ketik =LOWER(A2) sebagai gantinya. Gunakan =UPPER(A2) jika perlu mengonversi teks ke huruf besar, mengganti A2 dengan referensi sel yang sesuai.
- Sekarang, isi rumus di kolom baru. Cara mudah untuk melakukan ini yaitu dengan memilih sel B2, lalu klik ganda persegi hitam kecil yang muncul di sudut kanan bawah sel.
- Jika data ada dalam tabel Excel, kolom terhitung secara otomatis dibuat dengan nilai yang terisi ke bawah saat memasukkan rumus.
- Pada titik tersebut, nilai di kolom baru (B) harus dipilih.
- Tekan CTRL+C untuk menyalin ke Clipboard.
- Klik kanan di sel A2, lalu klik Tempel, lalu klik Nilai. Langkah ini memungkinkan untuk menempelkan nama saja dan bukan rumus yang tidak perlu disimpan.
- Selanjutnya kamu bisa menghapus kolom (B), karena tidak diperlukan lagi.
Kesimpulan
Jika ingin mengoversi data pada Excel lebih cepat, kamu bisa gunakan cara menggunakan Fungsi LOWER() di Excel yang terbilang mudah.
Di atas merupakan cara yang tepat dan bisa diterapkan untuk mendapatkan hasil konversi yang tepat.
Orang juga bertanya
- Cara Menggunakan Fungsi UPPER() Di Excel Terbaru
- Cara Menggunakan Fungsi CONCATENATE() Di Microsoft Excel
- Pengertian MICROSOFT Excel: Sejarah, Rumus & 5 Fungsinya
- Cara Menggabungkan Dua Atau Lebih Kolom Di Excel Tanpa Kehilangan Data Terbaru
- Cara Menggunakan Fungsi MAX() Di Microsoft Excel Terbaru
- Cara Membuat Tabel di Word 2013 dan 2016, Lengkap!
- Cara Mengkonversi Atau Mengubah Data Angka Menjadi Teks Excel
Daftar Isi: