Cara Menggunakan Fungsi CONCATENATE() Di Microsoft Excel – Aplikasi microsoft Excel selain bisa mengolah data angka, juga bisa digunakan untuk mengolah data teks.
Salah satu hal dalam pengolahan data teks pada excel dengan menggabungkan beberapa teks kata atau menggabungkan banyak cell sekaligus.
Cara menggabungkan cell di excel tersebut bisa menggunakan beragam cara dan salah satunya dengan menggunakan fungsi Concatenate di excel.
Hal ini untuk mempermudah kamu saat membuat pola yang menggunakan banyak fungsi dan tidak perlu ribet dengan rumus atau aplikasi lainnya.
Baca juga: Cara Menghitung Usia Seseorang Di Excel Secara Sederhana
Untuk lebih jelasnya simak bahasan berikut ini.
Fungsi dan Cara Menggunakan CONCATENATE() Excel
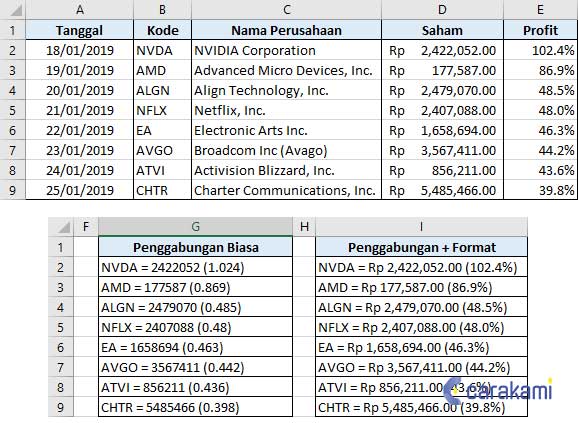
Sebelum mengetahui cara menggunakan fungsi concatenate simak dulu fungsinya seperti berikut.
Fungsi Concatenate di Excel
Fungsi fitur concatenate yaitu untuk menggabungkan dua atau beberapa teks menjadi satu teks secara utuh.
Selain menggabungkan teks, juga umum digunakan untuk menggabungkan data dari dua cell atau lebih ke dalam satu cell excel.
Dan juga bisa digunakan untuk menggabungkan beberapa teks/kata/cell sehingga menjadi satu kesatuan.
Fungsi atau rumus concatenate sudah tersedia di semua versi microsoft office excel. Mulai excel 2007, excel 2010, excel 2013, excel 2013, excel online, excel versi mobile, dan juga versi lainnya.

Penggunaan rumus Concatenate untuk menggabungkan cell dari 2 kolom berbeda di excel, contohnya seperti menggabungkan nama depan dan nama belakang pada tabel atau juga menggabungkan list alamat yang terpisah dan ingin di satukan dalam satu cell excel.
Dan juga bisa menggabungkan dengan fungsi TEXT, seperti ingin menggabungkan tempat dan tanggal lahir.
Berikut ini cara yang bisa dicoba, seperti:
Cara Menggunakan Rumus Concantenate Umum
Menggunakan fungsi Concatenate untuk menggabungkan cell atau kolom excel terbilang sangat mudah.
Cara penulisannya pada rumus excel yaitu sebagai berikut:
CONCATENATE(Teks1; [Teks2]; …)
Keterangan:
- Teks1
- Teks pertama yang akan digabungkan
- [Teks2]; …
- Teks kedua dan seterusnya yang akan dijadikan satu dengan Teks1
Yang perlu diketahui bahwa output atau nilai yang dihasilkan dari fungsi atau rumus Concatenate yaitu teks meski nilai-nilai cell yang digabungkan dalam bentuk angka atau data numeric.
Contohnya:
Berikut ini beberapa contoh dalam penggunaan fungsi atau rumus Concatenate untuk menggabungkan cell atau teks pada excel.
1. Menggabungkan Beberapa Cell Excel
Untuk rumus pertama, Rumus Concatenate yang digunakan untuk menggabungkan teks pada beberapa cell excel sekaligus.
Contoh yang diambil yaitu sel B2, C2 dan D2 dengan menambahkan spasi diantara cell-cell tersebut.
Rumus excel yang digunakan yaitu:
=CONCATENATE(B2;” “;C2;” “;D2)
Untuk rumus kedua, Rumus Concatenate digunakan untuk menggabungkan teks “Laporan” dengan teks pada sel B2, C2, dan D3.
=CONCATENATE(“Laporan”;” “;B2;” “;C2;” “;D2)
Untuk rumus ketiga, fungsi Rumus Concatenate digunakan yaitu contoh menggabungkan beberapa teks dan angka secara langsung tanpa adanya referensi sel.
Semua contoh di atas harus ditambah spasi(” “) di setiap penggalan teks, dan jika tidak maka teks akan sulit untuk dibaca karena teks-teks yang digabungkan di awalnya tidak mengandung spasi pemisah kata.
Setiap teks yang diketik akan masuk ke dalam rumus atau fungsi Concatenate dan harus dimasukkan ke dalam tanda petik ganda yaitu (“…”)
2. Menggabungkan Dua Kolom Di Excel
Contoh lain dengan menggunakan fungsi Concatenate untuk menggabungkan dua kolom berbeda di excel.
Contohnya saat akan menggabungkan nama depan dan belakang seperti berikut:
Untuk contoh Rumus Concatenate ini, fungsi Concatenate digunakan untuk menggabungkan teks nama depan dan teks nama belakang yang ada pada dua kolom berbeda.
Dalam hal ini kamu juga bisa menggabungkan banyak kolom sekaligus.
Pada cell B2 di atas, rumus excel yang digunakan yaitu sebagai berikut:
=CONCATENATE(A2;” “;B2)
Selanjutnya cukup meng-copy paste rumus tersebut pada cell lain di bawahnya.
3. Menggabungkan Banyak Cell Sekaligus
Apabila sudah memahami Cara Menggunakan Fungsi CONCATENATE() Di Microsoft Excel di atas maka kam bisa mencoba menggabungkan banyak cell pada sebuah kolom atau baris excel.
Contohnya pada kasus untuk menggabungkan banyak cell pada range A1 sampai A100, maka kamu tidak bisa menggunakan rumus seperti berikut:
=CONCATENATE(A1:A100)
Rumus Concatenate di atas hanya akan menghasilkan error atau isi cell yang sebaris atau sekolom dengan tempat meletakkan rumus Concatenate.
Rumus Concatenate Error
Untuk menggabungkan range A1:A100 dengan fungsi Concatenate maka perlu memasukkan masing-masing Cell ke dalam argumen seperti berikut ini:
=CONCATENATE(A1;A2;A3;…;A100)
Penggunaan rumus concantenate seperti ini tentu kurang berhasil, maka kamu bisa ketahui langkah berikut:
Sintaksis fungsi CONCATENATE().
=CONCATENATE(teks1, teks2, teks3, …, teksN)
teks1, teks2, teks3, sampai teksN merupakan teks-teks yang akan digabung menjadi teks satu-satunya yang lebih panjang.
Contoh fungsi CONCATENATE().
Berikut cara yang bisa kamu coba, yaitu:
- Buka atau buat file Microsoft Office Excel baru mengenai warna dan kode warnanya.
- Buat label Warna baru atau Kode Warna pada sel C1.
- Aktifkan sel C3 dengan klik sel tersebut, pindahkan kursor dan klik sekali di bilah formula yang tepat berada di atas column header C dan ketik =CONCATENATE(A3, ” “, “(“, B3, “)”) di area formula tersebut. Maka fungsi CONCATENATE() akan menggabungkan string di sel A3, spasi kosong, kurung buka, string di sel B3 dan kurung tutup.
- Tekan tombol keyboard Enter. Kamu bisa melihat hasil penggabungan string yang ada di sel C3. Untuk mencari nilai hasil penggabungan string di sel C4 sampai C11, maka salin formula tersebut dengan tekan dan menarik handler dari sel C3 yang aktif atau bujur sangkar kecil berwarna hitam yang ada di bagian kanan bawah sampai sel C11.
- Setelah rumus selesai disalin sampai sel C11 maka kamu bisa melihat jika nilai hasil fungsi CONCATENATE() untuk sel C4 sampai C11 sudah terlihat.
Kesimpulan
Fungsi fitur concatenate sendiri untuk menggabungkan dua atau beberapa teks menjadi satu teks secara utuh, juga bisa untuk menggabungkan data dari dua cell atau lebih di cell excel.
Dimana untuk mencobanya kamu bisa gunakan Cara Menggunakan Fungsi CONCATENATE() Di Microsoft Excel seperti penjelasan di atas, gunakan cara yang mudah dan bisa dilakukan dengan cepat.
Maka dengan mudah kamu bisa lihat hasil setelah menggunakan fungsi dari concatenate tersebut.
Orang juga bertanya
- Pengertian MICROSOFT Excel: Sejarah, Rumus & 5 Fungsinya
- Cara Menggabungkan Dua Atau Lebih Kolom Di Excel Tanpa Kehilangan Data Terbaru
- Cara Menggunakan Fungsi LOWER() Di Excel
- Cara Menggunakan Fungsi MAX() Di Microsoft Excel Terbaru
- Cara Menggunakan Fungsi UPPER() Di Excel Terbaru
- Cara Mengkonversi Atau Mengubah Data Angka Menjadi Teks Excel
- Cara Menggunakan Fungsi ISBLANK() Di Microsoft Excel Terbaru
Daftar Isi:








