Cara Membuat Atau Memulai Baris Baru Di Sel Excel – Saat memasukkan teks baru di sel Excel sebelah kanan, sebagian teks panjang yang ada di sel sebelah kiri tentu akan terpotong dan tidak ikut ditampilkan.
Untuk mengatasi hal tersebut kamu dapat menggunakan fitur Wrap Text Microsoft Excel untuk menampilkan teks yang panjang di dalam sebuah sel Excel secara mudah.
Jika teks telah mencapai batas tepi kanan sel atau kolom di Excel, teks berikutnya yang diketik juga akan diletakkan di bawahnya seolah menjadi beberapa baris teks di dalam sebuah sel.
Lalu bagaimana untuk membuat sebuah baris baru di sel Excel, ada beberapa cara mudah yang bisa diterapkan.
Ingin tahu selengkapnya? Simak penjelasan berikut ini.
Bagaimana Cara Membuat Atau Memulai Baris Baru Di Sel Excel ?
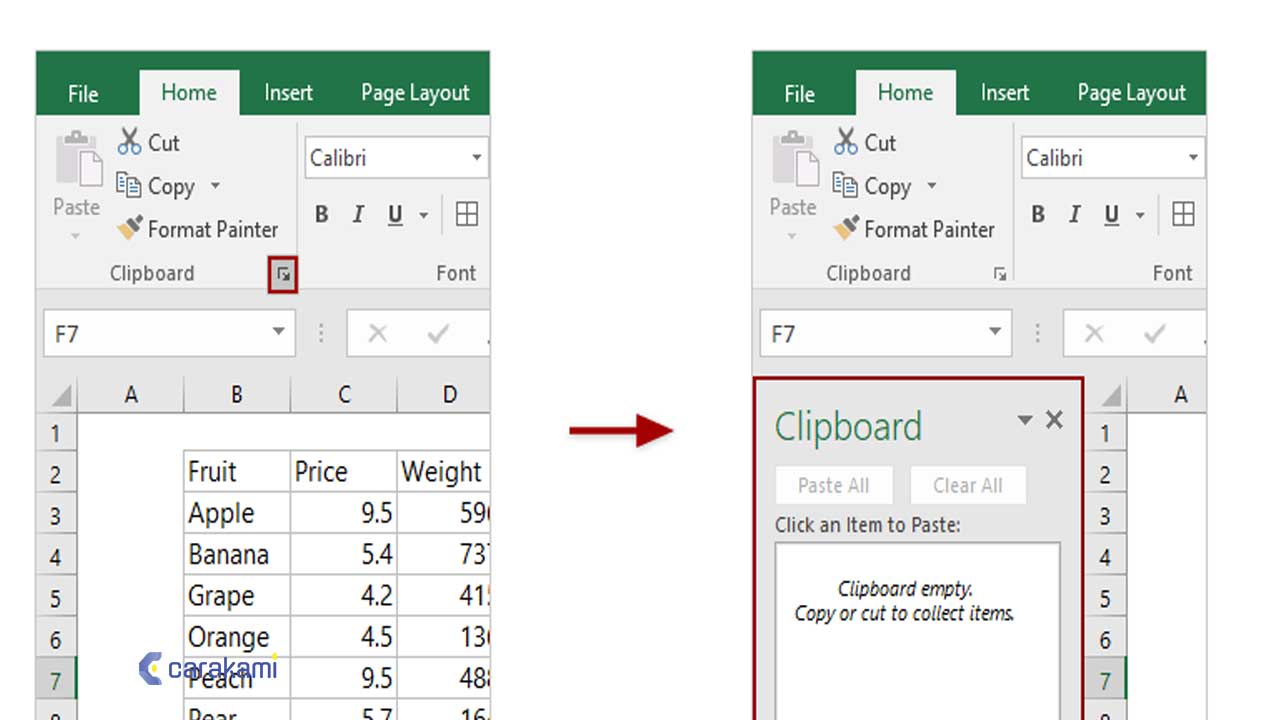
Microsoft Excel tidak menyediakan fitur seperti tombol di ribbon atau menggunakan menu pintas (shortcut menus) untuk membuat baris baru (new line) di sebuah sel Excel.
Namun, Microsoft Excel membantu untuk membuat atau memulai baris baru (new line) di sebuah sel Excel dengan pintasan keyboard (keyboard shortcut) Alt + Enter.
Berikut ini adalah cara menggunakannya:
1. Menggunakan Pintasan Keyboard I
Simak langkahnya berikut:
- Buka aplikasi Microsoft Excel dan kemudian klik atau seleksi sel A1. Sel A1 ini berisi beberapa nama orang yang disusun secara vertikal dan ketik nama pertama.
- Di akhir nama pertama, buat atau mulai baris baru masih di dalam sel A1 dengan pintasan keyboard Alt + Enter dengan cara tekan key atau tombol Alt dan tombol Enter secara bersama-sama.
- Dan, kamu dapat melihat jika kursor telah ada di baris baru, di bawah nama pertama masih di sel A1.
- Kemudian ketik nama kedua untuk meletakkannya di bawah nama pertama masih di sel A1.
- Jika ingin mengetik nama ketiga dan seterusnya, maka ulangi langkah pembuatan baris baru (new line) dan ketik nama berikutnya.
- Jika sudah memasukkan semua nama yang diinginkan pada sebuah sel Excel, Tekan key atau tombol Enter untuk mengakhiri.
- Hasil pengetikan nama yang disusun vertikal di sebuah sel Excel dengan membuat atau memulai baris baru (new line) dengan pintasan keyboard Alt + Enter akan terlihat.
2. Memulai Baris Baru Teks di dalam Sel di Excel
Simak langkahnya berikut:

- Untuk memulai baris baru teks atau menambahkan spasi antar baris atau paragraf teks dalam sel lembar kerja, maka tekan Alt+Enter untuk menyisipkan break baris.
- Klik ganda sel di tempat kamu ingin menyisipkan hentian baris.
- Klik lokasi di dalam sel yang dipilih di mana ingin memutuskan baris.
- Tekan Alt+Enter untuk menyisipkan hentian baris.
3. Memulai Baris Baru di Sel Excel dengan Opsi Menu
Cara lain untuk memulai baris baru di sel Excel yaitu dengan menggunakan fungsi Bungkus Teks.
Fungsi ini memilih sel di mana kamu ingin baris baru dan fungsi secara otomatis menambahkan baris yang diperlukan.
Simak langkahnya berikut:
- Untuk menggunakan fitur ini, maka buka spreadsheet dengan Microsoft Excel.
- Kemudian pilih satu atau beberapa sel di mana ingin teks sesuai dengan lebar sel.
- Pilih sel di Excel.
- Dengan sel yang dipilih, di pita Excel di bagian atas, klik tab “Beranda”.
- Pada tab ‘Beranda’, di bagian ‘Perataan’, pilih ‘Bungkus teks’.
- Excel secara otomatis menambahkan baris baru ke sel tempat teks menyebar di beberapa sel.
4. Menggunakan Wrap Text
Untuk membuat baris baru pada sebuah sel di Microsoft Excel, caranya sangat mudah.
Caranya adalah sebagai berikut:
- Tuliskan teks atau angka dan lain-lain di sel, setelah selesai jangan menekan tombol Enter, karena saat tombol Enter di tekan maka justru akan berpindah ke sel di bawahnya.
- Setelah selesai menulis lalu tekan tombol Alt + Enter untuk ganti garis di Excel atau membuat baris baru.
- Tulis lagi teks yang di inginkan, jika ingin membuat baris baru lagi, maka tekan sekali lagi tombol Alt+Enter, dan jika sudah selesai baru menekan tombol Enter.
- Dan secara otomatis tombol Wrap Text akan aktif, dan pada sel terdapat beberapa baris teks atau data.
5. Menggunakan Pintasan Keyboard 2
Cara terbaik memulai baris baru di sel Excel yaitu dengan menggunakan pintasan keyboard, simak langkah berikut:
- Hal pertama yang di lakukan yaitu dengan membuka spreadsheet yang bersangkutan dan menulis teks sampai membutuhkan baris baru.
- Saat kursor berada di sel tempat kita menulis, maka tekan Alt + Enter di Windows atau Option + Enter di Mac. Dan ini akan membuat baris baru di sel yang sama dan dapat melanjutkan menulis teks yang dibutuhkan.
- Setelah selesai mengetik, cukup tekan “Enter”.
6. Menggunakan Pilihan Menu
Cara lain memulai baris baru dalam satu atau beberapa sel di Excel yaitu dengan menggunakan fungsi Bungkus Teks.
Karena fungsi ini kamu bisa memilih sel di mana kamu membutuhkan baris baru dan fungsi tersebut akan menambahkannya secara otomatis.
- Untuk menggunakan fungsi ini, kamu akan mulai dengan membuka spreadsheet .
- Selanjutnya, kamu akan memilih satu atau lebih sel.
- Dengan sel yang dipilih, maka masuk ke pita Excel di bagian atas dan klik “Mulai”.
- Setelah berada di “Mulai” lalu masuk ke “Perataan” dan pilih “Sesuaikan teks”.
- Excel akan secara otomatis memproses penambahan baris baru ke sel tempat teks membentang beberapa sel.
Kesimpulan
Cara membuat atau memulai baris baru di Sel Excel memudahkan kamu menerapkan langkah untuk menghasilkan baris baru dalam dokumen yang dibuat.
Sehingga tidak akan mengganggu atau mengubah dokumen sebelumnya yang sudah dibuat.
Orang juga bertanya
- 21 Cara Mengatasi Microsoft Word Tidak Bisa Mengetik / Unlicensed Product
- Microsoft Power Point: Pengertian, Sejarah, Materi & Fungsi PPT
- Pengertian MICROSOFT Excel: Sejarah, Rumus & 5 Fungsinya
- PENGERTIAN MICROSOFT Word, Excel, Access, Power Point & Fungsinya (4 Ms. Office)
- Cara Mengatur Spasi dan Jarak Paragraf Di Word 2010, 2013 & 2016
- Cara Membuat Tabel di Word 2013 dan 2016, Lengkap!
- MICROSOFT WORD: Pengertian, Sejarah & Fungsi Ms Word
Daftar Isi:








