Cara Mengatasi Microsoft Word Tidak Bisa Mengetik / Unlicensed Product – Microsoft Office adalah salah satu software yang paling banyak digunakan oleh pengguna komputer/laptop untuk membuat dan juga mengedit dokumen.
Di dalam Microsoft Office ada beberapa program yang memiliki fungsi dan kegunaan berbeda-beda.
Seperti contoh Microsoft Word, yang berfungsi untuk membuat dokumen yang bersifat perkantoran, dan sejenisnya dan juga hadir program lainnya seperti Microsoft Excel dan Microsoft PowerPoint.
Walau Microsoft Office memiliki banyak kelebihan dan keunggulan yang diberikan untuk penggunanya, bukan berarti program ini tidak akan mengalami kendala.
Hal ini karena banyak pengguna yang sering menemukan masalah atau pesan error saat program tersebut digunakan.
Contohnya seperti masalah program not responding, unlicensed product, Word tidak bisa mengetik, has stopped working sampai force close.
Pada kesempatan kali ini, kami akan membahas bagaimana cara mengatasi hal tersebut secara lengkap, simak penjelasan selengkapnya berikut ini.
Cara Mengatasi Microsoft Word Tidak Bisa Mengetik / Unlicensed Product
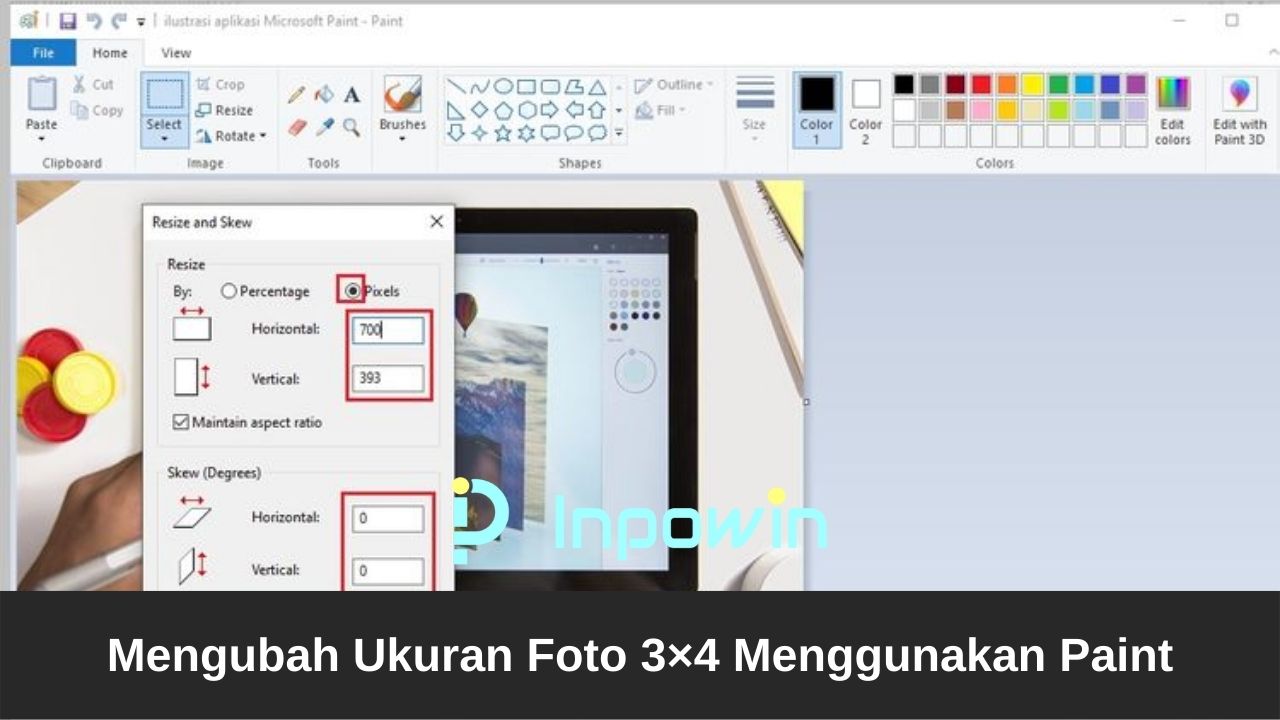
Sebelum mengetahui Cara Mengatasi Microsoft Word Tidak Bisa Mengetik / Unlicensed Product simak dahulu penjelasan berikut:
Penyebab Terjadinya Unlicensed Product Microsoft Office
Sering munculnya notifikasi atau pesan unlicensed product pada Microsoft Office sering kali terjadi ketika produk tidak memiliki lisensi resmi atau karena aplikasi mengalami masalah.
Walau hal ini kelihatannya tidak berpengaruh terhadap kinerja aplikasi, akan tetapi jika tidak segera memperbaikinya, maka Microsoft Office mungkin tidak dapat di gunakan secara maksimal.
Maka dari itu, simak beberapa hal penyebabnya berikut ini.

- Tidak memiliki lisensi resmi dari Microsoft Office – Tidak sedikit pengguna komputer / laptop yang sudah mengetahui, bahwa untuk menggunakan Microsoft Office, pengguna harus memiliki lisensi resmi. Artinya jika kamu tidak memilikinya atau habis masa pakai, maka pesan unlicensed product akan tampil ketika menggunakan salah satu program Microsoft Office.
- Menginstall dengan versi Trial – Selain diharuskan untuk membeli versi aslinya, ternyata pihak Microsoft juga menyediakan versi gratis yang bisa digunakan uji coba aplikasi selama 30 hari saha. Dalam masa waktu tersebut, ada kemungkinan pesan unlicensed product akan muncul saat menggunakannya. Hal ini tidak bisa dipungkiri, mengingat pengguna hanya menggunakan versi uji coba dari Microsoft.
- Microsoft Office mengalami masalah – Walau sudah memiliki lisensi resminya, tetapi ketika membuka program masih muncul pesan unlicensed product, maka ada kemungkinan hal ini bisa disebabkan oleh aplikasi yang bermasalah. Bisa saja dikarenakan karena bugs atau error sejenisnya. Untuk memperbaikinya, kamu harus memperbarui aplikasi atau melakukan perbaikan Microsoft Office.
Baca Juga: Cara Membuat Kolom Koran Microsoft Word
Cara mengatasi Unlicensed Product Microsoft Office
Dimana, untuk mengatasi permasalahan unlicensed product di Microsoft Office ini hanya perlu memasukkan kembali lisensi yang ada agar bisa digunakan kembali.
Akan tetapi dalam banyak kasus tertentu, pesan tersebut tetap muncul walau telah memasukkan kode lisensi.
Namun kamu tidak perlu bingung tentang masalah tersebut, karena ada solusi yang bisa kamu coba.
Panduan ini bisa di lakukan pada Windows 10 dengan versi Microsoft Office 2013, jika menggunakan versi Windows dan Microsoft Office lainnya, akan bisa menyesuaikan.
1. Pastikan Microsoft Office memiliki lisensi
Cara pertama yang perlu di lakukan yaitu dengan memastikan bahwa Microsoft Office memiliki lisensi resminya.
Tentu kamu tahu bahwa Microsoft Office membutuhkan lisensi agar bisa digunakan dengan baik dan optimal.
Jika tidak, tentu kamu akan melihat banyak pesan error ketika dijalankan, salah satu di antaranya yaitu munculnya keterangan unlicensed products Microsoft Office.
Meskipun tidak terlalu berpengaruh pada kinerja aplikasi, namun beberapa pengguna akan merasa terganggu akan pesan yang ditampilkan tersebut.
Berikut ini cara memastikannya.
- Langsung, buka salah satu aplikasi Microsoft Office.
- Lalu akses menu File » pilih Account.
- Jika sudah ter-aktivasi, di bagian “Product Information” akan terlihat keterangan Product Activated.
- Apabila di bagian “Product Information” tersebut terdapat keterangan Activation Required, maka kamu perlu memasukkan Product Key agar aplikasi bisa digunakan.
Dan kamu dapat melihat metode selanjutnya untuk memasukkan Product Key.
2. Memasukkan product key
Salah satu cara mudah untuk menghilangkan keterangan unlicensed product pada Microsoft Office yaitu dengan memasukkan Product Key secara langsung.
Meski dalam beberapa kondisi tertentu, Microsoft Office meminta untuk diberikan lisensi resminya agar aplikasi bisa berjalan dengan normal kembali.
Hal ini bisa dikarenakan lisensi yang di miliki tidak bersifat permanen atau hanya menginstall versi trial dari Microsoft Office.
Berikut ini langkah-langkah untuk memasukkan Product Key.
- Langsung, buka salah satu aplikasi Microsoft Office.
- Lalu akses menu File » pilih Account.
- Di bagian “Product Information”, lalu klik Change Product Key » dan masukkan sejumlah kode yang di miliki » klik Continue.
- Setelah itu ikuti instruksi yang diberikan.
Cara ini dapat dilakukan ketika kamu telah memiliki lisensi resminya.
Jika tidak memiliki lisensi maka dapat mengabaikannya dan silakan lanjut ke metode berikutnya.
3. Dengan menggunakan program activator pihak ketiga
Selain itu ada cara praktis untuk menghilangkan keterangan unlicensed product pada Microsoft Office, yaitu dengan bantuan aplikasi pihak ketiga.
Sebenarnya cara ini tidak dianjurkan untuk dilakukan, karena sifatnya illegal.
Jadi tidak heran, jika suatu saat aplikasi Microsoft Office meminta untuk diberikan lisensi ulang, karena ada kemungkinan lisensi tersebut tidak bersifat permanen.
Aplikasi ini banyak dijadikan pilihan bagi pengguna yang tidak mampu membeli Microsoft Office asli / original dari Microsoft karena harganya yang cukup mahal.
Simak dan ikuti langkah-langkahnya berikut ini.
- Langkah pertama, silakan download tool activator dahulu.
- Sebelum menginstall activator, pastikan kamu telah mematikan antivirus pada laptop / komputer.
Jika menggunakan Windows Security, silakan ikuti instruksi di bawah ini untuk mematikannya.
- Langsung, akses menu Settings » Update & Security » pilih tab Windows Security.
- Lalu klik Open Windows Security » lalu pilih Virus & threat Protection.
- Di bagian “Virus & threat protection settings”, klik Manage settings.
- Kemudian geser mode On menjadi Off untuk mematikan setiap fitur Protectionnya.
- Selanjutnya ekstrak folder dari hasil download aplikasi, dengan cara klik kanan Activator » pilih Extract Here (Jika kamu menggunakan WinRAR). Jika diminta password untuk mengaksesnya, silakan masukkan kode berikut : 000000.
- Berikutnya akses direktori file AAct 4.0 Portable » klik dua kali AAct_x64.
- Setelah jendela aplikasi AAct Portable terbuka, lalu klik tab Office Activation.
- Dan tunggu proses aktivasi sampai selesai. Jika berhasil, maka akan muncul keterangan “Product activation succesful”.
Sebelum kamu membuka kembali aplikasi Microsoft Office, maka akan lebih baik jika me-restart komputer / laptop terlebih dahulu.
4. Perbaiki dengan Microsoft Support and Recovery Assistant
Umumnya permasalahan ini sering kali ditemukan karena produk yang digunakan tidak memiliki lisensinya.
Akan tetapi, tidak menutup kemungkinan bahwa kesalahan ini bisa disebabkan oleh aplikasi yang bermasalah.
Untuk memperbaiki masalah tersebut, Microsoft telah menyediakan tool yang berfungsi untuk membantu dalam mengidentifikasi serta memperbaiki masalah aktivasi secara otomatis.
Simak langkahnya seperti berikut:
- Langsung saja, download dan install terlebih dahulu aplikasi Microsoft Support and Recovery Assistantnya.
- Jika aplikasi sudah terbuka, silakan pilih opsi Yes » lalu klik Next.
- Setelah itu ikuti instruksi yang diberikan untuk memecahkan masalah aktivasi Office kamu.
Untuk tool ini hanya tersedia untuk pengguna Microsoft 365 saja dan jika kamu tidak berlangganan Microsoft 365, maka dapat mengabaikan metode ini dan silakan lanjut ke metode selanjutnya.
Jika dengan menjalankan aplikasi Microsoft Support and Recovery Assistant ini Office masih tidak bisa diaktifkan, silakan kamu mencoba perbaiki kesalahan produk tanpa lisensi seperti metode di bawah ini.
5. Jalankan Repair Microsoft Office
Jika permasalahan ini dikarenakan oleh aplikasi yang bermasalah, maka kamu perlu mencoba menjalankan repair Microsoft Office.
Cara ini sering kali menjadi solusi efektif dalam memperbaiki masalah pada Microsoft Office.
Seperti masalah pada Word not responding atau mungkin terdapat pesan error has stopped working.
Berikut ini langkah-langkahnya:
- Silakan klik Start menu » pilih Settings.
- Lalu klik Apps » pilih tab Apps & features.
- Jika sudah, cari dan klik program Microsoft Office » pilih Modify.
- Selanjutnya pilih antara dua opsi repair, Online atau Offline.
- Setelah berhasil, ikuti instruksi yang diberikan sampai proses repair berhasil.
Opsi perbaikan sendiri bisa dilakukan secara offline dan online, namun lebih disarankan untuk menggunakan cara perbaikan secara online agar lebih maksimal.
Jika masih kebingungan dengan arti dari opsi repair yang diberikan, silakan simak penjelasan singkatnya di bawah ini.
Pilihan Keterangan
- Quick Repair Perbaikan yang dilakukan tanpa harus menggunakan koneksi internet.
- Online Repair Perbaikan yang dilakukan dengan harus koneksi internet dan membutuhkan waktu yang cukup lama jika dibandingkan dengan opsi Quick Repair.
6. Periksa pengaturan Date & Time
Cara mengatasi Microsoft Word tidak bisa mengetik / unlicensed product selanjutnya adalah memeriksa pengaturan Date & Time pada komputer / laptop yang digunakan.
Walau hal ini terlihat sederhana, apabila pengaturan Date & Time tidak benar, maka ada kemungkinan aktivasi Office menjadi gagal.
Tidak hanya itu saja, salahnya pengaturan ini juga bisa menyebabkan Microsoft Store tidak bisa dibuka.
Berikut ini cara mengatur Date & Time supaya sesuai dengan zona waktu lokal kamu.
- Langsung saja, pastikan kamu telah menutup semua aplikasi Microsoft Office.
- Selanjutnya klik akses menu Settings » pilih opsi Time & Language.
- Jika sudah, klik tab Date & Time » aktifkan tombol “Set time automatically & Set time zone automatically”.
- Setelah itu lakukan restart komputer / laptop terlebih dahulu.
7. Lakukan pembaruan Microsoft Office
Selain menjalankan repair aplikasi, kamu juga bisa melakukan pembaruan Microsoft Office untuk memperbaiki kesalahan aplikasi.
Dimana ketika kamu menjalankan pembaruan, maka tidak hanya mendapatkan fitur terbaru, namun hal ini juga menjadi cara perbaikan jika terdapat pesan error atau bugs yang sering kali muncul tiba-tiba di setiap produk Microsoft Office.
- Langsung, buka salah satu aplikasi dari Microsoft Office.
- Selanjutnya akses menu File » pilih Account.
- Jika sudah, lihat bagian “Product Information” » klik Update Options » pilih opsi Update Now.
- Jika terdapat update maka secara otomatis akan terdownload.
Jika cara Update Now tidak tersedia, maka ada kemungkinan “Office Updates” dalam kondisi nonaktif.
Untuk mengaktifkannya, silakan klik Update Options » pilih Enable updates dan jika sudah, klik Update Options kembali » lalu pilih Update Now.
Terlepas dari hal di atas, pastikan juga kamu telah mengaktifkan bagian pembaruan Microsoft.
Dengan demikian, Microsoft Office akan melakukan pembaruan secara otomatis saat Windows Update dijalankan.
Berikut cara mengaktifkannya.
- Pertama kamu klik Start menu » pilih Settings.
- Selanjutnya pilih Update & Security » Windows Update.
- Jika selesai, klik Advanced Options » aktifkan bagian “Receive updates for other Microsoft products when you update Windows”.
8. Memeriksa Aplikasi Antivirus yang digunakan
Langkah yang perlu dilakukan untuk atasi masalah ini yaitu dengan mengecek anti virus di perangkat komputer yang digunakan.
Hal ini bisa disebabkan oel program antivirus yang memblokir lisensi yang digunakan atau mungkin mendeteksi virus yang ada di perangkat tersebut.
9. Memeriksa pengaturan proksi
Pastikan juga untuk masalah proksi di perangkat komputer yang digunakan, bisa jadi MS Word unlicensed product karena masalah proksi.
Silahkan kamu ganti dengan menggunakan proxy lain yang lebih baik.
10. Menjalankan Office Sebagai Administrator
Kamu mungkin tidak mengetahui otoritas penuh dari akun yang di gunakan para perangkat komputer kamu.
Disarankan untuk login sebagai administrator ke perangkat komputer yang kamu gunakan, terutama pada program Microsoft Office yang sedang berjalan.
Caranya bisa simak berikut ini:
- Buka aplikasi Microsoft Office dahulu.
- Kemudian klik akun di pojok kanan atas.
- Silakan masukkan username.
- Masukkan juga password akun Microsoft Office milik kamu.
- Klik login.
- Tunggu sampai perangkat kamu sudah terhubung dengan akun Microsoft.
- Dan silakan buka program Microsoft Office, dan lihat apakah sudah teratasi atau belum.
11. Pulihkan Program Microsoft
Cara selanjutnya yang bisa digunakan untuk mengatasi Microsoft Office Word unlicensed product yaitu dengan melakukan pemulihan pada program Microsoft Office.
Simak langkah berikut ini:
- Buka Control Panel PC yang kamu pakai.
- Pilih dan klik uninstall program.
- Pilih Microsoft Office.
- Lalu klik kanan.
- Dan pilih pulihkan.
- Tunggu prosesnya sampai selesai.
12. Cek Beberapa Salinan Office
Sekarang coba kamu cek salinan dari Microsoft Office yang digunakan.
Jika kamu menggunakan shortcut program Microsoft Office maka bisa jadi itu yang menghambat kinerjanya.
Shortcut biasanya sering terjadi masalah karena koneksi dengan program Microsoft Office yang error.
Untuk memastikannya maka kamu bisa coba cek sekarang apakah itu berjalan normal atau tidak.
13. Periksa status Microsoft 365
Program Microsoft Office 365 sering kali juga mengalami masalah, hal ini umum terjadi karena program ini menggunakan koneksi internet untuk bisa menjalankannya dengan normal.
- Maka dari itu, ketika kamu menggunakan aplikasi Microsoft Office pastikan koneksi nya bagus.
- Pastikan juga sudah login dengan akun Microsoft Office 365.
- Cek koneksi kuota internet.
- Pastikan terhubung dengan internet secara benar.
- Restart PC yang kamu
14. Masuk dengan akun yang benar
Bisa jadi akun yang di gunakan di program Microsoft Office tersebut tidak valid sehingga membuat program Microsoft Office menjadi unlicensed.
Salah satu cara untuk mengatasi program Microsoft Office Word unlicensed yaitu dengan mengecek akun yang terhubung dengan program Microsoft Office itu benar.
Simak langkahnya berikut:
- Buka aplikasi Microsoft Office Word dahulu.
- Klik tombol login atau akun yang terhubung.
- Kemudian periksa data login nya.
- Silahkan login ulang jika akun tersebut memang bermasalah.
15. Memeriksa Firewall yang digunakan
Salah satu alasan kenapa Microsoft Office Word unlicensed product yaitu karena sistem keamanan yang tidak baik atau berhasil ditembus oleh virus dan malware.
Hal itu bisa membuat program Microsoft Office Word tidak bisa bekerja dengan baik.
Maka dari itu, pastikan firewall komputer atau PC yang kamu gunakan sudah bagus dan aman.
Dengan cara berikut ini:
- Scan komputer dengan antivirus pro terbaik.
- Hapus semua virus yang terdeteksi, atau
- Kamu install ulang program Microsoft Office yang di gunakan.
16. Memperbaiki sendiri kesalahan produk tanpa lisensi
Berikutnya kamu juga bisa atasi masalah lisensi program Microsoft Office Word dengan atau tanpa menggunakan lisensi.
Jika kamu tidak memiliki lisensi, maka bisa gunakan aplikasi atau program pihak ketiga untuk mengatasinya.
Namun sebaiknya kamu pertimbangkan kembali, karena hal ini tidak merekomendasikan, karena ini menyalahi aturan penggunaan program Microsoft Office.
17. Memperbarui Office
Alasan lainnya kenapa Microsoft Office unlicensed product yaitu karena programnya memang sudah usang dan terlalu lama.
Maka dari itu kamu harus melakukan pembaharuan para program Microsoft Office yang digunakan.
Microsoft Office yang tidak update akan membuat program tersebut tidak bisa bekerja secara maksimal, hal ini karena biasanya akan ada beberapa fitur yang mati.
Berikut langkah yang bisa kamu lakukan, yaitu:
- Klik menu pencarian di PC yang kamu gunakan.
- Lalu ketikan uninstall program.
- Pilih program Microsoft Office.
- Dan klik uninstall.
- Kemudian kamu install ulang program Microsoft Office terbaru, jika sebelumnya kamu gunakan program Microsoft Office 2010, maka ganti dengan versi 2019.
- Tunggu sampai proses instalasi selesai.
18. Pecahkan Masalah Aktivasi Office
Selain masalah di atas, alasan lain kenapa Microsoft Office unlicensed product lainnya yaitu karena program Microsoft Office tidak di Aktivasi dengan baik.
Atau bisa juga karena mungkin kode Aktivasi yang sudah expired, maka kamu masukkan ulang kode Aktivasi Microsoft Office tersebut dengan kode terbaru.
19. Periksa Konektivitas
Jika kamu menggunakan program Microsoft Office online atau Office 365, pastikan kamu memiliki koneksi internet yang bagus dan lancar.
Hal ini karena program tersebut membutuhkan internet yang stabil untuk bisa mengakses nya dengan baik.
20. Atur Ulang Aktivasi Office
Selanjutnya kamu bisa untuk mencoba mengatur ulang aktivasi Microsoft Office.
Karena biasanya yang bermasalah bukan lisensi kamu sebelumnya, tapi masalah error di sistem Office itu sendiri.
Lalu, untuk bisa mereset aktivasi Office, bisa kamu simak caranya di bawah ini:
- Langsung saja buka Command Prompt dengan memilih Run As Administrator.
- Selanjutnya silahkan ketik cd c:\Program Files\Microsoft Office\Office16\csript ospp.vbs /dstatus dan tekan Enter.
- Kemudian catat lima ( 5 ) karakter dari Product Key yang ada untuk tahap berikutnya.
- Jika sudah, silahkan ketik perintah cd c:\Program Files\Microsoft Office\Office16\csript ospp.vbs /unpkey:”5 karakter product key” dan tekan Enter.
- Dan akan muncul kotak dialog Uninstalled Product Key Successfully.
- Lalu, silahkan buka Windows Run dan jalankan program Regedit.
- Lalu akses root Computer\HKEY_CURRENT_USER\SOFTWARE\Microsoft\Office\16.0\Common\Identity\Identities\.
- Kamu bisa hapus semua subfolder yang ada di dalamnya dengan klik kanan dan pilih Delete.
- Selanjutnya buka Windows Run kembali dan ketik control.exe /name
- Jika sudah, klik Windows Credentials.
- Selanjutnya pilih Microsoft Account User dan pilih opsi Remove.
- Terakhir, silahkan restart PC kamu dan lakukan aktivasi lisensi Office seperti awal kembali.
21. Repair Program Office
Jika masih tidak bisa, maka kamu dapat menggunakan fitur repair program yang ada di Windows.
Biasanya untuk, fitur repair ini sangat membantu untuk mengatasi beberapa masalah pada aplikasi PC.
Jika kamu ingin mencoba untuk menggunakan fitur repair program ini, bisa langsung ikuti langkah-langkah berikut:
- Tekan tombol Windows dan klik ikon Settings.
- Setelah Windows Settings terbuka, kamu bisa pilih menu Apps.
- Lalu cari aplikasi Microsoft Office dan klik tombol Modify.
- Jika ada UAC, kamu bisa langsung tekan Yes untuk membukanya.
- Selanjutnya pilih opsi Online Repair untuk perbaikan menyeluruh dan klik tombol Repair.
- Tunggu sampai proses repair Microsoft Office selesai.
Apakah Microsoft Office tersedia gratis?
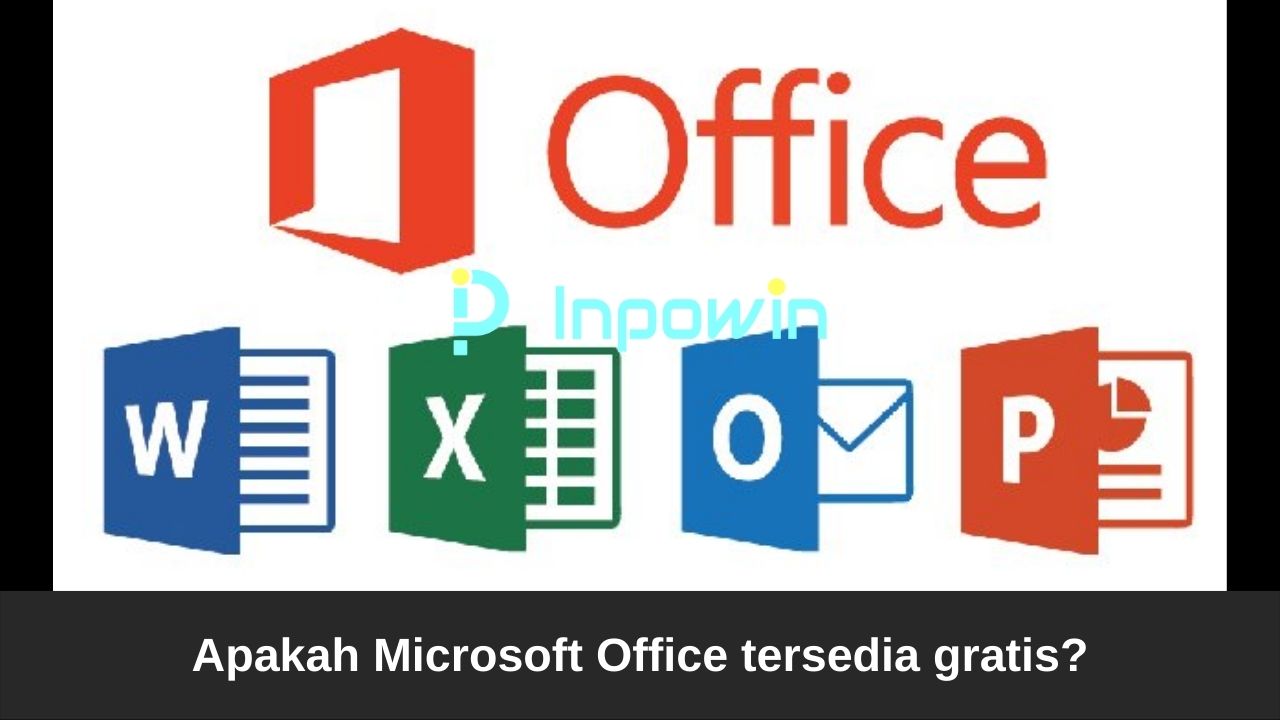
Sayangnya untuk bisa menggunakan Microsoft Office, maka kamu perlu membelinya terlebih dahulu.
Namun jika kamu menginginkan versi gratis, maka dapat mengakses Web apps yang telah disediakan oleh pihak Microsoft.
Mengapa Microsoft Office sering mengalami not responding?
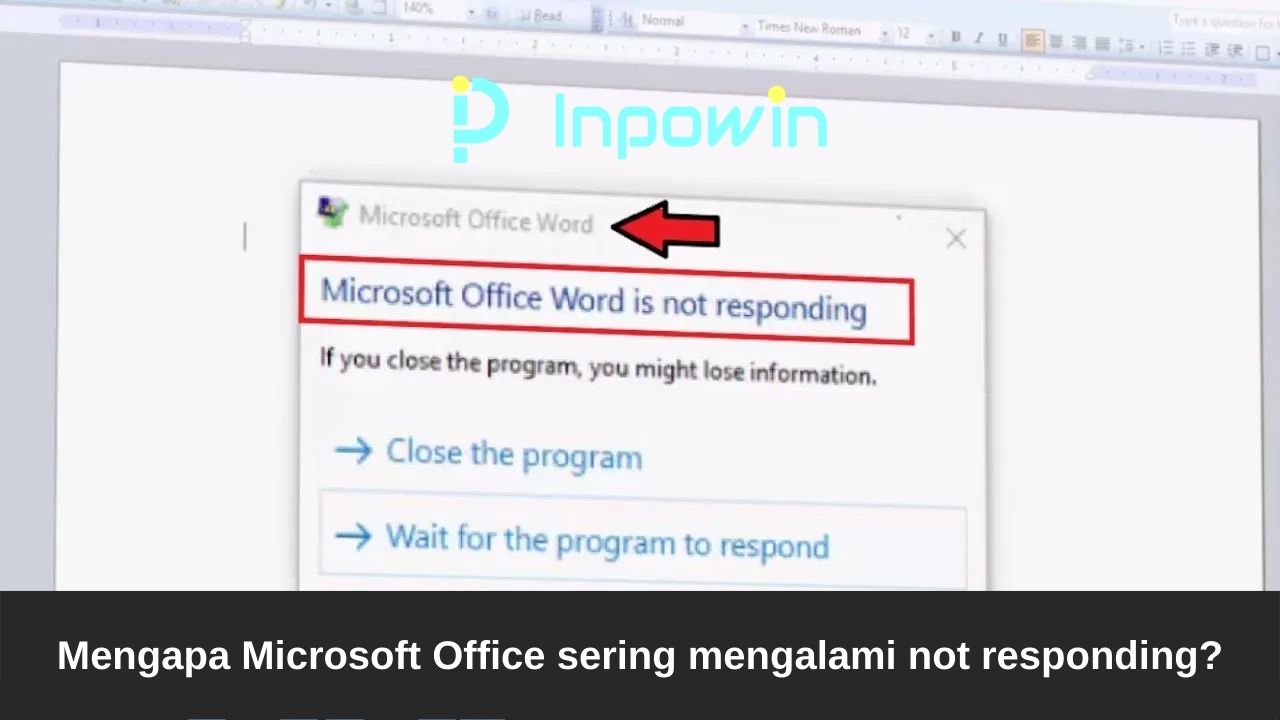
Program yang sering kali mengalami not responding, hal ini bisa disebabkan oleh aktivitas multitasking yang berlebihan tanpa melihat sumber daya komputer / laptop.
Namun tidak menutup kemungkinan juga, jika hal ini bisa dikarenakan adanya program yang bermasalah.
Bagaimana cara aktivasi ulang Microsoft Office?
Kamu tinggal memasukkan kembali kode lisensi dari Microsoft (khusus untuk produk original) atau menggunakan program activator pihak ketiga seperti penjelasan di atas.
Kesimpulan
Ada banyak faktor yang menyebabkan keterangan unlicensed product muncul saat digunakan.
Salah satu yang paling sering terjadi yaitu kamu tidak memiliki lisensi resminya.
Selain itu, ada kemungkinan juga jika masalah sering muncul karena menggunakan versi trial atau pun bisa jadi program sedang bermasalah.
Dengan mencoba beberapa cara mengatasi microsoft word tidak bisa mengetik / unlicensed product seperti di atas, semoga masalah yang terjadi pada program Microsoft Office kamu bisa teratasi dengan baik.
Dan jika kamu memiliki pertanyaan atau pendapat yang ingin di sampaikan, silakan tulis melalui kolom komentar di bawah ini. Terima kasih dan selamat mencoba!
Orang juga bertanya
- PENGERTIAN MICROSOFT Word, Excel, Access, Power Point & Fungsinya (4 Ms. Office)
- Microsoft Power Point: Pengertian, Sejarah, Materi & Fungsi PPT
- MICROSOFT WORD: Pengertian, Sejarah & Fungsi Ms Word
- Pengertian dan Fungsi Office Button di Microsoft Word Terbaru
- Cara Membuat Tabel di Word 2013 dan 2016, Lengkap!
- Pengertian MICROSOFT Excel: Sejarah, Rumus & 5 Fungsinya
- Cara Menyisipkan Kode Program (Source Code) di Microsoft Word
Daftar Isi:








