Cara Menyisipkan Kode Program (Source Code) di Microsoft Word – Buat yang berkecimpung di dunia pemrograman tentu sudah tidak asing saat mengetahui pemrograman di internet dan paham tentang kode program (source code) ditampilkan dengan warna berbeda dan font sesuai dengan bahasa pemrograman .
Warna berbeda dan font disebut dengan syntax highlighting, dengan bantuannya, kamu bisa lebih mudah memahami kode program yang ada.
Jika memiliki website yang dibuat dengan CMS WordPress dan ingin menampilkan kode program dengan syntax highlighting, maka dapat menggunakan ekstensi yang ada untuk kedua CMS tersebut atau menggunakan syntax highlighting online.
Dan bagaimana jika ingin menyisipkan kode program ke dokumen Microsoft Word dengan tetap menjaga syntax highlighting?.
Baca juga:
cara menghapus halaman kosong microsoft word
cara menggabungkan file word
Ingin tahu caranya lebih lengkapnya seperti bahasan berikut.
Cara Menyisipkan Kode Program (Source Code) di Microsoft Word Mudah!
Untuk seorang programer atau developer, yang ingin meyisipkan potongan kode program ke dokumen Microsoft Word.
Jika menggunakan teknik copy and paste biasa, maka hasilnya bisa saja tidak sesuai harapan.
Karena kamu bisa kehilangan format teks, syntax highlighting, indentation dan sebagainya.
Dan jika ingin menyisipkan kode program ke dokumen Microsoft Word dengan tetap mempertahankan hal tersebut, maka ada dua cara paling mudah yang bisa digunakan.
Cukup menyalin kode program dari editor Notepad++ atau melalui situs penyedia layanan gratis yang menggunakan Google syntax highlighter.
Atau kamu bisa ikut cara menggunakan keduanya, seperti berikut:

1. Menggunakan editor Notepad++
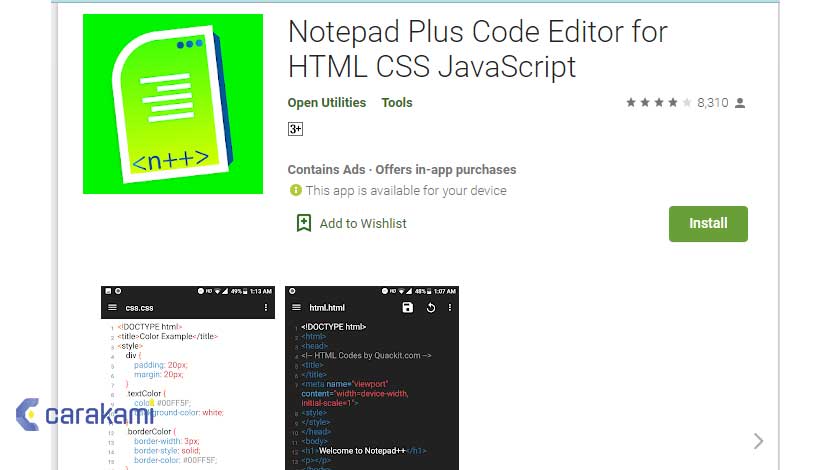
Sebagai programer tentu kamu mengenal Notepad++, yang merupakan editor kode program gratis yang bisa di instal di Microsoft Windows.
Notepad++ bisa menampilkan kode program dengan syntax highlighting sesuai dengan bahasa pemrograman yang ditentukan.
Menyalin kode program dengan tetap mempertahankan format teks, syntax highlighting, indentation dan menyisipkannya ke dokumen Microsoft Word yang mudah.
Berikut ini caranya:
- Dalam contoh ini menggunakan kode program (source code) bahasa pemrograman Java.
- Seleksi kode program di Notepad++ yang akan disisipkan ke dokumen Microsoft Word.
- Klik kanan mouse untuk menampilkan menu pintas,
- Klik Plugin commands kemudian pilih Copy Text with Syntax Highlighting.
2. Menggunakan kode program di Microsoft Word
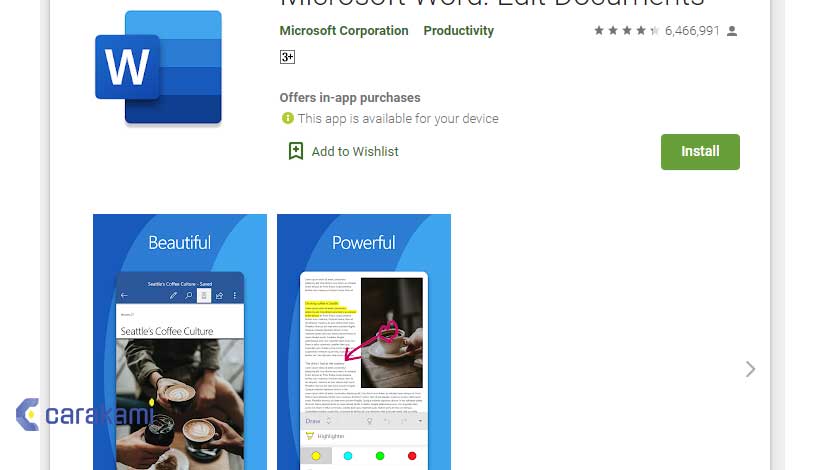
Berikut cara yang bisa dicoba, yaitu:
- Buka aplikasi Microsoft Word.
- Klik kanan di area kosong dokumen untuk menampilkan menu pintas.
- Dalam menu Paste Option, pilih Keep Source Formating (K).
- Dan kode program (source code) dengan syntax highlighting akan disisipkan ke dokumen Microsoft Word.
Baca Juga: Cara Memisah atau Split Dokumen Microsoft Word Dalam Dua Jendela
3. Menggunakan situs Layanan gratis Google syntax highlighter
Selain menggunakan cara di atas, juga dapat menggunakan cara menyisipkan kode program (Source Code) di Microsoft Word yaitu layanan online gratis dari situs yang menggunakan Google syntax highlighter.
Kamu dapat mengunjungi situs penyedia layanan gratis ini.
Berikut caranya, yaitu:
- Salin kode program (source kode) dan paste di kotak teks (text box) Code dari halaman web yang terbuka.
- Pilih bahasa pemrograman untuk kode program tersebut.
- Kemudian klik tombol Show Highlighted.
- Tab browser baru dibuka yang menunjukkan kode program dengan syntax highlighting.
- Pilih kode program tersebut, klik kanan mouse untuk menampilkan menu pintas dan kemudian pilih Copy.
- Buka aplikasi Microsoft Word, klik kanan di area kosong dokumen untuk menampilkan menu pintas.
- Di menu Paste Option, pilih Keep Source Formating (K).
- Dan kode program (source code) dengan syntax highlighting akan disisipkan ke dokumen Microsoft Word.
Baca Juga: Cara Memisah atau Split Dokumen Microsoft Word Dalam Dua Jendela
4. Menggunakan Script Coding
Sebelum memulainya, aplikasi yang wajib disiapkan adalah :
- Office Word
- Aplikasi pemrograman yang memuat script coding
- Notepad++
Simak langkahnya yaitu sebagai berikut :
- Buka script coding pemrograman, yaitu bisa dari Visual Studio, Sublime Text, Netbeans ataupun Notepad++ sendiri.
- Lalu buka atau copy kan semua script coding kedalam aplikasi Notepad++.
- Sesuaikan tampilan penulisan bahasa pemrograman, dengan cara pilih Language lalu pilih bahasa pemrograman.
- Dan blok script coding yang akan di masukkan ke Microsoft Word dan copy dengan klik kanan → Plugin Commands → Copy Text With Syntax Highlighting.
- Berikutnya buka Microsoft Word, dan paste atau (Ctrl + V) pada lembar kosong.
- Maka otomatis akan tampil script coding sesuai dengan format penulisan bahasa pemrograman.
Atau gunakan cara berikut, yaitu:
Berikut cara menyisipkan kode sumber ke dalam dokumen Word dengan menggunakan dokumen tersemat kedua, yaitu:
- Buka dokumen di Microsoft Word.
- Klik Memasukkan tab pada pita.
- Klik Obyek di sisi kanan pita.
- Klik Dokumen Microsoft Word untuk memastikan Tampilkan sebagai ikon tidak dicentang.
- Di Word 2007, klik Teks OpenDocument memastikan Tampilkan sebagai ikon tidak dicentang.
- Klik baik untuk membuka jendela dokumen baru yang berjudul Mendokumentasikan di nama file.
- Simpan dokumennya.
- Copy dan sisipkan kode sumber ke dalam dokumen baru.
- Dan Word secara otomatis akan mengabaikan semua spasi, tab, dan masalah format lain. Kamu bisa lihat kesalahan ejaan dan kesalahan tata bahasa yang di drag dalam dokumen, namun saat disisipkan dalam dokumen asli, maka akan diabaikan.
Menyimpan dokumen kode sumber
Berikut caranya, yaitu:
- Tutup dokumen.
- Kode sumber muncul di bagian atas dokumen utama.
- Klik sekali pada kode sumber untuk memilihnya.
- Salin dan tempel di tempat yang di inginkan muncul di dokumen akhir.
- Dan kamu bisa kerjakan pekerjaan di dokumen utama.
Perlu diketahui jika kode di atas hanya berfungsi untuk satu halaman kode saja.
Kesimpulan
Dengan mencoba cara menyisipkan kode program (Source Code) di Microsoft Word di atas, maka dengan mudah kamu bisa menerapkan langkah tersebut.
Gunakan cara yang sesuai dengan kebutuhan pekerjaan yang diinginkan, agar hasilnya lebih maksimal.
Orang juga bertanya
- 21 Cara Mengatasi Microsoft Word Tidak Bisa Mengetik / Unlicensed Product
- PENGERTIAN MICROSOFT Word, Excel, Access, Power Point & Fungsinya (4 Ms. Office)
- MICROSOFT WORD: Pengertian, Sejarah & Fungsi Ms Word
- Cara Menghilangkan Garis Merah di Word 2013, 2016 & 2010
- Microsoft Power Point: Pengertian, Sejarah, Materi & Fungsi PPT
- Cara Membuat Tabel di Word 2013 dan 2016, Lengkap!
- Cara Membuka Dokumen Microsoft Word Dalam Mode Read-Only
Daftar Isi:








