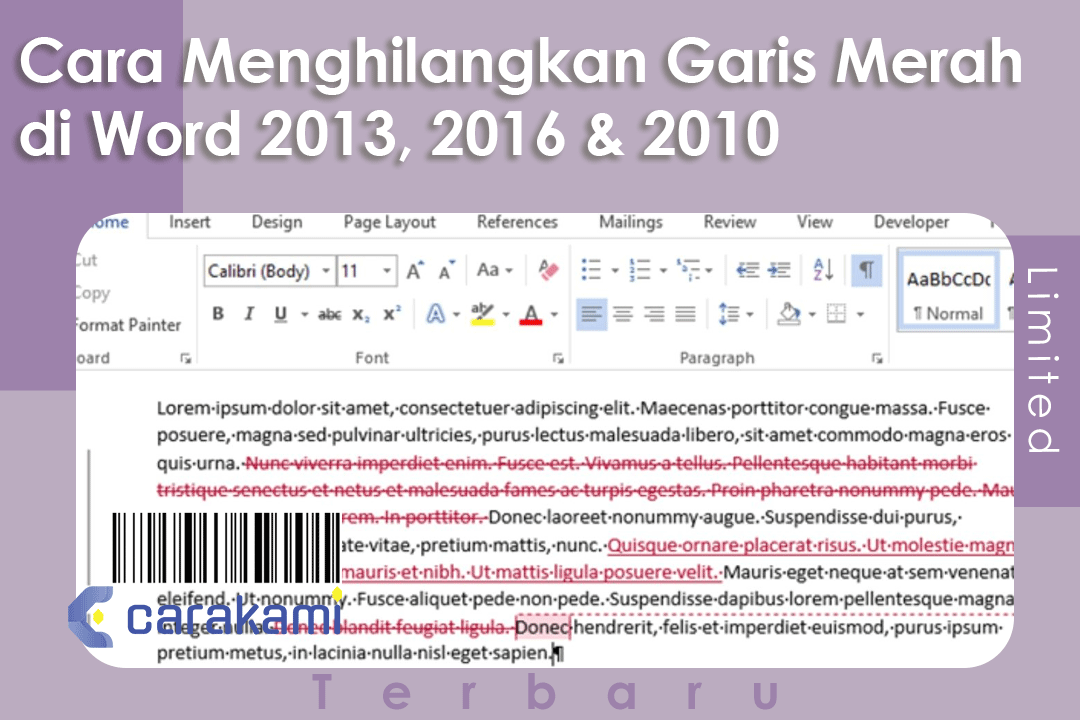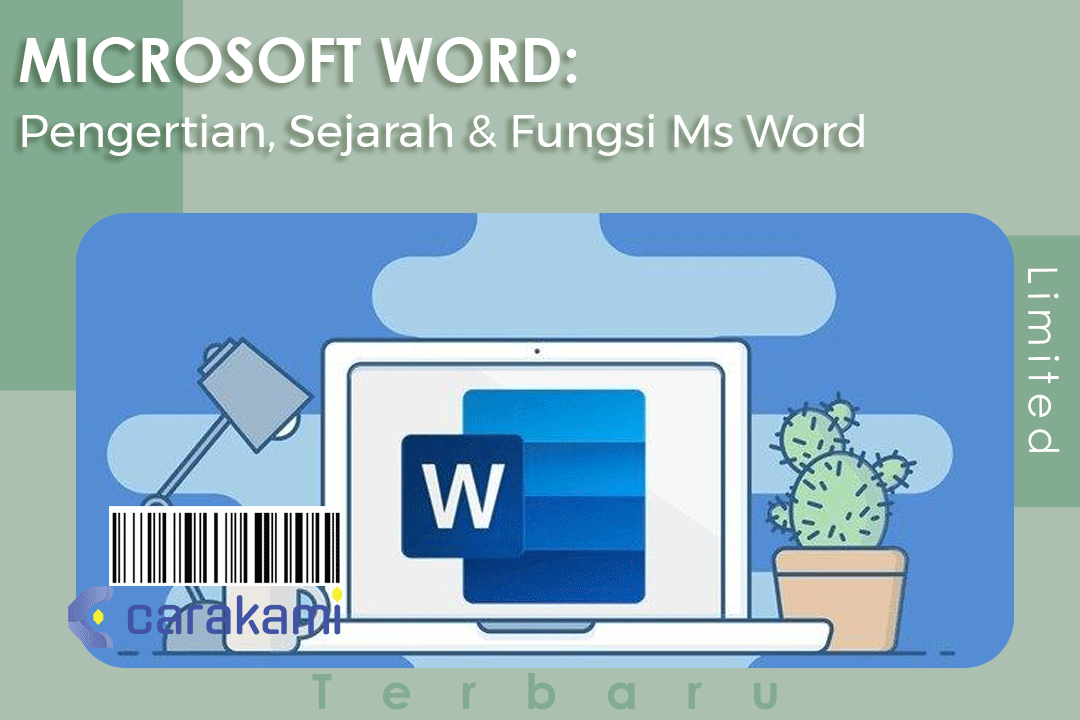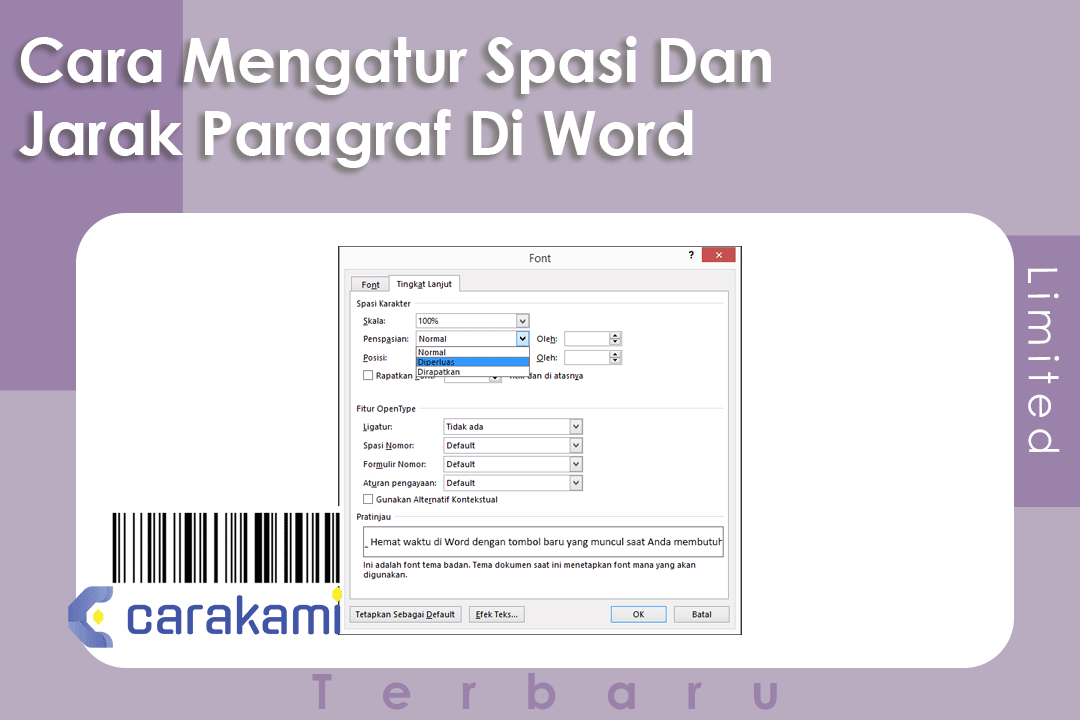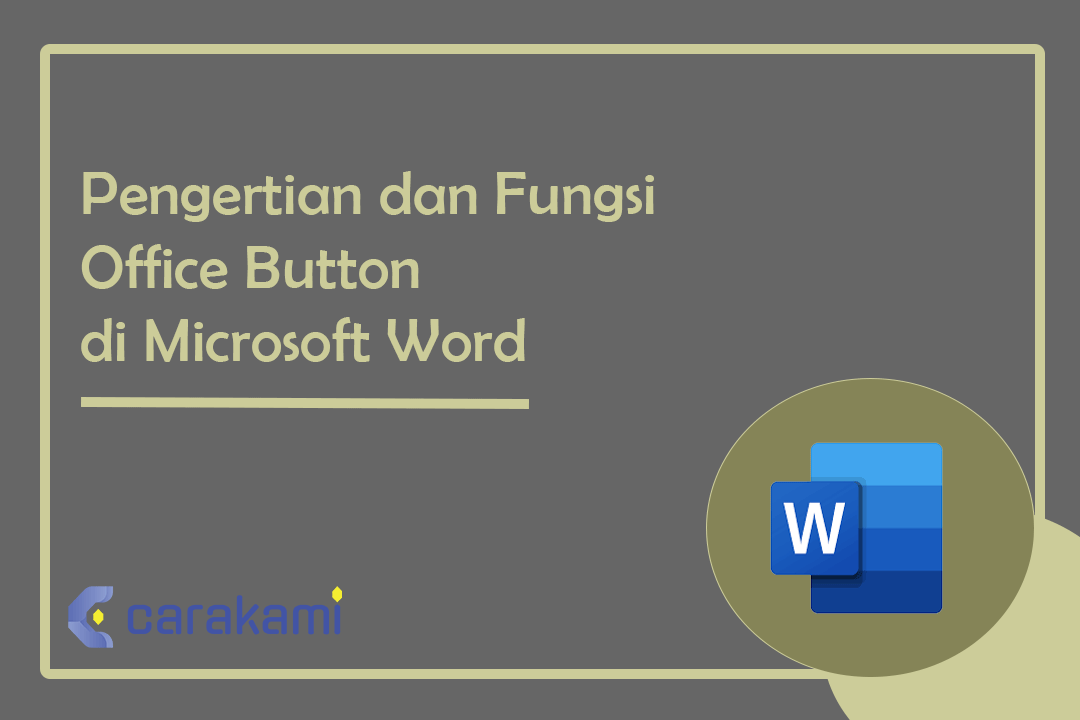Cara Membuka Dokumen Microsoft Word Dalam Mode Read-Only – Ketika membuka dokumen Microsoft Word dengan mode Read-Only berguna untuk mencegah perubahan yang tidak disengaja pada dokumen itu sendiri.
Mode Read-Only tidak membolehkan pengguna lain untuk menyimpan perubahan, namun dalam hal ini masih bisa menyalin dokumen Read-Only menggunakan nama file yang berbeda.
Dimana cara ini cukup mudah untuk dicoba, dan dokumen bisa tersimpan selamanya tanpa takut hilang.
Ingin tahu bagaimana caranya? simak bahasan artikel berikut.
Cara Membuka Dokumen Microsoft Word Dalam Mode Read-Only Mudah!
Di bawah ini beberapa cara yang bisa kamu coba jika ingin membuka dokumen Word status mode read only, yaitu:
1. Mematikan atau Keluar dari Compatibility Mode di Word
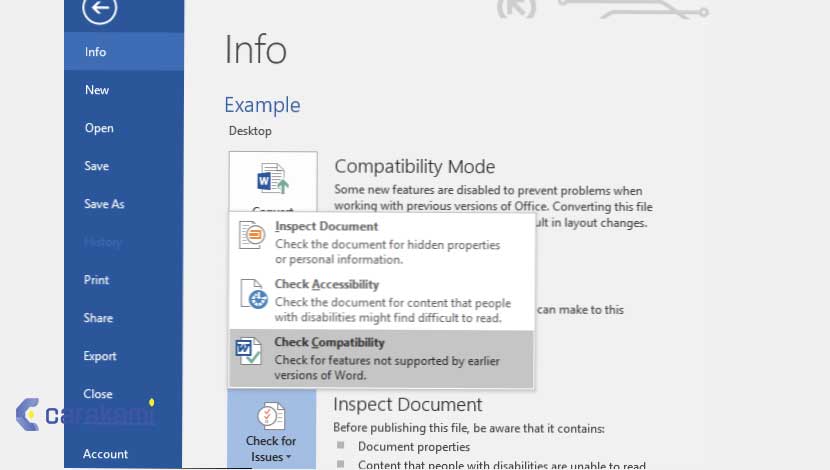
- Buka terlebih dahulu aplikasi Microsoft Word.
- Di menu start screen Word yang menampilkan template dan daftar Recent, klik Open Other Documents.
- Jika sudah membuka dokumen Word, namun akan membuka dokumen lain dalam mode Read-Only, klik tab File.
- Di belakang screen yang muncul, klik Open kemudian pilih Browse.
- Di kotak dialog Open yang terbuka, navigasi ke folder ruang penyimpanan file, klik file yang akan dibuka dalam mode Read-Only.
- Klik anak panah ke bawah dari tombol Open, kemudian pilih Open Read-Only.
2. Nonaktifkan Tampilan Terproteksi untuk Berkas Daring

Ketahui dulu dokumen apa saja yang akan diproteksi, dokumen Word manapun yang diunduh dari internet memiliki proteksi read-only kapan saja saat membukanya.
Baca juga:
cara menghapus halaman kosong microsoft word
cara menggabungkan file word
Kamu bisa menonaktifkan proteksi tersebut ketika membuka dokumen saat pertama kali.
- Buka dokumen Word.
- Klik 2 kali dokumen Word dengan proteksi baca saja yang akan dihapus.
- Jika dokumen Word sudah terbuka, maka tutup dan buka kembali dokumen.
- Cari spanduk berwarna kuning, jika melihat spanduk tersebut dengan pesan “Files from the Internet can contain viruses” di bagian dokumen Word atas, status read-only pada dokumen maka bisa dihapus menggunakan metode ini.
- Jika spanduk tidak ditampilkan, walau setelah dokumen ditutup dan dibuka kembali, maka bisa coba salah satu metode lain.
- Pilih Enable Editing. Tombol ini ada di samping kanan spanduk.
- Kemudian, dokumen tersebut akan dimuat ulang dan proteksi read only akan dihapus dari dokumen.
- Dan kamu sudah bisa menyunting dokumen tersebut.
3. Nonaktifkan Tampilan Terproteksi untuk Berkas dengan Kata Sandi
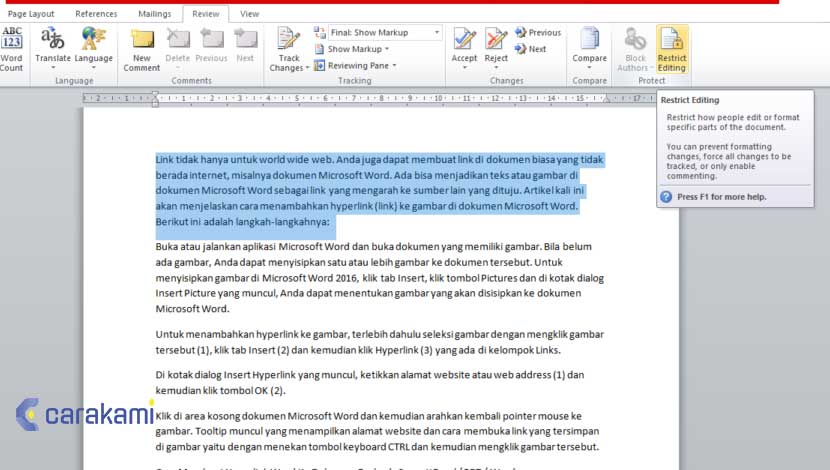
Berikut langkahnya:

- Buka dokumen Word.
- Klik 2 kali dokumen Word dengan proteksi yang akan di hapus.
- Setelah itu, dokumen akan dibuka di jendela Word.
- Pilih tab Review. Tab ini ada di pojok kanan atas jendela Word.
- Setelah itu, bagian peralatan “Review” akan dimunculkan di bagian atas jendela Word.
- Pilih Restrict Editing.
- Setelah diklik, menu pop-out akan muncul di sisi kanan jendela.
- Pilih Stop Protection.
- Dan akan muncul jendela pop-up.
- Jika di akun komputer membuat perlindungan tanpa kata sandi, proteksi akan langsung dihapus setelah tombol “Stop Protection” diklik.
- Masukkan kata sandi saat diminta.
- Ketik kata sandi dokumen pada kolom teks “Password“, kemudian klik “OK”. Setelahnya, kunci read-only pada dokumen Word akan dihapus jika kata sandi yang dimasukkan tepat.
- Jika tidak tahu kata sandi, maka harus menyalin dan menempelkan konten dokumen ke dokumen baru.
- Simpan perubahan tadi. Tekan kombinasi tombol Ctrl+S (Windows) atau ⌘ Command+S (Mac) untuk menyimpan perubahan.
- Dan, berkas tidak akan diproteksi oleh kunci baca saja kecuali jika mengaktifkan lagi proteksi penyuntingan.
4. Mengubah Properti Berkas
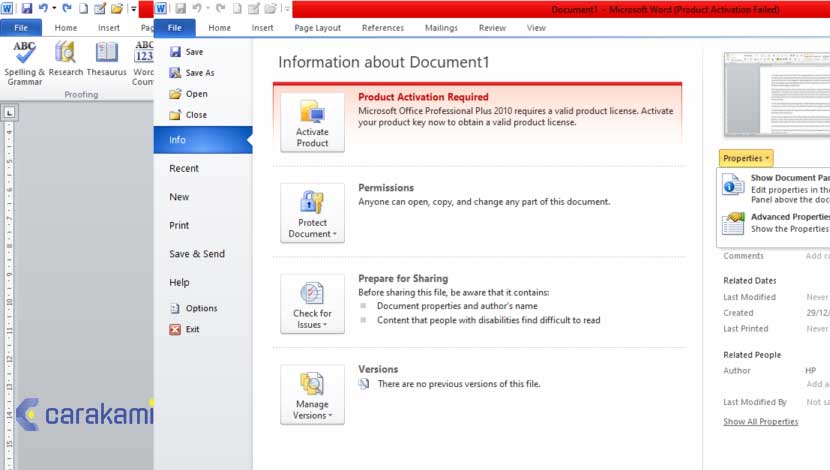
Simak caranya berikut:
- Masuk ke dokumen Word yang diinginkan.
- Cari folder penyimpanan dokumen Word yang diinginkan.
- Jika dokumen tidak tersimpan di komputer, pindahkan berkas ke komputer sebelum melanjutkan kembali.
- Buka jendela properti berkas Word. Proses ini berbeda, tergantung pada sistem operasi komputer:
- Windows — Pilih dokumen Word satu kali, klik kanan berkas, dan pilih “Properties” pada menu drop-down.
- Mac — Klik berkas Word, pilih menu “File” di pojok kiri atas layar komputer, dan klik “Get Info”.
- Cari segmen “Permissions“.
- Pada komputer Windows, pilihan yang sesuai ini ada di segmen “Attributes” di bagian bawah jendela “Properties”.
- Di komputer Mac, kamu bisa klik judul “Sharing & Permissions” di bagian bawah jendela.
- Nonaktifkan proteksi read-only.
- Windows — Hilangkan tanda pada kotak “Read-only” yang ada di bagian bawah jendela, klik “Apply”, dan klik “OK”.
- Mac — Pilih menu “Read” di samping kanan nama berkas, dan klik “Read & Write” pada menu yang ditampilkan.
- Lalu klik ikon kunci gembok di pojok kiri bawah jendela “Get Info” dan masukkan kata sandi komputer sebelum melakukan langkah ini.
- Jika pilihan terlihat buram, tidak bertanda, atau tidak ditetapkan ke “Read-only“, kamu bisa mencoba menyalin dan menempelkan konten berkas ke dokumen lain.
- Lakukan sunting berkas.
- Buka dokumen Word dengan klik dua kali, kemudian sunting dokumen tersebut. Perlu diingat jika mungkin perlu menghapus kunci baca saja daring dahulu sebelum bisa menyunting berkas.
5. Menyalin dan Menempelkan Konten
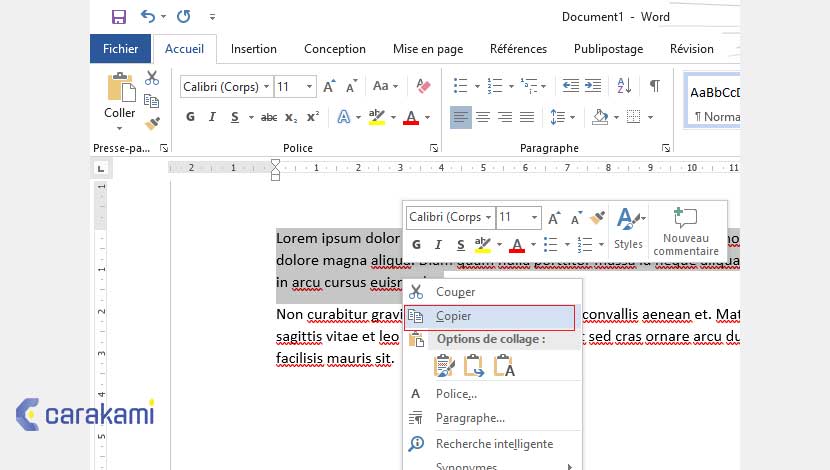
Ketahui cara kerja metode ini, jika tujuannya untuk menyunting dokumen Word, kamu bisa menyalin teks dokumen Word dan menempelkannya ke dokumen baru.
Kemudian menyimpan dokumen baru tersebut ke komputer, walau cara ini tidak bisa menghapus proteksi baca saja dari dokumen asli, dan kamu bisa membuat salinan dokumen yang dapat disunting.
- Buka dokumen Word yang diproteksi.
- Klik 2 kali dokumen untuk membukanya.
- Pilih bagian mana pun pada dokumen.
- Setelah itu, kursor akan ditempatkan di halaman dokumen.
- Pilih semua dokumen. Tekan kombinasi tombol Ctrl+A (Windows) atau ⌘ Command+A (Mac) untuk memilih semua konten. Dan, semua bagian dokumen akan ditandai.
- Salin teks yang sudah dipilih.
- Tekan kombinasi tombol Ctrl+C (Windows) atau ⌘ Command+C (Mac).
- Setelah itu, teks dokumen akan disalin ke papan klip komputer.
- Buka dokumen Word baru.
- Klik menu “File” di pojok kiri atas jendela Word, klik “New” di sisi kiri jendela, dan pilih “Blank document” untuk membuka dokumen Word kosong.
- Di komputer Mac, pilih menu “File”, lalu klik “New Blank Document” di bagian atas menu drop-down.
- Tempelkan teks yang sudah disalin.
- Tekan kombinasi tombol Ctrl+V (Windows) atau ⌘ Command+V (Mac) untuk menempelkan teks dokumen yang terkunci ke dokumen baru yang kosong.
- Proses ini akan memakan waktu beberapa detik jika dokumen asli berukuran cukup besar atau berisi gambar.
- Simpan dokumen dan tekan kombinasi tombol Ctrl+S (Windows) atau ⌘ Command+S (Mac), masukkan nama dokumen, kemudian klik “Save”.
- Setelah itu, kamu bisa menyunting dokumen yang sudah dibuat.
Kesimpulan
Menggunakan cara membuka dokumen Microsoft Word dalam mode Read-Only ini menjadi cara yang tepat yang bisa digunakan dengan mudah.
Sehingga dokumen bisa tersimpan secara utuh tanpa takut hilang, gunakan cara yang tepat sesuai kebutuhan.
Orang juga bertanya
- 21 Cara Mengatasi Microsoft Word Tidak Bisa Mengetik / Unlicensed Product
- Microsoft Power Point: Pengertian, Sejarah, Materi & Fungsi PPT
- MICROSOFT WORD: Pengertian, Sejarah & Fungsi Ms Word
- PENGERTIAN MICROSOFT Word, Excel, Access, Power Point & Fungsinya (4 Ms. Office)
- Cara Mengatur Spasi dan Jarak Paragraf Di Word 2010, 2013 & 2016
- Cara Membuat Tabel di Word 2013 dan 2016, Lengkap!
- Cara Mengatur Ukuran Foto 2×3, 3×4, 4×6 di Ms. Word
Daftar Isi: