Cara Memindahkan Item Ke Atas Atau Bawah Dengan Keyboard Microsoft Word – Umumnya dokumen yang sudah dibuat di Microsoft Word sebelumnya harus diedit sebelum akan dicetak atau sebelum menjadi dokumen akhir.
Dalam mengedit dokumen, kemungkinan untuk mengubah susunan item yang ada di dokumen, seperti memindahkan urutan paragraf, baris tabel, daftar barang, urutan cara atau urutan proses, baik itu ke atas atau bawah.
Tentu untuk mengubah itu semua sangat mudah dilakukan, apalagi di Word dilengkapi dengan fitur yang mendukung untuk hal tersebut.
Simak penjelasan berikut untuk melakukan pemindahan item!
Cara Memindahkan Item Ke Atas Atau Bawah Dengan Keyboard Microsoft Word Mudah!
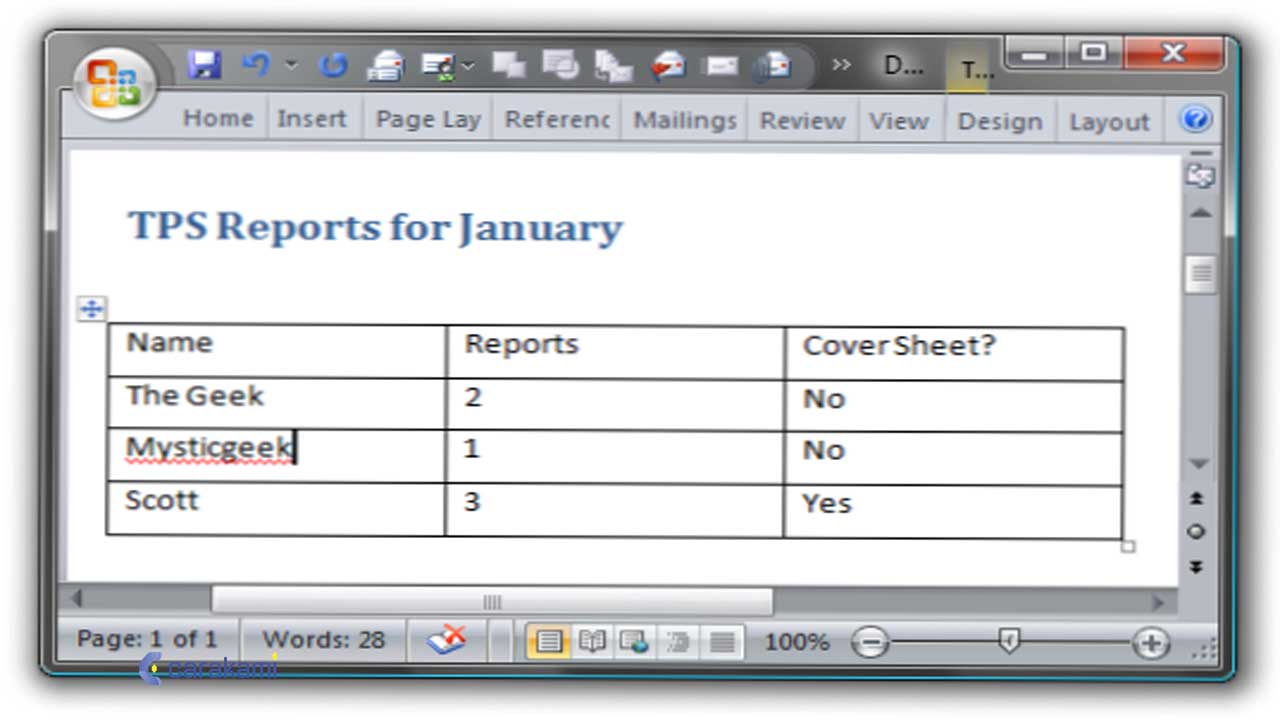
Ada cara yang bisa digunakan untuk memindahkan item ke atas atau bawah dengan teknik Cut, Copy dan Paste paragraf, baris tabel, daftar barang, urutan prosedur atau proses.
Namun, penggunaan teknik ini masih perlu langkah tambahan, baik sebelum dan sesudah pemindahan item yang ada.
Dimana perlu menyeleksi paragraf, daftar barang, urutan prosedur, urutan proses atau baris tabel yang akan dipindah dahulu, atau perlu mengeksekusi perintah Cut, Copy dan Paste.
Selain itu perlu untuk menyisipkan baris baru di daftar bullet atau numbering dan tabel, juga menghapus bullet atau numbering tambahan saat menyisipkan baris baru dan sebagainya.
Ada cara yang jauh lebih mudah dengan menggunakan pintasan keyboard melalui kombinasi key atau tombol keyboard Shift + Alt + tombol panah atas atau bawah.
1. Memindahkan Dengan Pintasan Keyboard
Contoh berikut akan memindahkan paragraf terakhir ke posisi tengah.
- Kamu tidak harus menyeleksi paragraf yang akan dipindah, cukup posisikan kursor di manapun paragraf yang akan dipindah.
- Tekan tombol keyboard Shift + Alt dan kemudian tekan tombol anak panah ke atas.
- Paragraf di bagian akhir akan langsung dipindah ke posisi tengah dalam kondisi terseleksi dan menggeser paragraf nomor 2 sebelumnya ke bawah.
2. Memindahkan daftar Bullet atau Numbering
Contoh ini akan dipindahkan warna Biru ke posisi paling atas untuk menggantikan warna Merah.

- Posisikan kursor di warna Biru, tekan tombol keyboard Shift + Alt.
- Kemudian tekan tombol anak panah ke atas 3 kali.
- Warna biru sudah berada di bagian atas dalam kondisi tersorot dan menggeser semua warna lainnya ke bawah.
3. Memindahkan Baris Tabel
Cara memindahkan item ke atas atau bawah dengan keyboard Microsoft Word bisa dengan melakukan langkah berikut:
- Posisikan kursor di salah satu sel dari baris yang ingin dipindah.
- Tekan tombol keyboard Shift + Alt dan kemudian tekan tombol anak panah ke bawah 4 kali.
- Baris kedua tabel berisi data tertentu sudah dipindah ke posisi paling bawah dalam kondisi tersorot dan menggeser baris tabel lain ke atas.
Dengan menggunakan pintasan keyboard yang akan menghemat banyak waktu dalam memindahkan item ke atas atau bawah.
Pintasan keyboard yang digunakan yaitu Shift + Alt + Atas / Bawah, dan digunakan untuk memindahkan item ke atas atau ke bawah.
Untuk menggunakan fitur ini, tidak perlu memilih baris atau item yang ingin di pindahkan, hanya pastikan kursor difokuskan pada bagian atau baris yang ingin di pindahkan.
- Gunakan tombol Shift + Alt + Up, dan baris di mana kursor akan naik. Ini juga berfungsi untuk elemen lain, seperti paragraf.
- Pindah dengan menggunakan seret dan jatuhkan.
- Pilih item yang ingin dipindahkan.
- Seret ke folder tujuan, dan lepaskan tombol mouse.
Jika folder yang akan dipindahkan atau disalin pesan tidak muncul karena ada dalam folder diciutkan, maka arahkan mouse ke ikon folder yang diciutkan tadi maka sub folder akan muncul.
Ulangi cara ini sesuai yang diperlukan hingga folder yang diinginkan muncul.
4. Memindahkan menggunakan Drag dan Drop
Simak langkahnya berikut:
- Tentukan item yang akan di pindahkan dengan menahan tombol kanan mouse (atau tombol mouse alternatif jika memakai mouse dengan tangan kiri).
- Drag ke folder tujuan dan lepaskan tombol mouse.
- Ketika menu konteks muncul, pilih Salin.
5. Memindahkan menggunakan opsi Pindahkan ke Folder atau Salin ke Folder
Simak langkahnya berikut:
- Pilih item yang ingin di pindahkan.
- Di pita Outlook, pilih Pindahkan.
- Untuk pindahkan item ke folder, pilih folder dari daftar menurun.
- Jika folder tidak tercantum, pilih Folder Lainnya dan pilih folder dari kotak dialog Pilih Folder.
- Untuk salin item ke folder, pilih Salin ke Folder.
6. Memindahkan Menggunakan Clipboard
Simak langkahnya berikut:
- Pilih item yang ingin dipindahkan atau salin.
- Untuk berpindah, klik kanan dan pilih Potong.
- Untuk menyalin, klik kanan dan pilih Salin.
- Pilihan lain, juga bisa menggunakan pintasan keyboard.
- Untuk menyalin item: klik Ctrl+C.
- Untuk memindahkan item: klik Ctrl+X.
- Navigasikan ke folder tempat yang ingin memindahkan atau menyalin item, lalu klik Ctrl+V.
Baca Juga: Cara Merubah Gambar Latar dan Tema Dari Bilah Judul (Title Bar) Microsoft Office
Kesimpulan
Itulah beberapa cara memindahkan item ke atas atau bawah dengan keyboard Microsoft Word yang bisa kamu ketahui.
Pilih cara mana yang bisa digunakan sesuai kebutuhan, pilih metode yang mudah dan praktis.
Orang juga bertanya
- Cara Membuat Tabel di Word 2013 dan 2016, Lengkap!
- Cara Mengatur Spasi dan Jarak Paragraf Di Word 2010, 2013 & 2016
- Cara Menghapus Baris, Kolom atau Tabel Microsoft Word Dengan Cepat
- Cara Menyisipkan Baris Kosong Di Antara Baris Lain Di Microsoft Excel Terbaru
- Cara Menyembunyikan Kolom Atau Baris Di Microsoft Excel Terbaru
- Cara Membuat Label Baris Atau Kolom Excel Selalu Tetap Kelihatan (Freeze)
- Cara Membuat Tabel Microsoft Word
Daftar Isi:








