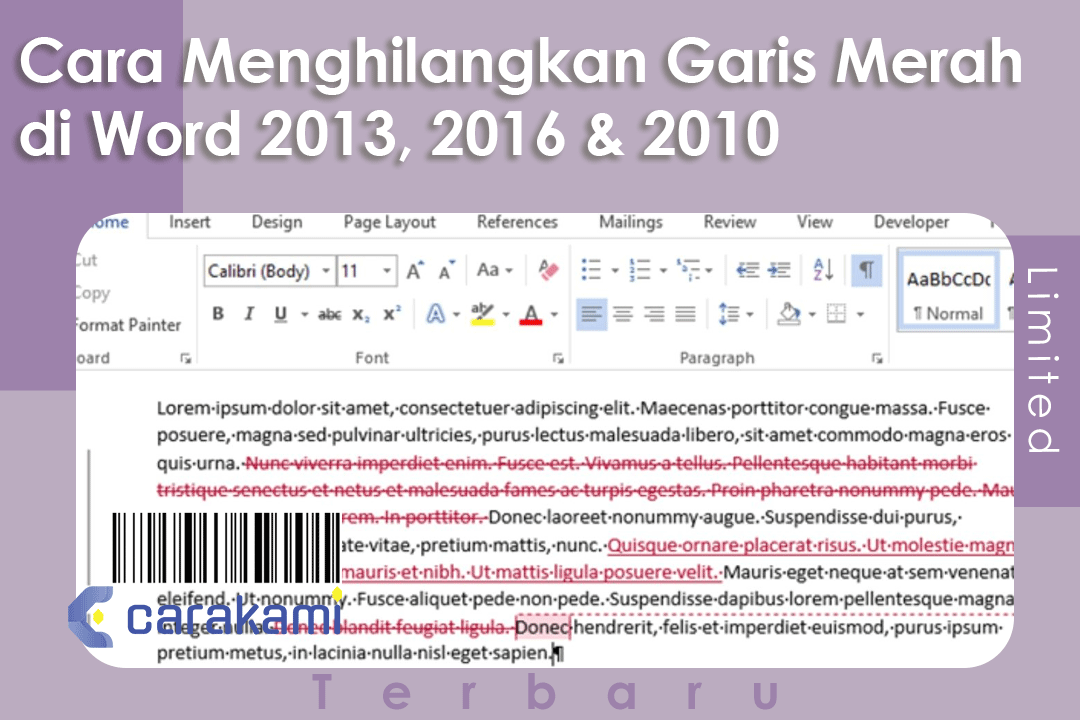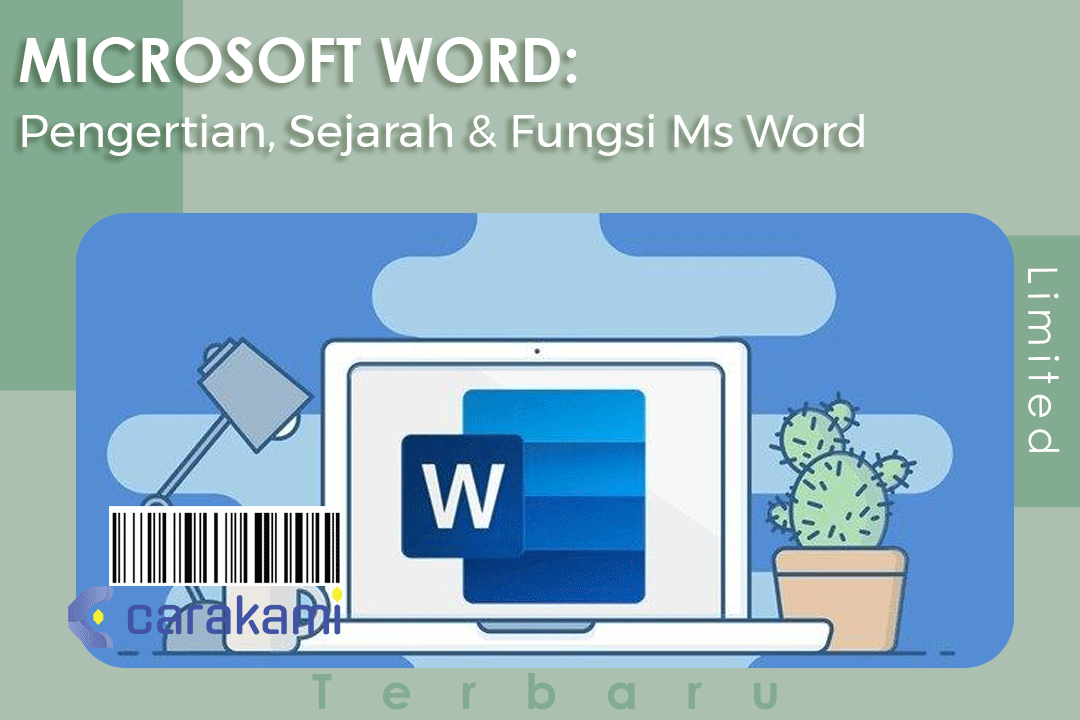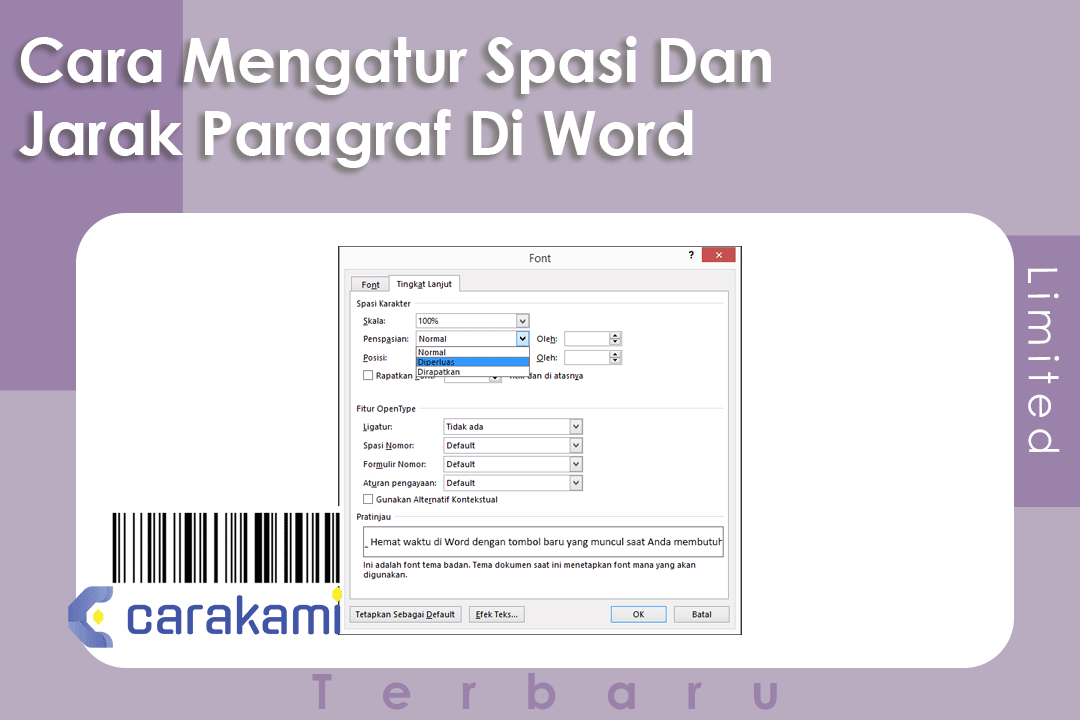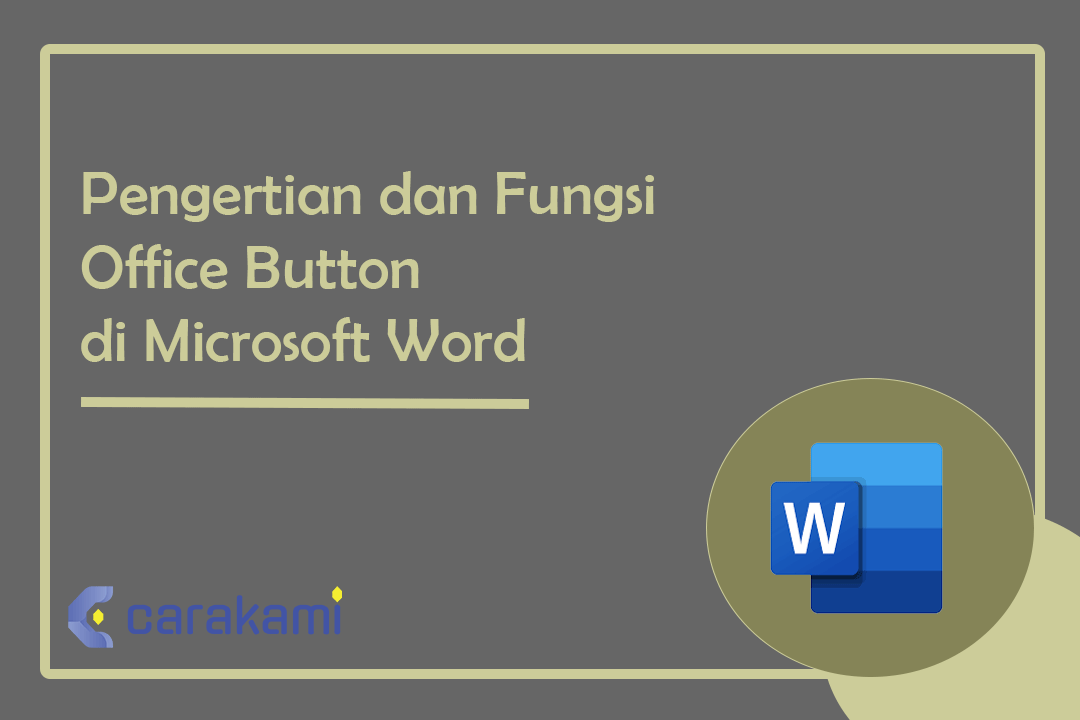Microsoft Word sebagai aplikasi yang sering digunakan untuk software pengolah kata.
Dengan software ini, kamu bisa dengan mudah membuat berbagai kebutuhan termasuk teks, tabel, diagram dan sebagainya.
Word sendiri sudah memberikan fitur untuk hal tersebut, sehingga memudahkan kamu saat menggunakan berbagai kebutuhan dalam aplikasi ini.
Lalu bagaimana cara membuat tabel Microsoft Word? simak selengkapnya dalam artikel berikut.
Baca juga:
cara menghapus halaman kosong microsoft word
cara menggabungkan file word
Beberapa Cara Membuat Tabel Microsoft Word Mudah!
Inilah beberapa cara membuat tabel Microsoft Word, yaitu:
1. Menggunakan tab Insert
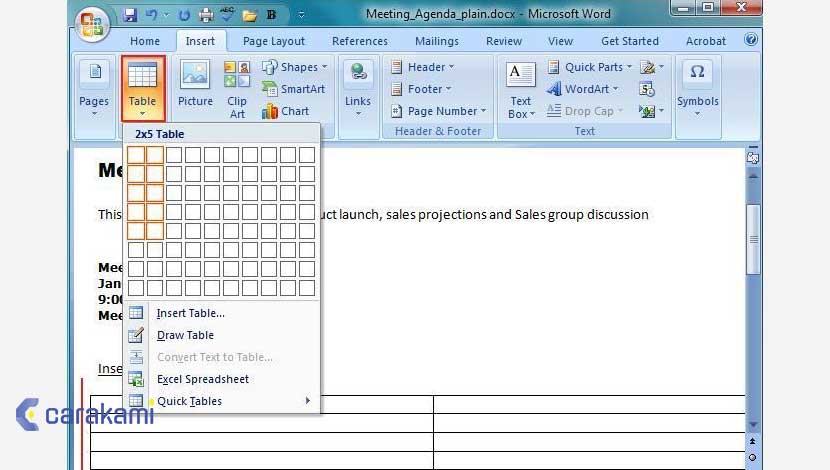
Simak langkahnya berikut ini:
- Untuk membuat tabel sederhana dengan maksimal 8×10, cari dan klik tab Insert >Table
- Setelah memilih menu Table, kamu akan diberi pilihan untuk menentukan baris dan kolom dari tabel. Terdapat menu kotak yang berjejer ke bawah dan samping, drag menu tersebut untuk menentukan baris dan kolom yang akan dibuat.
- Secara otomatis, tabel sudah berhasil dibuat di Word. Untuk mengisinya, klik di dalam kolom yang tersedia. Untuk berpindah kolom, gunakan tombol Tab atau tombol panah pada keyboard.
- Setelah tabel sederhana dibuat, ada beberapa pengaturan dan modifikasi yang bisa di buat dengan tabel ini.
2. Menggunakan menu Insert Table
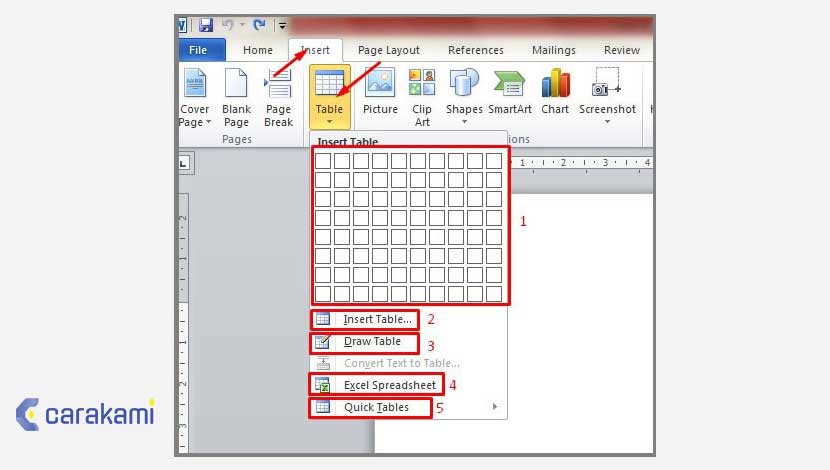
Simak langkahnya berikut ini:
- Untuk tabel yang lebih besar atau untuk mengatur ulang tabel, maka bisa memilih menu Insert > Table > Insert Table.
- Dengan menu tersebut, kamu bisa mengatur jumlah baris dan kolom sesuai dengan kebutuhan.
3. Membuat Tabel dari Bilah Alat Tables and Borders
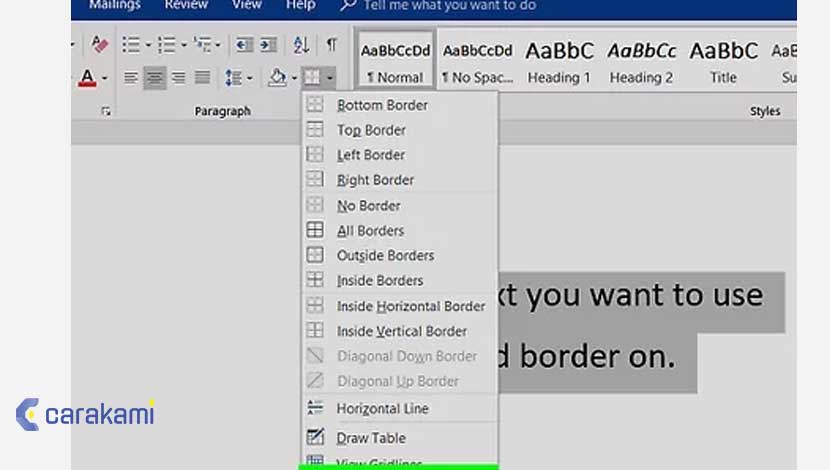
Berikut cara membuat tabel dari Tables and Borders:
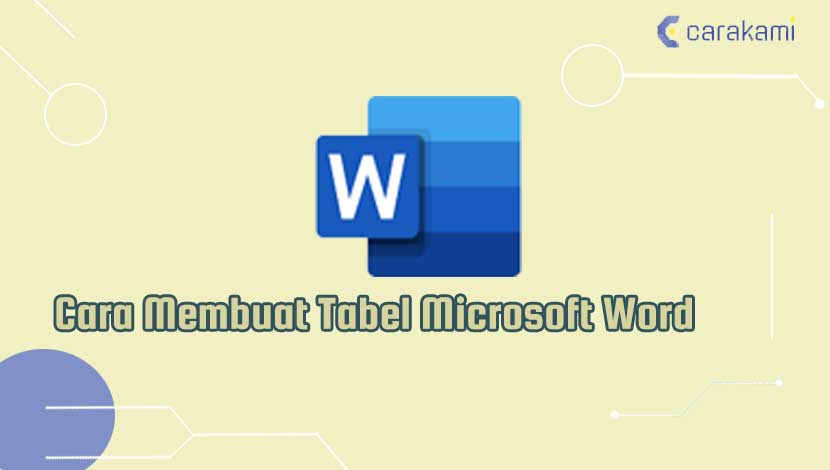
- Posisikan kursor di tempat yang ingin diletakkan tabel.
- Klik ikon Insert Table pada alat Tables and Borders di bagian atas jendela.
- Drag sudut tabel sampai mendapatkan jumlah kolom dan baris yang diinginkan.
- Klik mouse untuk memasukkan tabel.
4. Membuat Tabel dengan Menggambar Tabel
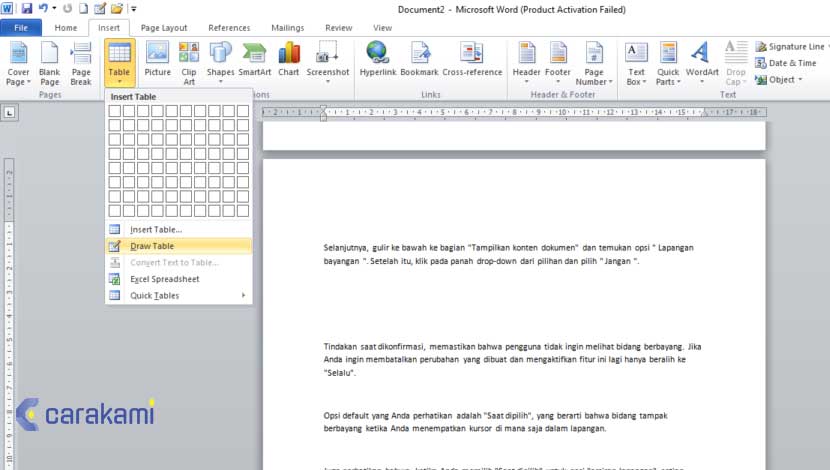
Berikut cara membuat tabel Microsoft Word lainnya yaitu:
- Buka dokumen yang akan dibuatkan tabelnya.
- Pilih Table dari bagian menu.
- Pilih Draw Table.
- Seret pensil secara diagonal melewati halaman untuk membuat persegi panjang tempat yang ingin menaruh tabel.
- Gambar garis vertikal dan horizontal untuk membuat kolom dan baris yang di butuhkan.
Baca Juga: Cara Menciutkan (Collapse) Atau Memperluas (Expand) Bagian Dokumen Microsoft Word
Memasukkan Teks ke Dalam Tabel
Terdapat cara mudah untuk bisa memindahkan data atau teks secara langsung ke dalam tabel, yaitu:
- Pilih teks yang akan di pindahkan ke dalam tabel.
- Salin teks tersebut, dan kembali masuk ke menu Insert >Table.
- Di bawah menu Insert tersebut, kamu akan menemukan menu “drop-down” Convert Text to Table.
- Klik menu tersebut, dan akan muncul kotak dialog.
- Pilih salah satu opsi “Separate text at“. Fungsinya untuk mengatur agar Word tidak salah dalam memasukkan teks ke dalam tabel nantinya.
- Pilih menu yang akan digunakan, bisa itu Tabs, Columns, Commas, atau pilihan lain.
- Klik OK, dan teks sudah jadi dan masuk ke dalam tabel yang sudah di buat sebelumnya.
Memodifikasi Tabel
Ada banyak modifikasi yang dapat di lakukan dalam tabel yang dibuat.
Berikut ini beberapa cara memodifikasi tabel di Microsoft Word:
Menambah Baris/Kolom
- Jika menggunakan Microsoft Word edisi terbaru, klik tabel lalu menuju tab Layout.
- Untuk menambah baris, pilih Insert Above atau Insert Below.
- Untuk menambah kolom, klik Insert Left atau Insert Left.
Selain itu, juga bisa menggunakan cara berikut.
- Klik kanan pada tabel, akan muncul berbagai pilihan menu yang dapat dipakai.
- Untuk menambah baris atau kolom, klik menu Insert.
- Kemudian akan banyak pilihan seperti tambah kolom ke kanan/kiri atau menambah baris ke atas/ke bawah.
- Cukup klik pilihan mana yang akan dipakai, dan baris atau kolom baru akan langsung muncul di tabel.
Menghapus Baris /Kolom/Sel/Tabel
Cara yang tidak jauh berbeda juga bisa dilakukan untuk menghapus baris, kolom, sel, atau tabel:
- Klik tabel dan menuju tab Layout.
- Kemudian, klik Delete, lalu pilih menu sesuai keinginan apakah akan di Delete Cells, Delete Columns, Delete Rows atau Delete Table.
Atau dapat mengubah tabel sebagai berikut:
- Pilih tabel, atau sebagian darinya.
- Klik kanan mouse.
- Pilih Table Properties.
- Sesuaikan rataan, dan pengaturan baris dan kolom.
- Klik OK setelah membuat perubahan yang diinginkan.
- Sesuaikan warna dan garis tabel, sebagai berikut:
- Klik tab Table.
- Pilih Table Properties.
- Klik di tombol Borders and Shading.
- Tentukan pilihan yang diinginkan lalu klik OK
Kesimpulan
Ada pilihan cara membuat tabel Microsoft Word yang bisa kamu gunakan untuk membuat tabel sesuai kebutuhan, seperti melalui kotak table atau menyisipkan jumlah kolom dan baris.
Pengguna dapat memodifikasi sesuai kebutuhan seperti lebar kolom, jumlah baris/kolom, menambahkan teks dalam tabel, mengatur jenis atau ukuran font dalam tabel, dan lain sebagainya.
Orang juga bertanya
- Cara Membuat Tabel di Word 2013 dan 2016, Lengkap!
- 21 Cara Mengatasi Microsoft Word Tidak Bisa Mengetik / Unlicensed Product
- MICROSOFT WORD: Pengertian, Sejarah & Fungsi Ms Word
- Microsoft Power Point: Pengertian, Sejarah, Materi & Fungsi PPT
- PENGERTIAN MICROSOFT Word, Excel, Access, Power Point & Fungsinya (4 Ms. Office)
- Cara Mengatur Spasi dan Jarak Paragraf Di Word 2010, 2013 & 2016
- Cara Menghilangkan Garis Merah di Word 2013, 2016 & 2010
Daftar Isi: