Cara Mengubah Dokumen Microsoft Word DOCX ke JPG – Saat menggunakan aplikasi Microsoft Word dan membutuhkan perubahan dokumen seperti Docx ke Jpg, tentu butuh alat untuk bisa mengkonversikannya.
Ada berbagai cara yang bisa digunakan, mulai dari fitur yang disediakan di Word itu sendiri atau menggunakan layanan online converter untuk mengubah atau mengkonversi dokumen tersebut.
Namun, sebelumnya perlu koneksi internet untuk melakukan konversi dan mengunduh (download) hasil konversi tersebut.
Tersedia juga berbagai layanan online converter yang bisa kamu gunakan namun mengharuskan untuk membuat akun dahulu sebelum menggunakan semua fitur yang ada.
Baca juga:
cara menghapus halaman kosong microsoft word
cara menggabungkan file word
Ingin tahu bagaimana cara mengubah dokumen Microsoft Word DOCX ke JPG? simak bahasan dalam artikel berikut.
Cara Mengubah Dokumen Microsoft Word DOCX Ke JPG Mudah!
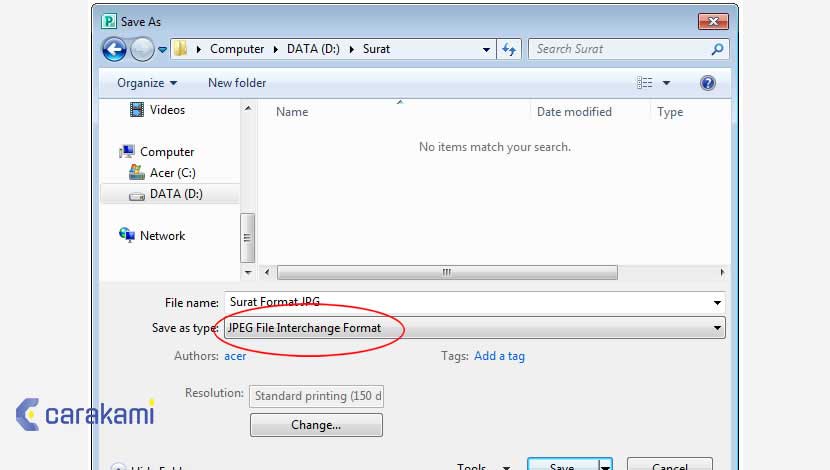
Berikut ini cara mengubah dokumen Microsoft Word DOCX ke JPG yang bisa kamu ketahui:
1. Menggunakan fitur Paste Special
Cara yang bisa kamu coba, yaitu:
- Buka dokumen Microsoft Word terlebih dahulu, sorot atau seleksi teks atau dapat menggunakan pintasan keyboard Ctrl+A untuk menyeleksi semua teks yang akan diubah atau dikonversi ke JPG.
- Klik kanan di teks yang telah disorot atau diseleksi agar menampilkan menu pintas.
- Kemudian pilih Copy atau dapat menggunakan pintasan keyboard Ctrl+C untuk menyalin teks yang disorot atau diseleksi.
- Buka dokumen baru dengan cara klik menu File > New atau dapat menggunakan pintasan keyboard Ctrl+N.
- Di dokumen baru yang terbuka, pastikan tab Home telah aktif, di menu Clipboard, klik tombol Paste.
- Kemudian pilih Paste Special.
- Di kotak Paste Special yang muncul, pilih Picture (Enhanced Metafile), kemudian klik tombol OK. Kamu dapat melihat konten dokumen Word yang diseleksi disisipkan sebagai gambar.
- Klik kanan pada gambar untuk menampilkan menu pintas dan kemudian pilih Save as Picture.
- Di kotak File Save yang muncul, pilih drive atau folder sebagai tempat penyimpanan.
- Beri nama untuk file JPG, pilih JPEG untuk Save as Type.
- Kemudian klik tombol Save.
Baca Juga: Cara Membuat Tabel Microsoft Word
2. Menggunakan Microsoft Paint
Microsoft Paint atau MS Paint menjadi salah editor grafis yang disertakan di semua versi Microsoft Windows.
Editor Paint bisa untuk membuka atau menyimpan file dalam format bipmap, JPEG, GIF, PNG dan TIFF.

Fitur ini dapat ditemukan di kelompok Windows Accessories di Start Menu.
Simak caranya berikut:
- Buka dokumen Word terlebih dahulu.
- Sorot atau seleksi teks atau gunakan pintasan keyboard Ctrl+A untuk menyeleksi semua teks yang akan diubah atau dikonversi ke JPG.
- Klik kanan di teks yang disorot atau diseleksi untuk menampilkan menu pintas.
- Kemudian pilih Copy atau dapat menggunakan pintasan keyboard Ctrl+C untuk menyalin teks yang disorot atau diseleksi.
- Buka editor Paint, pastikan tab Home aktif, di menu Clipboard, klik tombol Paste atau gunakan pintasan keyboard Ctrl+V untuk mudahnya. Kamu dapat melihat konten dokumen Word yang disorot atau diseleksi sudah disisipkan ke editor Paint.
- Jika ingin menyimpan ke format JPG, klik menu File
- Pilih ikon Save as kemudian pilih JPEG picture .
3. Menggunakan Komputer Windows
Berkut langkahnya:
- Buka dokumen Microsoft Word yang diinginkan.
- Klik ganda dokumen yang akan dikonversi menjadi JPEG. Dokumen tersebut akan dibuka, lalu ikuti cara berikut:
- Klik File yang ada di pojok kiri atas jendela Word. Sebuah menu pop-out ditampilkan.
- Klik Save As.
- Klik ganda This PC yang ada di bagian tengah halaman.
- Dan jendela File Explorer akan dibuka.
- Tentukan tempat penyimpanan.
- Klik folder yang akan digunakan untuk menyimpan berkas hasil konversi yang terdapat di sisi kiri jendela.
- Sebagai contoh, klik Desktop jika \ingin menyimpan berkasnya di desktop.
- Pilih kotak buka-bawah (drop-down) “Save as type“. Sebuah menu buka-bawah akan ditampilkan.
- Klik file PDF yang ada di dalam menu buka-bawah.
- Dokumen Word tidak bisa dikonversi secara langsung menjadi berkas JPEG, tapi berkas PDF bisa langsung diubah menjadi JPEG.
- Klik Save yang ada di pojok kanan bawah. Dokumen Word tersebut akan disalin ke berkas PDF di tempat yang sudah ditentukan.
- Pasang konverter gratis bernama PDF to JPEG. Aplikasi gratis bisa diunduh di Microsoft Store, caranya:
- Buka Gambar berjudul Windowsstart.png, kemudian tik store dan klik Microsoft Store yang ada di bagian atas menu.
- Klik Search.
- Ketil word to jpeg, kemudian tekan tombol ↵
- Klik menu PDF to JPEG yang warnanya hitam putih.
- Klik Get di kiri atas jendela.
- Jalankan PDF to JPEG.
- Klik Launch saat diminta, atau klik Start Gambar berjudul Windowsstart.png,
- Ketik pdf to jpeg, lalu klik PDF to JPEG pada hasil yang ditampilkan.
- Klik Select File dan jendela File Explorer akan dibuka.
- Buka berkas PDF yang diinginkan.
- Buka folder untuk menyimpan berkas PDF dan klik berkasnya.
- Selanjutnya, klik Open. Berkas PDF akan dibuka di program konverter PDF to JPEG.
- Pilih ruang untuk menyimpan hasil konversi.
- Pilih Select Folder, kemudian klik folder yang akan digunakan untuk menyimpan dokumen JPEG hasil konversi tadi, lalu klik Select Folder di kanan bawah.
- Klik Convert.
- Dan dokumen PDF akan dikonversi menjadi JPEG dan disimpan di tempat yang telah ditentukan.
Kesimpulan
Dengan menggunakan cara mengubah dokumen Microsoft Word DOCX ke JPG di atas, maka dengan mudah kamu bisa terapkan semua langkah untuk membuat file jpg.
Sehingga semua pekerjaan yang tadinya sulit akan jauh lebih praktis dan mudah menggunakan metode tersebut.
Orang juga bertanya
- MICROSOFT WORD: Pengertian, Sejarah & Fungsi Ms Word
- 21 Cara Mengatasi Microsoft Word Tidak Bisa Mengetik / Unlicensed Product
- Cara Menghilangkan Garis Merah di Word 2013, 2016 & 2010
- Pengertian dan Fungsi Office Button di Microsoft Word Terbaru
- Cara Membuka Dokumen Microsoft Word Dalam Mode Read-Only
- Cara Membuat Tabel di Word 2013 dan 2016, Lengkap!
- Cara Menyimpan Bagian Terseleksi Dokumen Word Ke Format PNG Atau JPEG
Daftar Isi:








