Cara Melihat Atau Merubah Properti Dokumen Microsoft Word – Saat sedang membuka properti dokumen, ada beberapa informasi yang sudah ditambahkan di dalamnya sesuai dengan kebutuhan dokumen yang dibuat.
Namun, dalam hal ini juga bisa menambahkan, menghapus atau merubah informasi pada properti dokumen.
Dimana isi dari properti dokumen yang lengkap akan mempermudah dalam membantu menemukan file dengan memanfaatkan properti atau nilai yang spesifik yang ada.
Ada cara yang bisa digunakan untuk melihat atau merubah properti dokumen Word yang mudah dilakukan.
Baca juga:
cara menghapus halaman kosong microsoft word
cara menggabungkan file word
Ingin tahu lebih lengkap? simak cara yang bisa diterapkan seperti dibawah ini.
Cara Melihat Atau Merubah Properti Dokumen Microsoft Word Mudah!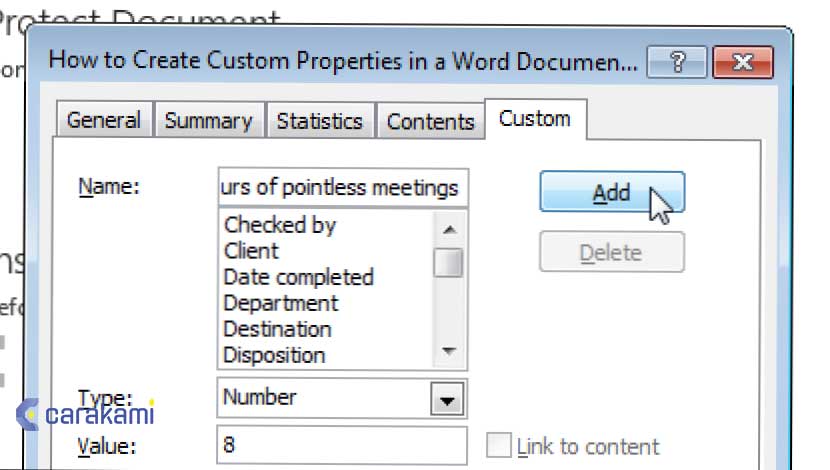
Berikut jika ingin tahu cara melihat atau merubah properti dokumen Microsoft Word, yaitu:
1. Melihat Properti Dokumen Secara Umum
Simak langkah yang bisa dicoba:
- Buka aplikasi Microsoft Word dan buka salah satu dokumen yang telah dibuat.
- Klik tab FILE dan kemudian klik Info.
- Di halaman Info yang tampil, di bagian sebelah kanan, klik Properties dan kemudian pilih Advanced Properties.
- Kotak dialog properties untuk dokumen akan muncul. Dan bisa mulai untuk menambahkan, menghapus atau merubah informasi di properti dokumen.’
- Apabila telah selesai, klik tombol OK.
- Properti dokumen akan ditampilkan ulang dengan informasi yang sekarang.
2. Menampilkan atau Membuat Properti Kustom Saat Ini
Properti kustom sebagai salah satu properti yang ditentukan untuk sebuah Office kustom.
Dimana kamu bisa memunculkan teks, time, atau nilai numerik ke properti kustom, dan bisa memberi nilai atau tidak.
Atau bisa memilih dari daftar nama yang bisa menentukannya sendiri.
Berikut caranya:

- Buka Microsoft Word dan dokumen yang dibuat.
- Klik tab File.
- Klik Info.
- Klik Properti di bagian atas halaman, dan pilih Properti Tingkat Lanjut.
- Catatan:
- Di Access kamu bisa memilih Tampilkan dan edit properti database
- Di Project kamu harus memilih Project Informasi
- Dalam Publisher bisa memilih Properti Publikasi
- Kamu tidak dapat menampilkan atau membuat properti kustom untuk Visio kustom
- Klik tab Kustom.
- Di kotak Nama, ketik nama untuk properti kustom, atau pilih nama dari daftar.
- Di daftar Tipe, pilih tipe data untuk properti yang ingin ditambahkan.
- Di kotak Nilai, ketik nilai untuk properti itu. Format nilai yang diketik harus cocok dengan format pilihan di dalam daftar Tipe. Seperti jika ingin memilih Angka di daftar Tipe, maka harus mengetikkan satu angka di kotak Nilai. Nilai yang tidak cocok dengan tipe properti akan disimpan sebagai teks.
- Klik OK.
Baca Juga: Cara Memisah atau Split Dokumen Microsoft Word Dalam Dua Jendela
Cara Membuat Properti
Selain cara melihat atau merubah properti dokumen Microsoft Word juga ada cara untuk membuat properti kustom.
Lebih jelasnya simak langkah dibawah ini:
- Klik pada tab “File” saat berada di dokumen Word yang ada atau baru.
- Di layar belakang, pastikan layar “Info” aktif. Jika tidak, maka klik “Info” di daftar item pada samping kiri.
- Di sebelah kanan layar “Info”, klik tombol “Properties” dan pilih “Advanced Properties” dari menu drop-down.
- Kotak dialog ditampilkan dengan nama file tapi tanpa ekstensi file sebagai judul.
- Klik tab “Kustom”.
- Kamu bisa memilih salah satu properti kustom yang sudah ditentukan dari daftar di bagian atas tab. Jika properti yang diinginkan tidak ada dalam daftar, maka ketik nama untuk properti kustom di kotak edit “Nama” di atas daftar.
- Pilih jenis data untuk properti kustom (seperti Teks, Tanggal, Nomor, Ya atau Tidak) dan masukkan nilai untuk properti di kotak edit “Nilai”.
- Klik “Tambah”.
- Properti kustom kamu dengan “Value” dan “Type” akan ditambahkan ke daftar “Properties“.
- Klik “OK” untuk menutup kotak dialog.
- Kamu tidak akan melihat properti kustom tambahan di layar belakang layar “Info”, tapi dapat memasukkannya ke dalam dokumen menggunakan bidang.
Cara Menetapkan Properti Lanjut dari Dokumen Word
Untuk masuk ke kotak dialog yang memungkinkan bisa mengubah properti untuk dokumen yang sedang dibuka berikut caranya;
- Buka dokumen yang akan ditetapkan propertinya.
- Klik tab “File“.
- Secara default, layar “Info” akan muncul. Jika tidak, klik “Info” di bagian atas daftar item di sisi kiri.
- Pada bagian kanan layar “Info”, klik “Properties” dan pilih “Advanced Properties” dari daftar drop-down.
- Kotak dialog akan muncul dengan nama file (tanpa ekstensi file) pada bagian judul, menunjukkan informasi tentang dokumen yang dibuat.
- Untuk masuk ke properti yang dapat di ubah, klik tab “Ringkasan”.
- Masukkan properti pada tab “Ringkasan” contohnya “Judul,” “Penulis,” “Perusahaan,” dan “Kata Kunci.” Kata kunci juga disebut tag dapat digunakan untuk membuat kategori dan menemukan dokumen jauh lebih mudah.
- Masuk kembali ke layar “Info” dan properti tingkat lanjut yang di masukkan akan ditampilkan.
- Kata kunci yang di masukkan akan ditampilkan sebagai “Tag.”
- Kamu juga dapat menampilkan dan mengubah properti lanjutan dalam “Panel Informasi Dokumen” di dalam dokumen.
- Jika ingin memunculkan panel, klik “Properties” pada layar “Info” dan pilih “Tampilkan Panel Dokumen.”
- Maka secara otomatis akan dikembalikan ke dokumen di mana “Panel Informasi Dokumen” dimunculkan di bawah pita.
Untuk setiap properti, ada kotak edit yang menampilkan nilai sekarang ini untuk properti dan memungkinkan Ada untuk mengubah nilai.
Kamu juga dapat menggunakan tombol “Document Properties” di panel untuk mengakses dialog properti yang dapat di gunakan untuk mengedit properti dan melihat informasi lain yang ada.
Kesimpulan
Menggunakan cara melihat atau merubah properti dokumen Microsoft Word di atas bisa membantu kamu dalam melakukan proses tersebut.
Sehingga dokumen bisa menyesuaikan dengan perubahan yang berkaitan dengan dokumen yang dibuat.
Orang juga bertanya
- MICROSOFT WORD: Pengertian, Sejarah & Fungsi Ms Word
- Cara Membuka Dokumen Microsoft Word Dalam Mode Read-Only
- Cara Menghilangkan Garis Merah di Word 2013, 2016 & 2010
- Pengertian dan Fungsi Office Button di Microsoft Word Terbaru
- Cara Menggabungkan Banyak Dokumen Word Menjadi Satu Dokumen
- Cara Mengetahui Jumlah Halaman, Kata, Karakter, Paragraf Dan Baris Dokumen Word
- Cara Membuat Tabel di Word 2013 dan 2016, Lengkap!
Daftar Isi:








