Cara Membuat Teks Tebal, Miring Dan Digaris bawahi Microsoft Word– Saat membuat dokumen teks di Microsoft Word, kamu bisa menggunakan fitur tertentu untuk memberi penekanan pada teks tertentu dengan membuat teks menjadi tebal, miring atau digarisbawahi.
Teks dibuat seperti itu agar terlihat lebih menonjol dan untuk mendapat perhatian lebih dari pembacanya.
Penekanan pada teks bisa dilakukan dengan cara mengkombinasikan dua atau tiga sekaligus dari fitur yang ada
Di Microsoft Word, membuat atau memformat teks menjadi tebal, miring atau digarisbawahi bisa dilakukan dengan beberapa cara.
Ingin tahu caranya seperti apa? simak terus bahasan dalam artikel berikut ini.
Cara Membuat Teks Tebal, Miring Dan Digaris bawahi Microsoft Word Mudah!
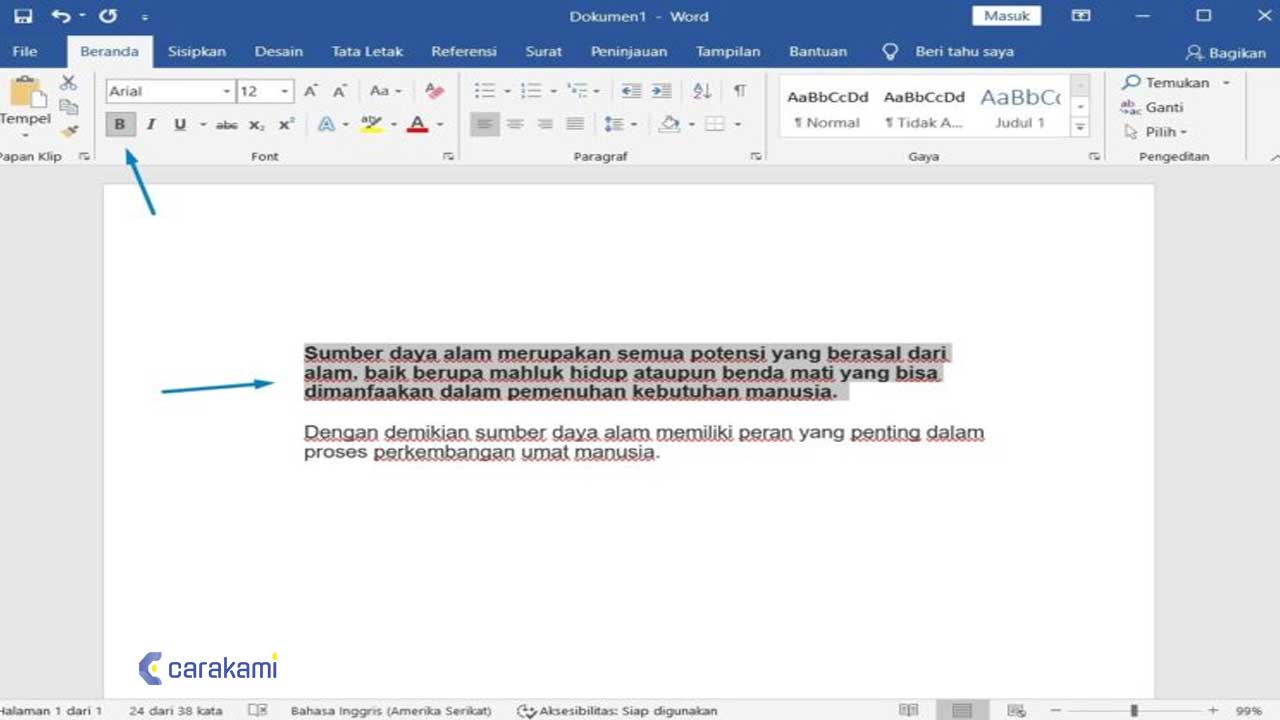
Karena fitur untuk membuat teks tebal, miring dan digarisbawahi cukup banyak digunakan, ketiganya bisa diakses dengan cepat melalui tombol pada ribbon pada tab Home atau melalui pintasan keyboard (keyboard shortcut).
Selain itu, juga bisa menggunakan kotak dialog Font yang tersedia.
Ingin tahu lebih jelas lagi, simak caranya berikut:
1. Menggunakan tab Home
Berikut langkah yang bisa diterapkan:
- Buka aplikasi Microsoft Word dan buka dokumen teks (kata, frase atau paragraf yang akan dibuat atau diformat menjadi tebal, miring atau digarisbawahi.
- Atau dapat memulai dengan membuat dokumen teks baru.
- Untuk membuat teks menjadi tebal, miring atau digarisbawahi, drag atau seleksi terlebih dahulu teks tersebut.
- Pastikan sudah berada di tab Home, untuk membuat atau memformat teks menjadi tebal, klik tombol B atau gunakan pintasan keyboard Ctrl+B, untuk teks miring, klik tombol I atau gunakan pintasan keyboard Ctrl+I dan untuk teks yang digarisbawahi, klik tombol U atau gunakan pintasan keyboard Ctrl+U.
Berikut ini tombol sortcut pada keyboard untuk hururf tebal, miring dan bergaris bawah, yaitu:
- Ctrl + B yaitu membuat tulisan tebal (Bolt)
- Ctrl + I yaitu membuat tulisan miring (Italic)
- Ctrl + U yaitu membuat tulisan bergaris bawah (underline)
Selain tombol perintah di ribbon atau pintasan keyboard, juga dapat membuat atau memformat teks menjadi tebal, miring atau digarisbawahi melalui kotak dialog Font.

Caranya yaitu:
- Sorot atau seleksi teks yang akan dibuat tebal, miring dan digarisbawahi.
- Klik kanan mouse tepat di teks yang disorot atau diseleksi untuk menampilkan menu pintas (shortcut menus).
- Kemudian pilih Font atau gunakan pintasan keyboard Ctrl+D untuk membuka kotak dialog Font.
- Di kotak dialog Font (Font dialog box) yang muncul, pastikan sudah berada di tab Font.
- Kemudian kamu bisa mulai membuat atau memformat teks menjadi tebal, miring, tebal dan miring atau digarisbawahi.
- Kemudian klik tombol OK.
2. Membuat Huruf Tebal (Bold) di Microsoft Word
Cara membuat Teks tebal, miring dan digaris bawahi Microsoft Word bisa dengan cara yaitu sebagai berikut :
- Blok kalimat yang ingin di tebalkan (bold) di word.
- Setelah itu, silahkan masuk ke menu Home, pada bagian Font, silahkan tekan Bold.
- Atau juga bisa menggunakan shortcut Keyword Ctrl + B
3. Membuat Huruf Miring (Italic) di Microsoft Word
Italic digunakan untuk membuat sebuah huruf yang dipilih menjadi miring.
Italic juga digunakan untuk menandai bahasa asing atau sebuah istilah dalam dokumen.
Cara untuk memiringkan huruf (Italic) di Microsoft Word yaitu sebagai berikut :
- Seleksi kalimat yang ingin dimiringkan (italic).
- Setelah itu, silahkan masuk ke Home.
- Pada bagian Font, silahkan tekan Italic.
- Atau juga bisa menggunakan Shortcut Keyword Ctrl + I.
4. Membuat Huruf Digaris bawah (Underline) di Microsoft Word
Underline di Microsoft Word digunakan untuk memberikan garis bawah di sebuah teks.
Dan digunakan untuk highlight kalimat yang penting dan butuh perhatian lebih.
Berikut ini cara memberikan garis bawah di suatu kalimat (underline) di Word :
- Blok kalimat yang ingin diberikan garis bawahnya.
- Setelah itu masuk ke menu Home.
- Kemudian pilih Underline.
- Atau bisa menggunakan shortcut Keyboard Ctrl + U.
5. Membuat Huruf Dicoret Tengah (Strikethrough) di Microsoft Word
Strikethrough digunakan untuk memberikan coretan di tengah huruf dan untuk menandai kalimat berupa larangan atau hal yang tidak boleh dilakukan.
Berikut ini cara membuat huruf dicoret tengah di Microsoft Word :
- Blok atau seleksi kalimat yang ingin di coret tengah.
- Setelah itu, masuk ke Home, lalu pilih Strikethrough pada grup Text.
Baca Juga: Cara Menambahkan Password Pembuka Untuk Dokumen Microsoft Word
Kesimpulan
Dalam membuat sebuah dokumen di word, ada fitur yang bisa digunakan jika ingin membuat tulisan tampak lebih tebal, bergaris bawah, tulisan miring, dan sebagainya.
Atau juga dengan menggunakan cara membuat Teks tebal, miring dan digaris bawahi Microsoft Word yang sangat mudah seperti penjelasan di atas.
Kamu bisa gunakan cara mana yang ingin digunakan atau sesuai dengan kebutuhan.
Orang juga bertanya
- MICROSOFT WORD: Pengertian, Sejarah & Fungsi Ms Word
- Cara Memperbesar atau Memperkecil Ukuran Font Word dengan Keyboard Mudah dan Cepat
- 21 Cara Mengatasi Microsoft Word Tidak Bisa Mengetik / Unlicensed Product
- PENGERTIAN MICROSOFT Word, Excel, Access, Power Point & Fungsinya (4 Ms. Office)
- Cara Mengubah Font Default Microsoft Word
- Cara Menghilangkan Garis Merah di Word 2013, 2016 & 2010
- Cara Membuat Tabel di Word 2013 dan 2016, Lengkap!
Daftar Isi:








