Cara Memperbesar atau Memperkecil Ukuran Font Word dengan Keyboard – Ketika akan membuat dokumen Microsoft Word, ada bagian teks tertentu yang ukuran font-nya harus diperbesar atau diperkecil.
Untuk memperbesar atau memperkecil ukuran font, Microsoft Word menyediakan akses cepat melalui tab Home berupa kotak tarik turun (drop-down box).
Dimana font size berisi daftar nilai numerik yang mewakili ukuran font itu sendiri.
Untuk akses cepat melalui kotak tarik-turun ini bisa dilakukan dengan bantuan alat input yaitu mouse.
Sehingga dapat membuat tulisan sesuai kaidah penulisan yang benar.
Cara Memperbesar atau Memperkecil Ukuran Font Word dengan Keyboard
Huruf atau font standar Microsoft Word yaitu “Calibr” dengan ukuran 11 pt (point).
Pembuatan dokumen pada umumnya butuh ukuran huruf yang beragam, sehingga kemungkinan ukuran standar harus diubah.
Selain memperbesar atau memperkecil ukuran font lewat kotak tarik turun, juga dapat merubah ukuran font melalui pintasan keyboard (keyboard shorcut).
Pintasan keyboard sebagai akses cepat lewat keyboard PC atau laptop yang digunakan, dan bisa menjadi pilihan yang lebih cepat bila ingin memperbesar atau memperkecil ukuran font.
Cara memperbesar atau memperkecil ukuran font Word dengan keyboard yaitu dengan Shortcut keyboard yang digunakan untuk mempercepat perintah “Increase Font Size” dan “Decrease Font Size“.
Caranya dengan blok teks yang akan diubah ukurannya, lalu lakukan shortcut keyboard berikut ini:
- Increase Font Size Membesarkan huruf Ctrl+>
- Decrease Font Size Mengecilkan huruf Ctrl+<
Untuk keyboard Qwerty biasa, maka gunakan gabungan Shift untuk menekan tombol “<“.

Selain itu, kamu juga dapat mengatur ukuran font di MS word tombol cepat kombinasi keyboard yang bisa digunakan adalah CTRL+[ (kurung siku buka) dan CTRL+] (kurung siku tutup).
Untuk memperkecil font size menggunakan CTRL+[ , sedangkan untuk memperbesar font size menggunakan CTRL+].
Dengan cara cepat tersebut bisa mengurangi aktivitas dalam memanfaatkan mouse atau touchpad sehingga fokus pada keyboard.
Biasanya cara ini digunakan oleh pengguna yang sudah ahli dalam mengoprasikan Microsoft Word.
Cara Memperbesar atau Memperkecil Ukuran Font Word Menggunakan Perintah Font Size
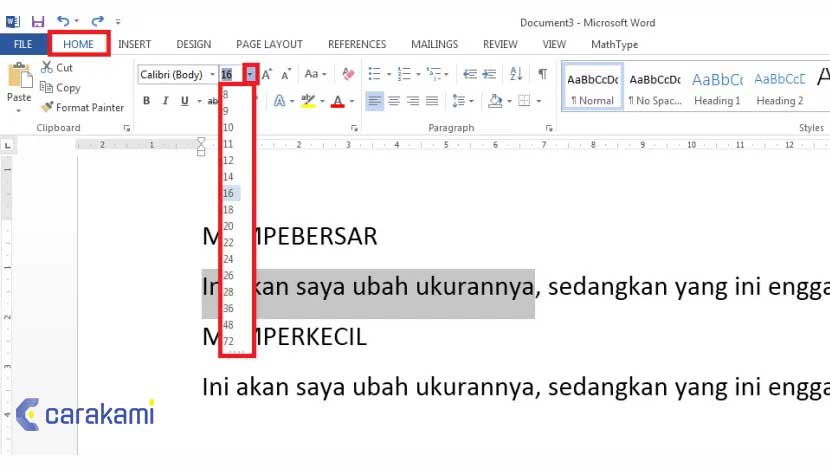
Menggunakan Font Size menjadi cara yang umum dipakai untuk mengubah ukuran font, baik membesarkan atau mengecilkan tulisan dengan memasukkan ukuran font-nya.
Perintah Font Size ada di Ribbon “Home“, berikut cara mengubah huruf besar dan juga kecil, yaitu:
- Drag tulisan yang akan diubah ukurannya.
- Tulis ukuran dengan mengganti angka pada ikon “Font Size“.
- Atau klik simbol “▼” pada ikon “Font Size“, kemudian pilih ukuran yang ada.
- Ukuran huruf langsung saja diubah.
Cara Memperbesar atau Memperkecil Ukuran Font Word Menggunakan Perintah Increase dan Decrease Font Size
Perintah Increase dan Decrease Font Size adalah sebuah perintah cepat pada ribbon untuk mengubah ukuran huruf di Microsoft Word.
Perintah Increase berfungsi untuk memperbesar ukuran huruf, sedangkan Decrease Font Size berfungsi untuk memperkecil ukuran huruf.
Dimana kedua perintah ini juga ada pada ribbon “Home” di grup “Font“.
Berikut cara penggunaannya, yaitu:.
- Blok tulisan yang akan diubah ukurannya.
- Klik beberapa kali ikon sampai ditemukan ukuran yang sesuai.
- Pilih Increase Font Size untuk membesarkan huruf.
- Pilih Decrease Font Size untuk mengecilkan huruf.
- Ukuran huruf akan berubah nantinya.
Cara Memperbesar atau Memperkecil Ukuran Font Word Menggunakan Font Window
Font Window yaitu sebuah jendela tempat seluruh perintah pada grup “Font” diatur secara lebih lanjut.
Mengubah ukuran Font dapat melalui jendela ini, berikut langkah-langkahnya, yaitu:
- Blok tulisan yang diubah ukurannya.
- Tekan shortcut “CTRL+D” atau “Ctrl+Shift+F” atau klik ikon di grup perintah Font.
- Maka Font Window akan terbuka.
- Atur ukuran sesuai format dokumen yang dibuat.
- Klik Ok
Cara Memperbesar atau Memperkecil Ukuran Font Word Menggunakan Menu Home
Pada menu Home terdapat grup pengaturan Font.
Kamu bisa mengubah ukuran font melalui dropdown menu menggunakan mouse.
Lebih jelasnya, simak ulasan di bawah ini:
- Klik pada menu Home.
- Klik tanda panah bawah yang ada di Font Size.
- Maka akan tampil ukuran mulai dari 8 sampai 72.
- Pilih ukuran font sesuai dengan kebutuhan.
- Ketik teks pada lembar kerja dan lanjutkan pengetikan. Maka font size pada teks sudah berubah sesuai ukuran yang diatur tadi.
- Teruskan pekerjaan dan simpan sampai selesai.
Baca Juga: 3 Cara Menambahkan Komentar Ke Dokumen Word Terbaru
Cara Memperbesar atau Memperkecil Ukuran Font Word Menggunakan Fungsi Ctrl+Shift+P
Cara ini sebenarnya ada sedikit perbedaannya, yaitu menu font size macam ini tidak langsung muncul/nampak ketika baru membuka lembar kerja di Word.
Jadi, untuk membesarkan atau mengecilkan ukuran huruf di Word, langkahnya sebagai berikut:
- Buka lembar kerja Word pada keyboard komputer/laptop.
- Lalu tekan tombol Ctrl, Shift, dan P (Ctrl+Shift+P) secara bersamaan.
- Kemudian, akan tampil jendela munculan dan masukkan ukuran huruf yang di inginkan, lalu klik “OK”
Kesimpulan
Kamu bisa gunakan berbagai cara memperbesar atau memperkecil ukuran Font Word dengan keyboard untuk mempermudah pekerjaan di PC.
Cara di atas sesuai dengan pemakaian yang sering digunakan banyak pengguna lain, bisa dengan pintasan keyboard, font size dan sebagainya.
Orang juga bertanya
- Cara Mengubah Teks ke Huruf Besar atau Kecil Microsoft Word
- MICROSOFT WORD: Pengertian, Sejarah & Fungsi Ms Word
- Cara Mengubah Font Default Microsoft Word
- Cara Mengubah Atau Mengganti Jenis Font Di Header Lembar Kerja Excel
- Cara Menghilangkan Garis Merah di Word 2013, 2016 & 2010
- Cara Mengatur Margin 4433 di Microsoft Word
- Cara Mengatur Spasi dan Jarak Paragraf Di Word 2010, 2013 & 2016
Daftar Isi:








