Cara Menambahkan Password Pembuka Untuk Dokumen Microsoft Word – Dalam pembuatan dokumen di Word, tidak semua memiliki jenis dokumen biasa.
Dimana ada juga dokumen yang dibuat berjenis rahasia, sensitif dan dibuat hanya untuk kalangan tertentu, sehingga terkesan sangat rahasia.
Untuk melindungi dokumen tersebut tentunya harus diberikan fitur proteksi yang disebut dengan password atau sandi.
Sehingga dokumen tidak mudah diketahui orang lain, dan keamanannya menjadi lebih terjaga.
Untuk mengetahui bagaimana cara membuat password dalam dokumen di Word, selengkapnya simak dalam bahasan artikel berikut.
Cara Menambahkan Password Pembuka Untuk Dokumen Microsoft Word Mudah!
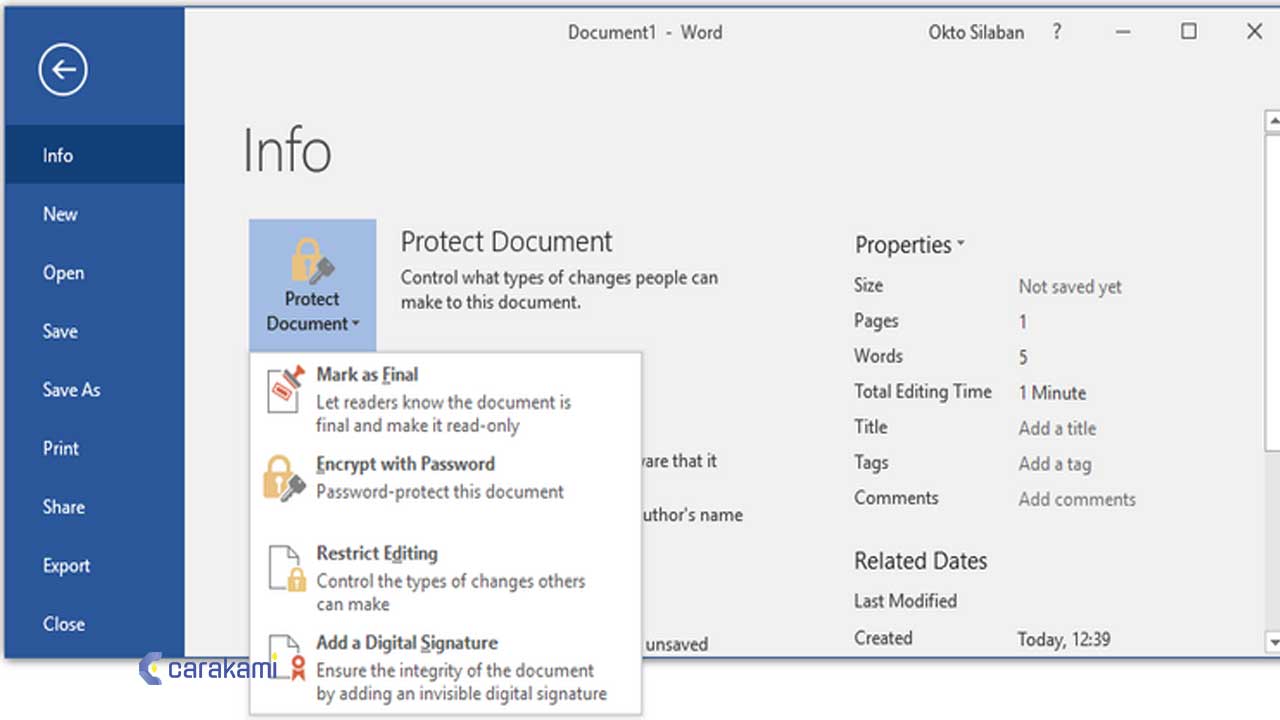
Ada beberapa cara untuk menambahkan password (kata sandi) yang bisa digunakan untuk membuka dokumen Microsoft Word.
Kamu bisa menambahkan password melalui kotak dialog Save As atau melalui backstage screen.
Berikut ini adalah caranya:
1. Menggunakan Backstage Screen
Simak langkah yang bisa dicoba, yaitu:
- Buka aplikasi Microsoft Word dan dokumen yang dibuat.
- Klik tab File, di backstage screen yang muncul, pastikan sudah masuk di tab Info.
- Klik tombol Protect Document kemudian pilih Encrypt with Password.
- Akan tampil kotak dialog Encrypt Document, lalu masukkan password yang bisa digunakan untuk membuka dokumen Microsoft Word.
- Kemudian klik tombol OK.
- Akan keluar kotak dialog Confirm Password, lalu masukkan lagi password yang sama dengan password sebelumnya.
- Kemudian klik tombol OK.
- Kamu sudah dapat melihat bagian Protect Document dengan menampilkan warna latar kuning dan pesan jika password dibutuhkan untuk membuka dokumen Microsoft Word.
2. Menggunakan Word versi 2007, 2010, 2013, hingga 2016
Berikut cara menambahkan password pembuka untuk dokumen Microsoft Word, yaitu:
- Jalankan program Microsoft Word dan buka dokumen yang akan dikunci.
- Buka menu File, kemudian klik Info.
- Pilih tombol Protect Your Document -> Encrypt with Password.
- Tuliskan kata sandi yang diinginkan. Jika sudah mengisi kata sandi, klik OK.
- Ketik ulang kata sandi yang sudah dibuat.
- Dokumen Word sudah terkunci dengan kata sandi.
Perlu diperhatikan, jika lupa dengan kata sandi yang di gunakan, tidak ada cara untuk mengembalikannya.

Oleh karena itu, jangan sampai lupa dengan kata sandi tersebut, dan sebaiknya, catat kata sandi yang sudah dibuat.
Sebagian orang mungkin akan menghapus kata sandi di dokumen word yang dimiliki karena berbagai alasan.
Baca Juga: Cara Merubah Frekuensi Simpan Otomatis Microsoft Word
Cara Menghapus Password
Jika ingin menghapus kata sandi tersebut, berikut ini langkahnya:
- Buka dokumen dan masukkan kata sandi.
- Buka menu File, kemudian klik Info.
- Lalu, klik Protect Your Document -> Encrypt with Password.
- Hapus kata sandi yang ada di kotak.
- Lalu, klik OK dan dokumen tidak akan terkunci lagi.
Selain mengunci akses untuk membuka dokumen Word dengan menggunakan kata sandi, kamu juga bisa menambahkan kata sandi untuk akses menyunting dokumen.
Cara Menambahkan Password
Adapun cara menambahkannya yaitu sebagai berikut:
- Buka dokumen yang dituju, klik Save As.
- Di kotak dialog, lalu buka opsi Tools di pojok kanan bawah.
- Kemudian, pilih General Options.
- Lalu masukkan kata sandi di kolom Password to Modify.
- Dan, klik OK -> Save.
Untuk membuat atau menambahkan password pada dokumen yang di buat menggunakan microsoftWord juga dapat menggunakan langkah berikut:
- Pilih tombol office yang ada di kiri atas Word.
- Dari menu yang muncul, klik item Save As. Lalu akan dimunculkan sebuah dialog untuk penyimpanan file.
- Bila dokumen sudah diberi nama, isi dengan nama file yang sama agar file yang lama bisa ditimpa (overwrite).
- Selanjutnya di dialog tersebut, pilih tombol Tools.
- Kamu akan diberikan sebuah popup menu. Klik item General Options
- Pada dialog yang muncul, isi password atau kata sandi pada kotak Password to open.
- Setelah mengisi password, lalu klik tombol OK.
- Kamu akan diminta untuk memasukkan password atau sandi sekali lagi.
- Dan masukan password yang sama dengan yang barusan di masukan.
- Selanjutnya kamu akan kembali ke Dialog Penyimpanan File.
- Pilih Tombol Save untuk menyimpan file dokumen tersebut.
Kiat Membuat Password / Sandi Pada File Dokumen Microsoft Word
Jangan lupa untuk mengingat password dengan baik karena Microsoft Word tidak memiliki fasilitas untuk recovery password atau fasilitas untuk mendapatkan kembali kata sandi bagi dokumen yang dibuat.
Sudah banyak aplikasi yang bisa digunakan untuk membuka password file Microsoft Word, karena itu sebaiknya mengetahui bagaimana cara dan tips membuat password yang benar.
Hal ini agar password yang dibuat mudah diingat tapi sulit untuk dibongkar atau dibajak, sehingga tidak mudah di hack orang lain.
Atau juga bisa menggabungkan password untuk membuka dokumen dengan password untuk mengubah isi dokumen.
Kesimpulan
Jika kamu ingin melindungi dokumen yang dibuat di word jauh lebih aman dan tidak mudah dibuka orang lain, maka bisa menggunakan cara menambahkan password pembuka untuk dokumen Microsoft Word.
Dimana cara tersebut cukup mudah dan sesuai dengan langkah di atas, kamu bisa pilih dan gunakan cara mana yang sesuai dengan kebutuhan.
Sehingga dokumen menjadi lebih terlindungi dan aman.
Orang juga bertanya
- MICROSOFT WORD: Pengertian, Sejarah & Fungsi Ms Word
- 21 Cara Mengatasi Microsoft Word Tidak Bisa Mengetik / Unlicensed Product
- PENGERTIAN MICROSOFT Word, Excel, Access, Power Point & Fungsinya (4 Ms. Office)
- Cara Membuka Dokumen Microsoft Word Dalam Mode Read-Only
- Cara Menghilangkan Garis Merah di Word 2013, 2016 & 2010
- Cara Mengetahui Jumlah Halaman, Kata, Karakter, Paragraf Dan Baris Dokumen Word
- Cara Menyisipkan Hitungan Kata (Word Count) Dokumen Microsoft Word
Daftar Isi:








