Cara Menyisipkan Hitungan Kata (Word Count) Dokumen Microsoft Word– Aplikasi Microsoft Word memiliki fungsi untuk mencatat ringkasan informasi secara tepat seperti jumlah kata (word count) dari sebuah tulisan.
Saat dokumen Word dibuka, pada status bar di bagian bawah sebelah kiri area kerja, kamu bisa menemukan informasi dokumen terkait posisi halaman saat ini, tentang jumlah halaman, jumlah kata dan bahasa.
Namun pernahkah untuk menyisipkan jumlah atau hitungan kata (NumWords field) ke dokumen Word?
Menyisipkan jumlah atau hitungan kata ke dalam dokumen Word bukan tentu sangat mudah.
Ingin tahu caranya seperti apa? simak penjelasan dalam artikel berikut.
Cara Menyisipkan Hitungan Kata (Word Count) Dokumen Microsoft Word Mudah!
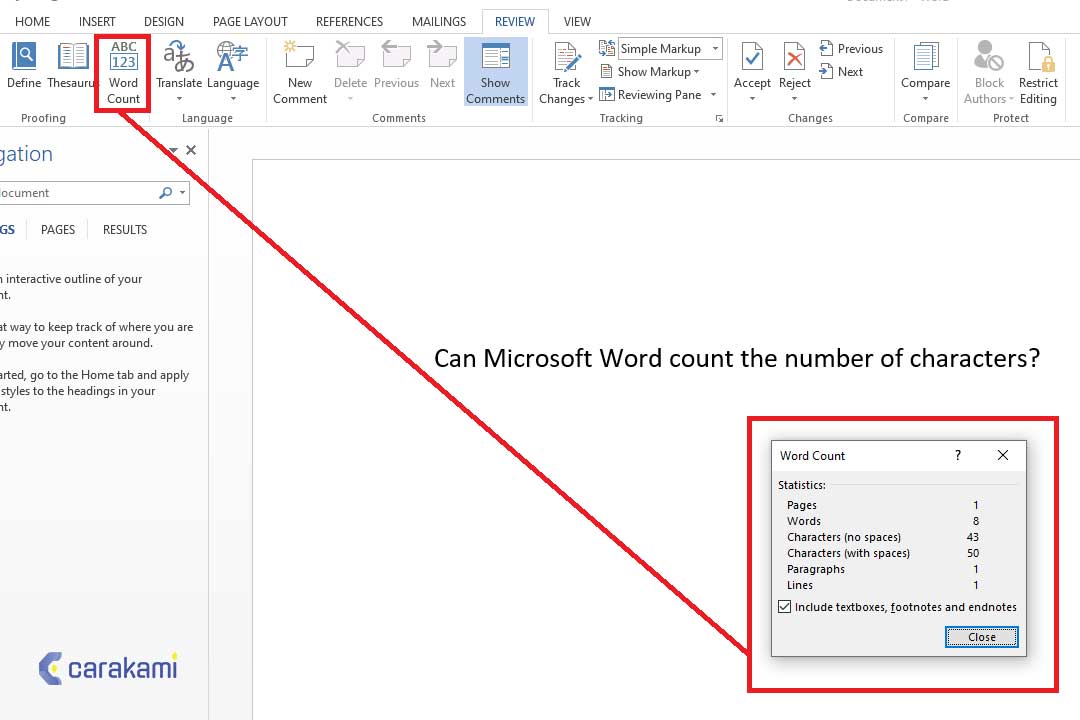
Simak berbagai cara menyisipkan hitungan kata (Word Count) dokumen Microsoft Word, yaitu:
1. Menyisipkan Kata di Dokumen Word
- Buka aplikasi Microsoft Word kemudian buka dokumen yang telah dibuat sebelumnya.
- Posisikan kursor di tempat yang diinginkan untuk menampilkan hitungan kata. Kamu juga dapat menambahkan kata atau frase awalan.
- Pastikan kamu berada di tab insert, di grup Text, klik tombol Quick Parts dan pilih Field.
- Akan muncul kotak dialog Filed, pilih Document Information dari kotak drop-down bernama Categories.
- Di bagian daftar Field names, pilih menu NumWords.
- Maka hitungan kata akan langsung ditampilkan di posisi kursor berada. Dan kamu dapat memastikan bahwa jumlah kata sama dengan jumlah kata yang terdapat di informasi dokumen yang ada di status bar di bagian bawah kiri area kerja.
- Jika nanti melakukan perubahan seperti menambah atau menghapus atau mengubah kata, frase, kalimat, paragraf dan sebagainya, jumlah kata baru bisa diperoleh dengan melakukan update filed dengan cara klik kanan pada jumlah kata dan pilih Update Field.
2. Menggunakan Microsoft Word Versi Mac OS
- Pilih dokumen di Word.
- Arahkan kursor ke dokumen yang ingin dibuka.
- Pilih dokumen dan setelah judul dokumen tersorot, klik menu Open di kanan bawah kotak dialog.
- Buka dokumen yang sudah ada.
- Untuk membuka dokumen, buka menu File kemudian klik Open.
- Akan muncul kotak dialog dengan daftar dokumen yang tersedia.
- Pilih menu Tools. Setelah berkas dibuka, pilih menu Tools yang ada di bagian atas tengah jendela.
Cara ini hanya diperlukan untuk MAC OS
- Gerakkan menu ke bawah sampai menemukan menu Word Count.
- Di menu turun Tools, klik Word Count.
- Jika tidak menggunakan komputer Mac, kamu tidak akan menemukan menu Tools pada bagian paling atas layar. Lalu, bukalah tab Review di bagian atas dokumen.
- Dan kamu akan melihat Word Count pada sisi kiri bagian tersebut.
- Lalu akan muncul jendela di layar. Jendela tersebut berisi jumlah kata, huruf, paragraf, baris, dan halaman yang termuat di dokumen.
- Di banyak dokumen, jumlah kata akan dimunculkan secara langsung di bagian bawah bar jendela dokumen.
- Klik jumlah kata tersebut untuk mendapatkan informasi tambahan, seperti jumlah halaman dan huruf.
3. Menghitung Jumlah Kata untuk Bagian Teks Tertentu
Berikut cara menyisipkan hitungan kata (Word Count) dokumen Microsoft Word yaitu:
- Posisikan kursor di bagian awal teks yang ingin dihitung.
- Klik bagian awal kalimat, paragraf, atau bagian teks yang ingin di hitung jumlah katanya.
- Sorot bagian teks.
- Tarik kursor menuju bagian akhir teks.
- Setelah itu, bagian teks akan disoroti dengan warna biru.
- Pilih menu Tools.
- Klik menu Tools yang ada di bagian atas tengah jendela dokumen.
- Pilih opsi Word Count.
- Pilih Word Count pada menu turun Tools.
- Kemudian akan muncul jendela pada layar. Jendela tersebut memuat jumlah kata, huruf, paragraf, baris, dan halaman yang termuat di dokumen.
- Jumlah kata untuk bagian teks yang disorot akan ditampilkan di bagian bawah bar jendela dokumen.
4. Microsoft Word Versi Perangkat Bergerak
- Buka Microsoft Word versi perangkat bergerak.
- Pada HP pintar atau tablet, klik aplikasi Word untuk menjalankannya.
- Buka dokumen.
- Aplikasi Word akan membuka dokumen yang terakhir di kerjakan. Jika tidak, kamu akan melihat daftar berkas yang baru saja di buka.
- Klik berkas yang diinginkan.
- Pilih menu Edit.
- Setelah dokumen terbuka, ketuk menu Edit (berbentuk huruf kapital A dan dengan ikon pensil) yang beada rada di bagian atas tengah layar.
- Menu Edit akan tampil di bagian bawah layar.
- Di Word untuk iPad, klik menu Review yang ada di bagian atas tengah layar tablet.
- Klik menu Home.
- Menu Home ada di bagian kiri menu bar Edit.
- Setelah itu, jendela pop-up akan muncul.
- Pilih menu Review. Menu Review ada di bagian bawah menu pop-up Edit.
- Klik menu Word Count.
- Setelah klik opsi ini, jumlah kata, huruf, dan halaman pada dokumen akan ditampilkan di layar.
- Di Word untuk iPad, kamu bisa membuka menu Word Count dengan klik ikon yang memuat beberapa baris dan angka 123 yang ditampilkan di bagian kiri atas ikon. Ikon tersebut ada di menu bar utama yang terletak di bawah menu Review.
- Sorot bagian teks dengan mengklik menggunakan jari.
- Setelah itu, klik menu Word Count untuk menampilkan jumlah kata untuk bagian dokumen yang disorot tadi.
5. Microsoft Word Versi Daring
- Buka Word versi daring.
- Buka situs web office.live.com.
- Setelah itu, kamu akan mendapatkan 2 pilihan, yaitu masuk (sign in) ke profil menggunakan akun Microsoft ID dan kata sandi atau menggunakan Word versi gratisnya.
- Buka dokumen.
- Di bagian kiri layar, pilih dokumen yang baru dibuka.
- Jika tidak bisa menemukan dokumen yang akan disunting, pilih Open from One Drive atau Open from Dropbox di bagian bawah kiri jendela.
- Setelah membuka dokumen, periksa bagian bawah kiri dokumen. Maka jumlah kata akan muncul otomatis di bagian bawah bar.
Baca Juga: Cara Merubah Color Scheme Microsoft Office Word 2010
Kesimpulan
Saat kamu menulis atau membuat dokumen di Word, dan untuk mengetahui berapa jumlah huruf yang sudah dibuat, maka bisa menggunakan word count.
Cara yang digunakan cukup mudah, baik secara otomatis atau dengan cara menyisipkan hitungan kata (Word Count) dokumen Microsoft Word yang bisa diterapkan sesuai penjelasan di atas.
Gunakan cara yang sesuai dengan kebutuhan dan yang mudah.

Orang juga bertanya
- Cara Mengetahui Jumlah Halaman, Kata, Karakter, Paragraf Dan Baris Dokumen Word
- MICROSOFT WORD: Pengertian, Sejarah & Fungsi Ms Word
- 21 Cara Mengatasi Microsoft Word Tidak Bisa Mengetik / Unlicensed Product
- Cara Menampilkan Statistik Penghitungan Kata Microsoft Word
- Cara Menghilangkan Garis Merah di Word 2013, 2016 & 2010
- Cara Membuka Dokumen Microsoft Word Dalam Mode Read-Only
- Cara Membuat Tabel di Word 2013 dan 2016, Lengkap!
Daftar Isi:








