Microsoft Word sendiri memiliki fitur untuk menciutkan atau memperluas bagian tertentu dokumen.
Dimana fitur ini cukup membantu ketika tidak ingin membebani dokumen dengan tampilan yang panjang secara utuh.
Hal ini agar dapat menampilkan sekedar ringkasnya saja berupa heading dan menyembunyikan rincian.
Fitur ini memberi kemudahan untuk menemukan dan melihat bagian tertentu dari dokumen yang diinginkan saja.
Hanya saja tidak semua versi Microsoft Word memiliki fitur ini, untuk mengetahui cara melakukan hal tersebut, simak selengkapnya cara menciutkan (collapse) atau memperluas (expand) bagian dokumen Microsoft Word berikut.
Baca juga:
cara menghapus halaman kosong microsoft word
cara menggabungkan file word
Cara Menciutkan (Collapse) atau Memperluas (Expand) Bagian Dokumen Microsoft Word Mudah!
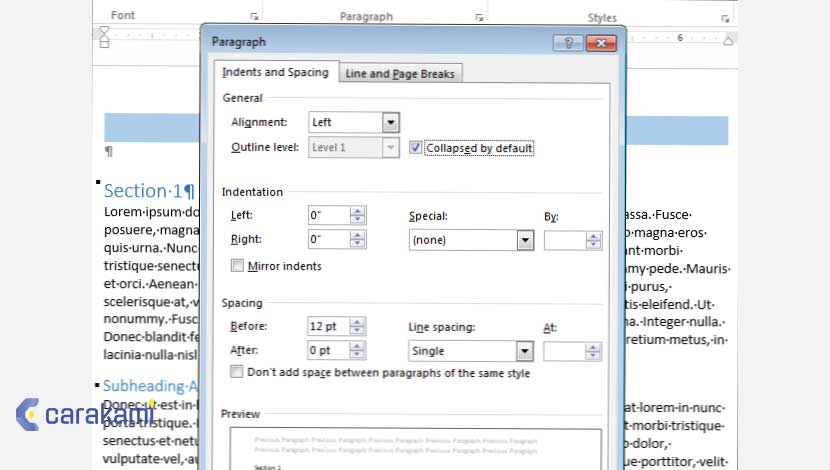
Secara teknis harus menggunakan Heading style Microsoft Word untuk memformat heading yang ada di dokumen.
Ketika mengarahkan pointer mouse ke heading dokumen, akan muncul segi tiga (triangle) kecil di sebelah kiri heading.
Kamu dapat klik segi tiga kecil tersebut untuk menciutkan atau memperluas rincian yang ada di bawah heading.
Untuk mengetahui cara menciutkan atau memperluas bagian dokumen di word yang mudah, simak langkahnya dibawah ini:
1. Cara Menciutkan Heading
Hal-hal yang perlu kamu ketahui:
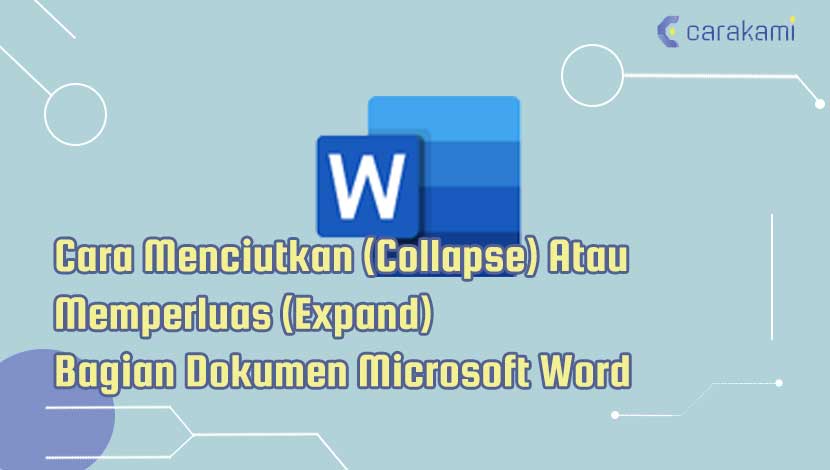
- Batas rincian yang diciutkan (collapsed) dimulai dari heading yang segitiga (triangle) diklik sampai dengan heading berikutnya yang memiliki level sama.
- Bila mempunyai beberapa level heading yang sama, rincian pada heading lainnya tidak ikut diciutkan.
- Saat menutup dan membuka dokumen, ringkasan (heading) dan rinciannya dimunculkan. Namun melalui pengaturan, dokumen bisa dibuka hanya dengan menampilkan ringkasan (heading) saja.
Berikut ini caranya, yaitu:
- Untuk memulai, buka dokumen yang bagian tertentunya akan diciutkan atau diperluas.
- Blok atau sorot heading pertama dokumen Microsoft Word untuk diformat.
- Di bagian ribbon Microsoft Word, pastikan sudah berada di tab Home kemudian klik Heading 1 untuk memformat heading pertama dengan Heading 1. atau juga dapat memformat heading dokumen lainnya.
- Untuk menciutkan (collapse) rincian di bawah heading pertama dokumen, arahkan pointer ke heading pertama dokumen untuk menampilkan segitiga dan kemudian klik seti tiga tersebut.
- Sekarang rincian yang ada di bawah heading pertama dokumen akan diciutkkan, sedangkan rincian di heading kedua dokumen tidak terpengaruh.
- Saat menutup dan membuka dokumen, ringkasan (heading) dan rincian akan ditampilkan. Namun dengan perubahan pengaturan, dokumen bisa dibuka hanya dengan menampilkan ringkasan (heading).
- Klik di heading pertama dokumen sehingga pointer berubah menjadi pointer penyisipan.
- Pastikan masih berada di tab Home, klik tombol Paragraph Settings yang ada di sudut kanan bawah dari menu Paragraph.
- Di kotak dialog Paragraph yang tampil, di bagian General, beri tanda centang di kotak centang bernama Collapsed by default.
- Kemudian klik tombol OK.
- Kamu bisa dapat mengulangi cara di atas untuk heading dokumen lainnya.
Baca Juga: Cara Menghapus Garis Horizontal Otomatis Microsoft Word Terbaru
2. Menciutkan Pada Tingkat Kerangka
Kemampuan menciutkan dan memperluas konten di dokumen bisa berdasarkan pada tingkat kerangkanya.
Kamu bisa dengan mudah menambahkan tingkat kerangka dan membuat bagian dari dokumen bisa diciutkan dengan menambahkan judul menggunakan gaya dari Word.
Simak caranya berikut:
- Judul pertama disorot pada tab Beranda.
- Setelah menerapkan gaya judul, maka akan melihat segitiga kecil saat memindahkan kursor di atas judul.
- Pilih ikon segitiga untuk menciutkan teks dan sub judul di bawahnya.
- Jika sedang bekerja di perangkat sentuh, ketuk untuk menempatkan kursor dalam judul untuk melihat segitiga.
- Klik segitiga lagi untuk memperluas bagian dokumen tersebut.
- Untuk menciutkan atau memperluas semua judul di dokumen, maka klik kanan judul dan klik Perluas/Ciutkan > Perluas Semua Judul atau Ciutkan Semua Judul.
- Klik kanan menu.
- Saat akan menutup dan membuka kembali dokumen, judul akan diperluas secara default. Jika ingin dokumen dibuka dengan judul yang diciutkan, ikuti langkah-langkah yaitu:
- Tempatkan kursor di judul.
- Di tab Beranda, klik panah di grup Paragraf.
- Panah akan membuka kotak dialog Paragraf disorot pada tab Beranda.
- Di kotak dialog Paragraf, klik kotak centang di sisi Diciutkan secara default.
- Klik OK.
3. Cara Menciutkan (Collapse) atau Memperluas (Expand) Semua Grup dengan Pintasan
Caranya yaitu sebagai berikut:
- Untuk memperluas semua grup, tahan Ctrl lalu tekan + masuk di papan tombol angka.
- Untuk menutup semua grup, tekan Ctrl dan masuk di papan tombol angka.
- Setelah menekan “Ctrl -”Untuk menciutkan semua grup, maka lihat hasilnya.
Apabila ingin menciutkan atau memperluas semua grup dan percakapan secara default di Outlook, maka bisa mengubah status default ciutkan / luaskan grup sebagai berikut ini:
- Pada Outlook 2007:
- Klik Melihat
- Pandangan saat ini
- Sesuaikan Tampilan Saat Ini.
- Pada Outlook 2010 dan 2013:
- Klik Melihat tab
- Kemudian klik Lihat Pengaturan dalam Pandangan saat ini kelompok.
- Dalam dialog pop up, di Outlook 2007, namanya Sesuaikan Tampilan: Pesan;
- di Outlook 2010 dan 2013, ini disebut Pengaturan Tampilan Lanjut: Sembunyikan Pesan Ditandai untuk Penghapusan.
- Dalam dialog itu, klik Kelompokkan Menurut.
- Jika ingin membuka Outlook dengan semua grup diperluas secara default, maka pilih Semua Diperluas, Kelompokkan Menurut dialog di bawah Luaskan / ciutkan default. Jika tidak, pilih yang lain.
- Dan klik OK untuk menutup dialog.
- Jika ingin kembali ke dialog sebelumnya, klik OK lagi.
Kesimpulan
Dengan menggunakan cara menciutkan (collapse) atau memperluas (expand) bagian dokumen Microsoft Word yang dijelaskan di atas, dengan mudah kamu bisa memperkecil dokumen yang ditentukan sebelumnya.
Gunakan cara yang sesuai dengan kebutuhan pekerjaan, sehingga hasilnya bisa dengan mudah diperoleh sesuai harapan.
Orang juga bertanya
- MICROSOFT WORD: Pengertian, Sejarah & Fungsi Ms Word
- 21 Cara Mengatasi Microsoft Word Tidak Bisa Mengetik / Unlicensed Product
- PENGERTIAN MICROSOFT Word, Excel, Access, Power Point & Fungsinya (4 Ms. Office)
- Cara Menghilangkan Garis Merah di Word 2013, 2016 & 2010
- Cara Mengetahui Jumlah Halaman, Kata, Karakter, Paragraf Dan Baris Dokumen Word
- Cara Membuka Dokumen Microsoft Word Dalam Mode Read-Only
- 3 Cara Mematikan Compatibility Mode Microsoft Word Terbaru
Daftar Isi:








