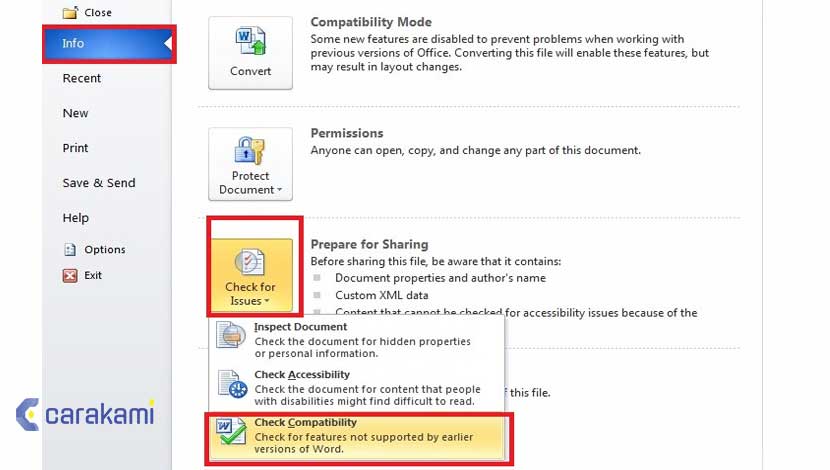Cara Mematikan Compatibility Mode Microsoft Word – Ketika akan membuka dokumen format DOC yang sudah dibuat di Microsoft Word dengan berbagai versi, akan melihat “Compatibility Mode” setelah nama dokumen di bagian judul Microsoft Word.
Hal ini menandakan jika ada fitur baru dan modern di Microsoft Word versi lebih baru yang tidak bekerja atau tidak bisa digunakan dalam format DOC.
Dimana kedua format file tersebut dapat menimbulkan masalah kompatibilitas saat dibuka di Microsoft Word versi 2007 atau versi yang lebih baru.
Baca juga:
cara mengubah teks ke huruf besar atau kecil word
cara membuat garis di word
Lalu bagaimana cara mematikan compatibility mode Microsoft Word? simak bahasan dalam artikerl berikut.
Apa itu Compatibility Mode pada Ms. Word?
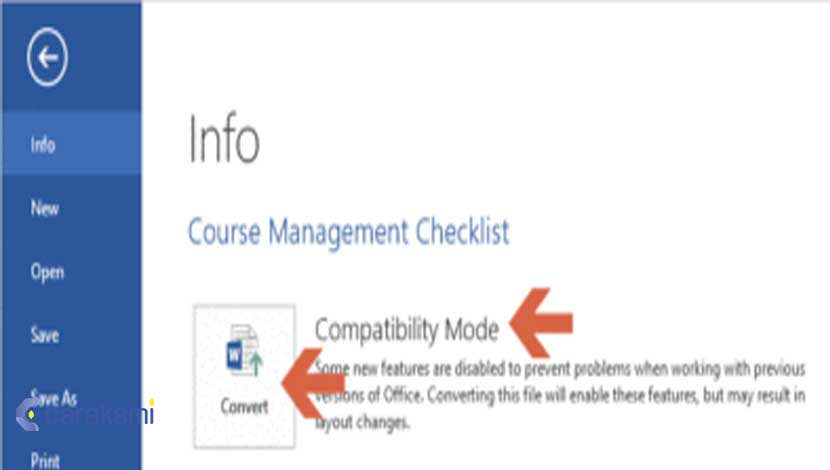
Mode kompatibilitas atau compatibility mode yaitu sebuah pemformatan dokumen secara otomatis terjadi karena adanya pergantian dokumen dari penggunaan Ms. Word versi lama lalu dipindahkan ke versi yang baru.
Dimana dalam versi yang dahulu memiliki banyak perubahan tentang fitur-nya.
Untuk Ms. Word yang lama tidak selengkap dengan yang baru sehingga terjadi perbedaan dan akhirnya hadir di judul dokumen [Compatibility Mode] yang berada di samping kanan judul utama.
Hal ini sebenarnya tidak hanya terjadi pada Word saja, akan tetapi juga terjadi untuk semua versi Microsoft Office.
Dengan hadirnya mode kompatibilitas maka bisa membatasi dalam melakukan pengeditan dokumen.

Hanya saja, pembatasan tersebut juga disesuaikan dengan dari mana dokumen tersebut berasal, apakah dari versi di bawahnya atau yang sudah sangat lama.
3 Cara Mematikan Compatibility Mode Microsoft Word Mudah!
Dibawah ini beberapa cara mematikan compatibility mode Microsoft Word, yaitu:
1. Mematikan atau Keluar dari Compatibility Mode di Word
Untuk mematikan atau keluar dari menu Compatibility Mode, hanya perlu mengkonversi dokumen lama ke tipe dokumen yang lebih baru.
Contohnya, dokumen format DOC yang dibuat di Microsoft Word 2003 lalu harus dikonversi menggunakan Microsoft Word 2019.
Berikut langkahnya:
- Di Microsoft Word 2019, klik menu File.
- Di backstage Microsoft Word yang muncul, klik Info > Convert.
- Di kotak dialog Microsoft Word yang tampil, klik tombol OK untuk mulai konversi.
- Tunggu beberapa saat sampai proses selesai dan berhasil.
Sekarang kamu dapat melihat kembali ke bagian judul (title bar) Microsoft Word, teks “Compatibility Mode” telah hilang.
Artinya, format dokumen sudah sesuai dengan Microsoft Word yang digunakan untuk membuka dan sekarang dapat menggunakan semua fitur baru di Microsoft Word 2019 atau versi terbaru.
2. Menghilangkan Compatibility Mode pada Word
Jika kamu merasa compatibility mode sangat mengganggu karena tidak dapat mengakses fitur modern untuk dokumen, maka lebih baik menghilangkannya saja.
Pastikan jika dokumen tersebut tidak dikembalikan ke versi yang lebih lama karena mungkin akan membutuhkan format lama tersebut.
Menghilangkan compatibility mode pada Word dapat dilakukan dengan langkah berikut ini, yaitu:
- Buka dokumen yang ada pada mode kompatibilitas tersebut.
- Lalu, klik menu File.
- Klik Info.
- Lalu lakukan konversi dengan klik compatibility mode pada Word.
- Kamu akan diperingati jika dokumen tersebut akan mengalami sedikit perubahan khususnya pada tata letaknya.
- Jika merasa tidak masalah, klik Ok maka dokumen tersebut secara otomatis akan hilang mode kompatibilitasnya.
- Dokumen sudah dapat disunting dengan menggunakan fitur modern atau yang terbaru.
3. Menonaktifkan Mode Kompatibilitas pada Aplikasi MS Word di Win 11
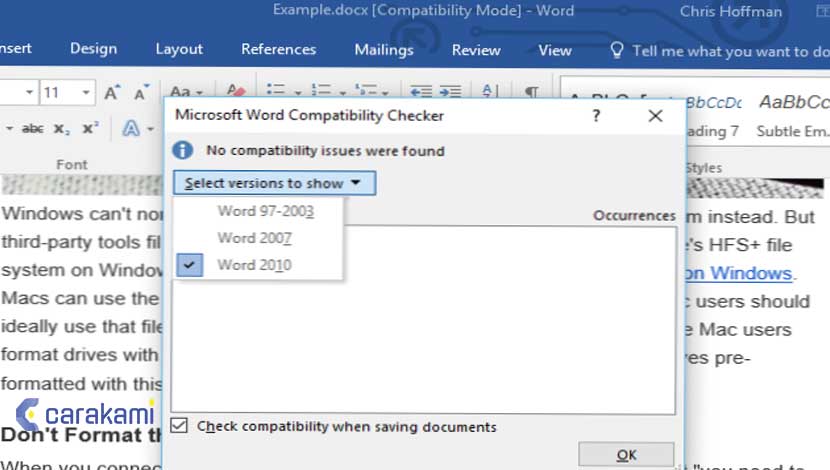
Cara Mematikan Compatibility Mode Microsoft Wordyaitu dengan cara:
- Buka aplikasi MS word dengan menekan Win Logo dan ketik “ms word“.
- Tekan tombol Enter.
- Setelah aplikasi dibuka, klik Buka Dokumen Lain yang ada di sisi kiri panel untuk memulai dan pilih Word disimpan sebagai versi aplikasi sebelumnya.
- Seperti yang di lihat, [Mode Kompatibilitas] yaitu ditulis pada bagian judul di sebelah Document1.doc. Artinya, dokumen tersebut disimpan sebagai bentuk versi lama (yaitu versi 97 sampai 2003) dan saat dibuka menggunakan versi terbaru yaitu Word 2016, mode kompatibilitas sudah diaktifkan.
- Untuk menonaktifkan mode kompatibilitas, kamu harus membuka File.
- Selanjutnya, Klik Konversi.
- Setelah kotak dialog konfirmasi windows muncul, klik tombol OK untuk mematikan mode kompatibilitas untuk microsoft word.
- Mode Kompatibilitas yang sudah aktif di bagian judul akan menghilang dan dokumen disimpan dalam versi terbaru yaitu Format aplikasi MS word.
Baca Juga: Cara Menyisipkan Simbol/ Karakter Khusus Microsoft Word
Tips Mengetahui Compatibility Mode yang Digunakan pada Dokumen
Microsoft Word sendiri menyediakan fitur untuk mengetahui Compatibility Mode yang digunakan dalam dokumen.
Namun, harus dipastikan terlebih dahulu jika saat membuka dokumen, kamu melihat menu “Compatibility Mode” setelah nama dokumen di bagian judul pada Microsoft Word.
Berikut langkah mengetahui compatibility mode:
- Klik menu File pada dokumen.
- Di belakang atau backstage Microsoft Word yang muncul klik Info.
- Klik Check for Issue.
- Kemudian klik Check Compatibility.
- Di kotak dialog Microsoft Word Compatibility Checker yang muncul, klik kotak tarik turun atau drop down box.
- Select versions to show dan kamu dapat melihat jika versi dengan tanda centang yaitu Word 97-2003 yaitu yang saat ini digunakan dokumennya.
- Klik tombol OK untuk menutup kotak dialog.
Kesimpulan
Cara mematikan compatibility mode Microsoft Word di atas bisa digunakan dengan mudah dan praktis.
Namun, untuk penggunaan cara tersebut harus disesuaikan dengan versi Microsoft Word yang tersedia, sehingga akan lebih mudah melakukannya.
Orang juga bertanya
- MICROSOFT WORD: Pengertian, Sejarah & Fungsi Ms Word
- 21 Cara Mengatasi Microsoft Word Tidak Bisa Mengetik / Unlicensed Product
- PENGERTIAN MICROSOFT Word, Excel, Access, Power Point & Fungsinya (4 Ms. Office)
- Cara Membuka Dokumen Microsoft Word Dalam Mode Read-Only
- Cara Menghilangkan Garis Merah di Word 2013, 2016 & 2010
- Pengertian dan Fungsi Office Button di Microsoft Word Terbaru
- Cara Membuat Tabel di Word 2013 dan 2016, Lengkap!
Daftar Isi: