Cara Menyimpan Bagian Terseleksi Tabel Excel Ke Format PNG Atau JPEG – Saat membuat dokumen dalam bentuk presentasi baik untuk kuliah, bisnis dan sebagainya terkadang diminta untuk menyertakan data yang ada di atau berasal dari aplikasi lain.
Dimana kamu diminta untuk memasukkan bagian tertentu dan cara terbaik untuk menambahkan data yang ada di tabel Excel ke slide Microsoft PowerPoint dengan mengubahnya menjadi format file gambar PNG atau JPEG.
Microsoft Excel memiliki fitur yang bisa mengambil bagian terseleksi tabel Excel sebagai gambar.
Dengan bantuan aplikasi lain seperti Microsoft Word atau Paint 3D, kamu juga dapat menyimpan gambar tersebut sebagai file gambar PNG atau JPEG.
Berikut ini akan di dibahas mengenai cara menyimpan bagian terseleksi tabel Excel ke format PNG atau JPEG dengan mudah.
Bagaimana Cara Menyimpan Bagian Terseleksi Tabel Excel Ke Format PNG Atau JPEG ?
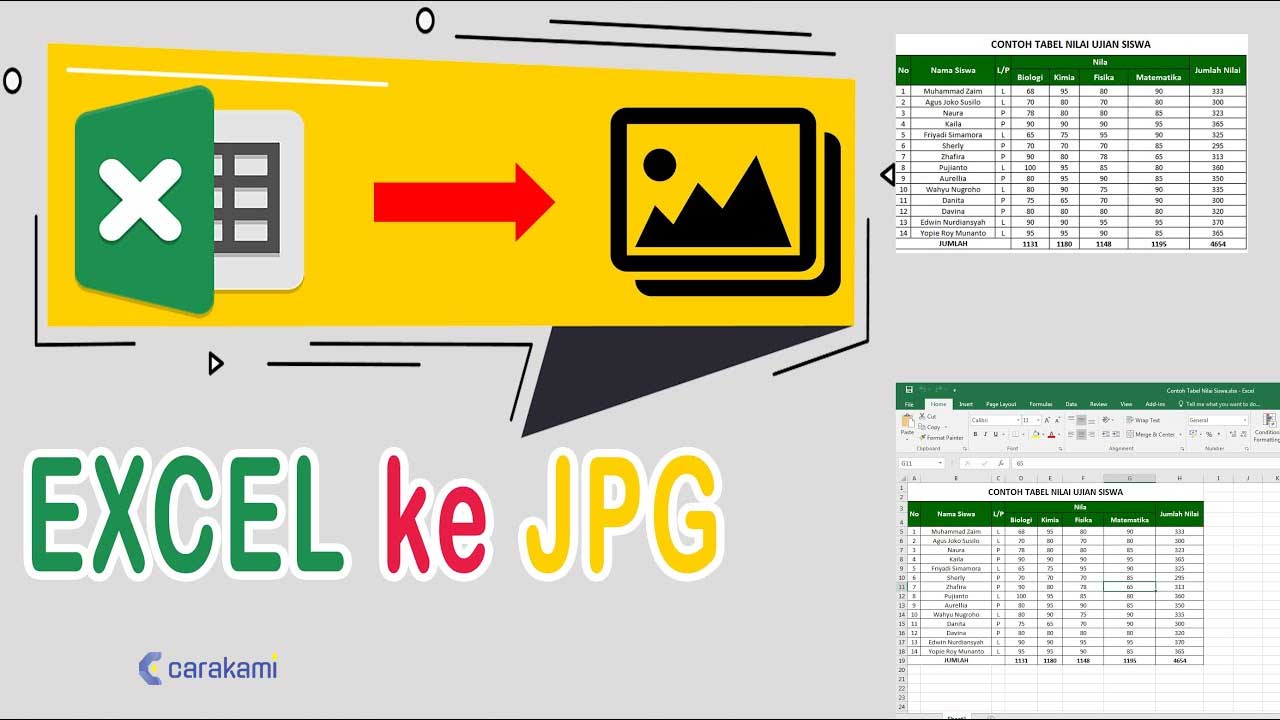
Simak beberapa cara yang bisa digunakan untuk menyimpan bagian tabel ke format PNG atau JPEG, yaitu:
1. Menggunakan Menu Pintas
Simak langkahnya berikut:
- Buka aplikasi Microsoft Excel, buka tabel Excel dan kemudian blok atau seleksi bagian dari tabel Excel yang akan disimpan ke format PNG atau JPEG.
- Klik kanan mouse di bagian yang terseleksi dan dari menu pintas yang muncul pilih Copy.
- Buka aplikasi Microsoft Word, pastikan kamu telah berada di tab Home, klik tombol Paste dan di Paste Options yang muncul, pilih Picture.
- Bagian terpilih tabel Excel sebagai gambar akan ditambahkan atau ditampilkan pada dokumen Word.
- Klik kanan mouse di gambar tersebut dan dari daftar menu pintas yang muncul pilih Save as Picture.
- Pada kotak dialog File Save yang muncul, tentukan folder penyimpanan gambar, beri nama untuk file gambar.
- Pilih format penyimpanan gambar PNG atau JPEG dan kemudian klik tombol Save.
2. Menggunakan Menu Paste Special
Sebenarnya, kamu tidak membutuhkan aplikasi khusus pengolah gambar, terlebih lagi jika menggunakan konversi online hanya untuk mendapatkan atau menyimpan grafik Microsoft Excel ke format JPEG (JPG).
Jika memiliki paket aplikasi Microsoft Office sudah bisa digunakan dengan mudah.
Berikut ini cara menyimpan hanya grafik Microsoft Excel ke format file JPEG (JPG):

- Buka aplikasi Microsoft Excel dan buka file yang telah memiliki grafik.
- Klik kanan tombol mouse di garis batas (border) grafik Excel dan kemudian pilih Copy.
- Buka aplikasi Microsoft Word atau Microsoft PowerPoint, yang mana saja sesuai kebutuhan.
- Pastikan kamu berada di tab Home, klik tombol Paste dan kemudian pilih Paste Special.
- Pada kotak dialog Paste Special yang muncul, pastikan tombol radio (radio button) Paste sudah dipilih.
- Kemudian pilih Picture (JPEG) dan selanjutnya klik tombol OK.
- Pada gambar grafik yang sudah ditampilkan di dokumen Microsoft Word, klik kanan tombol mouse di gambar grafik Excel dan kemudian pilih Save as Picture.
- Pada kotak dialog File Save yang muncul, pilih folder penyimpanan file, beri nama file yang akan disimpan, tipe penyimpanan file secara otomatis terisi format file JPEG (*.jpg) dan kemudian klik tombol Save.
3. Menggunakan Aplikasi Paint
Selanjutnya cara menyimpan bagian terseleksi Tabel Excel ke Format PNG atau JPEG yaitu:
- Blok lembar kerja yang akan digunakan.
- Kemudian buka aplikasi Paint dan klik Paste.
- Lalu klik SAVE AS to JPEG picture.
- Pilih lokasi penyimpanan sesuai kebutuhan.
- Dan lembar kerja Excel sudah tersimpan dalam bentuk file JPG atau gambar.
4. Mengubah Excel Menjadi Gambar dengan Keyboard
Cara selanjutnya yaitu dengan menggunakan tombol PrtScr pada keyboard.
Print Screen digunakan untuk menangkap layar pada monitor atau sesuai dokumen yang dibutuhkan.
Adapun langkah-langkah sebagai berikut, yaitu:
- Buka lembar kerja Excel yang akan di screenshot.
- Tekan tombol PrtScr pada keyboard.
- Jika tidak bisa, maka tekan Fn+PrtScr atau Ctrl+PrtScr.
- Lanjut buka aplikasi Paint kemudian paste atau tempelkan gambar dengan tekan Ctrl+V atau klik Kanan > Paste.
- Kamu juga bisa menggunakan ke dalam aplikasi Microsoft Word dengan cara yang sama.
- Terakhir tinggal atur posisi dan ukuran gambar kemudian Save dengan memilih jenis format sesuai kebutuhan.
5. Menyalin Lembar Kerja Excel menjadi Gambar
Langkah berikut digunakan jika lembar kerja berjumlah banyak, sehingga jika di tangkap gambar tidak memuat semua cells.
Simak langkah untuk diterapkan berikut:
- Buka lembar kerja Excel, lalu blok bagian yang akan diubah menjadi gambar.
- Tekan tombol Ctrl+C atau Klik Kanan > Copy.
- Buka aplikasi Paint lalu tempel gambarnya dengan Ctrl+V atau Klik Kanan > Paste.
- Langkah ini juga bisa diterapkan ke dalam Microsoft Word atau aplikasi lainnya dengan langkah yang sama.
- Terakhir atur posisi dan ukuran lalu klik Save dan tentukan jenis format mana yang dibutuhkan.
6. Mengubah Excel menjadi Gambar dengan Screenshoot (Menu Camera)
Cara berikut hampir sama seperti sebelumnya hanya saja saat screenshoot menggunakan menu yang disediakan di Microsoft Office yaitu Camera.
Sebelumnya harus memunculkan menu Camera terlebih dahulu dengan cara:
- Klik File > Options > Customize Ribbon yang ada di pojok kiri atas.
- Di bagian Choose commands from pilih Commands Not in the Ribbon cari menu Camera lalu klik Add > OK.
- Cara menggunakannya, blok bagian yang akan dijadikan gambar.
- Kemudian klik icon Camera lalu klik di sembarang tempat mana saja.
- Atau bisa paste di Paint.
- Setelah itu tempel gambar dengan Ctrl+V atau Klik Kanan > Paste.
- Terakhir atur posisi dan ukuran lalu klik Save dan tentukan jenis format mana yang dibutuhkan.
Kesimpulan
Cara menyimpan bagian terseleksi Tabel Excel ke Format PNG atau JPEG bisa digunakan dengan langkah yang mudah.
Sehingga data yang dibutuhkan bisa langsung disimpan dalam format PNG atau JPEG.
Orang juga bertanya
- Pengertian MICROSOFT Excel: Sejarah, Rumus & 5 Fungsinya
- 21 Cara Mengatasi Microsoft Word Tidak Bisa Mengetik / Unlicensed Product
- Microsoft Power Point: Pengertian, Sejarah, Materi & Fungsi PPT
- PENGERTIAN MICROSOFT Word, Excel, Access, Power Point & Fungsinya (4 Ms. Office)
- Cara Mengatur Spasi dan Jarak Paragraf Di Word 2010, 2013 & 2016
- MICROSOFT WORD: Pengertian, Sejarah & Fungsi Ms Word
- Cara Memulihkan Atau Mengembalikan File Excel Yang Belum Disimpan
Daftar Isi:








