Cara Membuat Kolom Koran Microsoft Word – Pernahkan kamu melihat sebuah teks di Microsoft Word yang sudah diketik berbentuk konten koran, jurnal atau majalah?
Bentuk tulisan berbentuk koran, jurnal atau majalah disajikan dalam format kolom-kolom, dan mengalir dari bagian bawah kolom yang satu ke bagian atas kolom berikutnya.
Model tulisan kolom ini banyak digunakan untuk membuat brosur produk, brosur marketing dan sebagainya.
Microsoft Word sebagai salah satu yang memiliki fitur untuk membuat kolom koran, dengan fitur ini, siapa saja dapat membuat model konten yang bisa menyerupai model konten seperti koran, jurnal atau majalah.
Ingin tahu bagaimana cara membuatnya? maka simak bahasan pada artikel kali ini.
Cara Membuat Kolom Koran Microsoft Word
Dibawah ini beberapa cara yang bisa kamu coba jika ingin membuat teks dalam bentuk koran, yaitu:
1. Cara Membuat Kolom dengan Layout
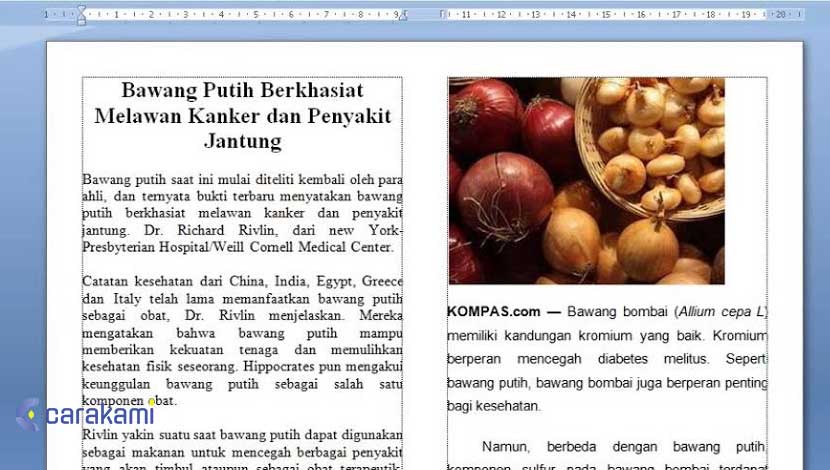
Berikut cara yang bisa kamu lakukan, yaitu:
- Klik menu “Layout” pada tab Ribbon. Ribbon yaitu sekumpulan tab dan menu dari tab yang aktif. Untuk membuat kolom, hanya perlu klik menu “Layout” atau “Page Layout”.
- Pilih “Columns” pada submenu “Page Setup”
- Setelah itu, tentukan beberapa submenu. Dalam submenu “Page Setup”, pilih “Columns”.
- Kemudian, tentukan berapa jumlah kolom yang ingin dibuat. Ada beberapa pilihan yang disediakan, seperti 1 kolom, 2 kolom, dan lainnya. Namun, kamu juga bisa menyesuaikan jumlah kolom dengan klik “More Columns”.
- Selain itu, juga dapat menyesuaikan apakah kolom tersebut akan diaplikasikan di seluruh dokumen atau sebagian, serta mengatur lebar, spasi, dan lainnya. Kamu juga dapat memilih paragraf yang ingin dibuat kolom, sehingga paragraf lain tidak akan berubah. Dengan begitu, kamu dapat membuat variasi jumlah kolom dalam satu halaman.
2. Membuat 1 Kolom dan 2 Kolom dalam Satu Halaman
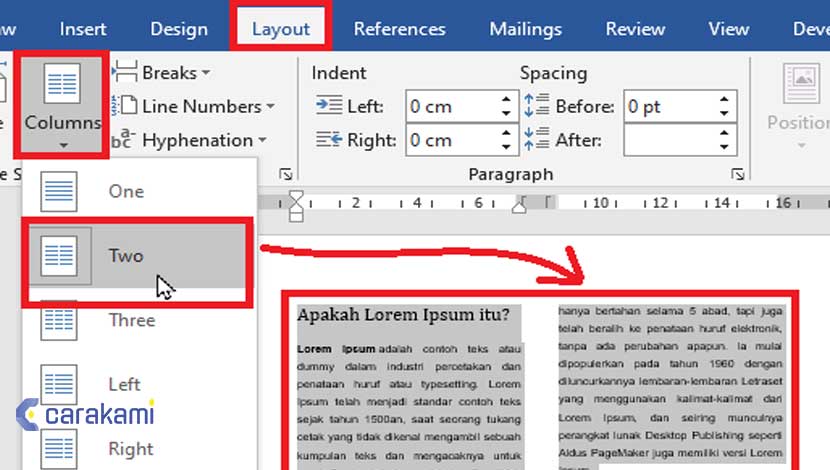
Setelah tahu cara membuat kolom, juga perlu tahu bahwa jumlah kolom dalam satu halaman bisa bervariasi.
Contohnya membuat 1 kolom dan 2 kolom dalam satu halaman Ms. Word yang sudah diketik.
Berikut langkah-langkah mudah untuk membuatnya, yaitu:

- Drag tulisan atau paragraf yang ingin dibuat kolom.
- Untuk membuat variasi kolom, kamu harus memilih tulisan atau paragraf yang ingin dibuat kolomnya.
- Selanjutnya, blok tulisan tersebut agar bisadiubah menjadi 2 kolom.
- Klik Menu Layout – Columns – Two
- Setelah tulisan di-blok, klik menu “Layout”, lalu “Columns” dan pilih “Two”. Tulisan yang telah di blok tadi kini sudah dapat berubah menjadi 2 kolom.
- Dengan demikian, kamu dapat memiliki 1 kolom dan 2 kolom dalam satu halaman.
- Ulangi langkah di atas untuk membuat 2 kolom pada paragraf lainnya. Hal ini juga berlaku jika ingin mengubah kolom menjadi berjumlah 3, 4, 5, dan lainnya.
Baca Juga: Cara Mengubah Teks ke Huruf Besar atau Kecil Microsoft Word
3. Cara Membuat Kolom dengan Page Layout
Berikut cara yang bisa dilakukan, yaitu:
- Blok text yang ingin diubah menjadi beberapa kolom.
- Buka menu tab Page Layout, lalu klik columns.
- Pilih kolom yang diinginkan kemudian klik ok.
- Jika jumlah kolom yang diinginkan tidak ada maka bisa memilik menu more columns.
- Pada number of columns, isi jumlah kolom yang diinginkan.
- Pada width bisa di isi untuk lebar setiap kolomnya dan spacing untuk mengatur jarak antar kolom.
4. Membuat Kolom dengan Number of Columns
Cara membuat kolom koran Microsoft Word juga bisa dengan cara berikut, yaitu:
- Buka Microsoft Word terlebih dahulu.
- Klik Blank Document atau dokumen baru kosong.
- Tulis judul dan ketik nama koran atau judul berita utama yang diinginkan.
- Mulai dengan baris baru dan tekan ↵ Enter untuk masuk ke baris baru.
- Klik Layout. Dan ini akan membuka toolbar Layout di bawah pita.
- Klik Columns, dan sebuah menu ke bawah akan muncul.
- Klik More Columns…. Pilihan ini ada di bawah menu Columns. Jendela baru akan tampil dengan beberapa pilihan tambahan.
- Pilih jumlah kolom. Contohnya, klik Two pada bagian atas jendela untuk membagi kertas menjadi dua kolom.
- Kamu bisa mengubah angka dalam kotak “Number of columns” dengan jumlah kolom yang diinginkan.
- Klik “Apply to” pada kotak drop-down.
- Klik This point forward. Langkah ini akan membuat kolom dalam dokumen kecuali judul.
- Klik OK. Cara ini akan membagi dokumen Word menjadi dua kolom atau lebih (tergantung angka yang dipilih).
- Tambahkan isi tulisan.
- Ketika mengetik, maka kolom kiri atas akan paling dahulu disi baru masuk ke kolom di sebelah kanan.
- Masukkan foto jika dibutuhkan. Klik posisi di koran tempat ingin memasukkan foto, lalu klik tab Insert, klik Pictures, lalu pilih gambar, dan klik Insert disudut kanan bawah jendela.
- Kamu bisa memperkecil atau memperbesar foto dengan mengeklik dan menarik tombol di sudut kanan bawah ke dalam atau ke luar.
- Untuk menempatkan teks mengelilingi foto, maka klik foto, lalu klik tab Format, klik tab Wrap Text, dan klik pilihan yang diinginkan.
- Buat posisi judul ke tengah. Klik tab Home, tandai judul, lalu klik ikon “Centered“.
- Atur format koran. Ada banyak yang bisa diubah sebelum menyimpan data tesebut, tetapi ada beberapa hal utama yang perlu Anda ubah seperti:
- Jenis dan ukuran huruf – Tandai teks yang ingin diubah, dan pilih panah ke bawah pada bagian “Font” dari tab Home.
- Penebalan Judul – Tandai judul yang ingin diubah, lalu klik B pada bagian “Font” untuk membuatnya menjadi tebal. Atau juga bisa mengeklik U atau I untuk menggarisbawahi atau membuat teks menjadi miring.
- Save tulisan. Tekan Ctrl+S (Windows) atau ⌘ Command+S (Mac) untuk menyimpan tulisan bentuk koran tadi, lalu pilih lokasi penyimpanan, masukkan nama berkas, dan klik Save.
Kesimpulan
Jika ingin membuat tulisan bentuk koran maka kamu bisa mencoba cara membuat kolom koran Microsoft Word seperti yang sudah di bahas di atas.
Kolom koran biasanya digunakan
Orang juga bertanya
- Cara Membuat Tabel di Word 2013 dan 2016, Lengkap!
- MICROSOFT WORD: Pengertian, Sejarah & Fungsi Ms Word
- 21 Cara Mengatasi Microsoft Word Tidak Bisa Mengetik / Unlicensed Product
- Cara Menghilangkan Garis Merah di Word 2013, 2016 & 2010
- PENGERTIAN MICROSOFT Word, Excel, Access, Power Point & Fungsinya (4 Ms. Office)
- Cara Mengatur Spasi dan Jarak Paragraf Di Word 2010, 2013 & 2016
- Cara Mengatur Margin 4433 di Microsoft Word
Daftar Isi:








