Cara Mengubah Teks ke Huruf Besar atau Kecil Microsoft Word – Jika pengguna Microsoft Word tidak mengetahui fitur untuk mengubah ke huruf besar (uppercase), maka ada cara untuk menghapus semua daftar nama tersebut dan kemudian mengetik ulang menggunakan huruf besar.
Dengan cara ini, secara mudah kamu mengubah teks menjadi sesuai keinginan, dalam ukuran kecil atau besar.
Untuk mengubah teks menjadi huruf besar semua sebenarnya tidak sulit karena Microsoft Word menyediakan fitur untuk mengubah dengan mudah.
Salah satunya dengan menggunakan fitur tombol Change Case di ribbon Microsoft Word yang bisa diakses dengan mudah atau menggunakan pintasan keyboard.
Ingin tahu lebih jelas dan lengkap caranya? simak saja bahasan pada artikel dibawah ini.
Cara Mengubah Teks ke Huruf Besar atau Kecil Microsoft Word Mudah
Berikut beberapa cara yang bisa digunakan untuk mengubah teks sesuai ukurannya, yaitu:
1. Dengan Pintasan Keyboard
Pintasan keyboard (keyboard shortcut) yaitu sebuah cara untuk melakukan sesuatu dengan tombol yang ada di keyboard.
Banyak pengguna yang memilih cara ini, untuk mengubah teks menjadi huruf besar atau huruf kecil dan dapat menyorot teks dengan mudah.
Inilah caranya, yaitu:
- Sorot teks yang akan diubah.
- Lalu tekan dan tahan tombol keyboard Shift dan kemudian tekan tombol keyboard F3.
- Tekan tombol F3 pertama mengubah teks menjadi huruf besar semua.
- Tekan tombol F3 kedua mengubah teks menjadi huruf kecil semua.
- Tekan tombol F3 mengubah huruf besar hanya di huruf pertama setiap kata.
2. Dengan tombol Change Case di Ribbon
Mengubah teks ke huruf besar atau huruf kecil memang cukup sering dilakukan.
Karena itu, Microsoft Word menyediakan akses cepat berupa tombol Change Case dengan Font dari tab Home.
Menggunakan tombol Change Case ini, dengan mudah mengubah teks ke huruf besar (uppercase) semua atau huruf kecil semua (lowercase) atau ke pilihan lain yang disediakan.

Ketika membuat dokumen, maka akan ada bagian teks tertentu yang ukuran font bisa diperbesar atau diperkecil.
Sebuah aplikasi dengan tampilan grafis untuk memperbesar atau memperkecil ukuran font, Microsoft juga menyediakan akses cepat pada tab Home berupa kotak tarik turun.
Font Size berisi daftar nilai numerik yang mewakili ukuran font, dengan Akses cepat melalui kotak tarik-turun ini bisa dilakukan dengan bantuan alat input utama bernama mouse.
Selain memperbesar atau memperkecil ukuran font lewat kotak tarik turun, juga dapat merubah ukuran font melalui pintasan keyboard (keyboard shorcut).
Pintasan keyboard sebagai cara cepat melalui keyboard PC atau laptop yang digunakan untuk merubah ukuran font.
Berikut tahapan cara yang bisa dicoba:
- Ctrl + Shift + > (lebih besar dari) untuk memperbesar ukuran font.
- Ctrl + Shift + < (lebih kecil dari) untuk memperkecil ukuran font.
Baca Juga: Cara Menggabungkan Banyak Dokumen Word Menjadi Satu Dokumen
3. Menggunakan Change Case di Toolbar
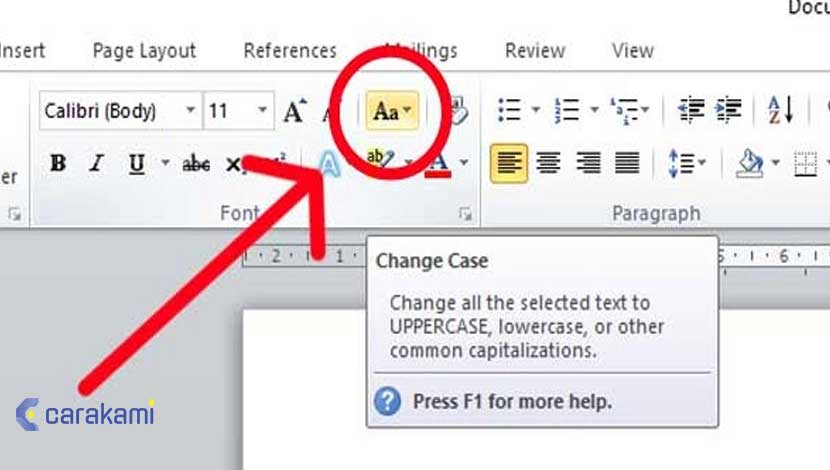
Cara mengubah teks ke huruf besar atau kecil Microsoft Word berikutnya dengan change case di toolbar.
Kamu hanya perlu menyorot teks yang ingin diubah, lalu mengubahnya dengan menekan tombol Change Case.
Cara ini bisa mengubah hanya 1 kata, beberapa kata, 1 kalimat atau bahkan 1 dokumen langsung.
Untuk lebih jelasnya simak langkahnya di bawah ini:
- Sorot atau blok teks yang diinginkan. Apakah kamu akan bisa menyorot 1 kata, 1 kalimat atau 1 dokumen.
- Klik pada menu Home.
- Klik tombol Change Case yang dilambangkan dengan icon Aa.
- Nantinya akan muncul pilihan Sentence case, lowercase, uppercase, Capitalize Each Word dan toggle case.
- Pilih Sentence case jika ingin mengubah teks menjadi huruf besar di awal kalimat saja.
- Pilih Lowercase untuk mengubah semua huruf menjadi huruf kecil.
- Pilih Uppercase untuk mengganti semua teks menjadi huruf kapital atau huruf besar.
- Pilih Capitalize Each Word jika ingin mengubah teks menjadi huruf besar di tiap awal kata.
- Pilih Toggle Case untuk kebalikan dari Capitalize Each Word.
4. Menggunakan Tombol Shift dan F3
Berikut ini cara mengubah huruf besar ke kecil di word atau sebaliknya dengan cepat, yaitu:
- Sorot atau blok teks yang ingin di ubah, atau menyorot 1 kalimat /semua kalimat.
- Tekan tombol Shift dan F3 secara bersama-sama. Maka huruf akan berubah sesuai dengan format kapitalisasi yang sudah ditentukan seperti Sentence Case, lowercase dan seterusnya.
- Tekan Shift dan F3 berulang-ulang untuk mengubah ke format kapitalisasi lain.
- Cara keduanya dilakukan setelah teks sudah terketik. Format kapitalisasi yang diberikan terbatas hanya 5 macam format.
5. Menggunakan Tombol Shift dan Caps Lock

Cara ini dilakukan saat proses mengetik, hal ini akan membuat lebih bebas memilih penggunaan huruf kapital sesuai keinginan.
Caps Lock sebagai tombol yang berfungsi untuk membuat huruf besar di Word secara otomatis.
Saat tombol Caps Lock diaktifkan maka semua huruf yang diketik akan berubah menjadi huruf kapital atau besar.
Umumnya tombol ini memiliki indikator lampu pada keyboard laptop atau PC.
Berikut langkahnya:
- Tekan Caps Lock 1 kali untuk mengaktifkannya dan lampu indikator akan menyala.
- Untuk mematikannya hanya perlu menekannya kembali.
Shift, yaitu tombol yang digunakan untuk membuat huruf kapital secara manual.
Untuk membuat huruf besar, berikut langkahnya:
- Tekan tombol Shift bersamaan dengan huruf yang diinginkan.
- Maka huruf akan diubah sesuai keinginan.
Kesimpulan
Jika kamu ingin merubah huruf besar atau kecil pada teks atau tulisan yang dibuat, maka pilihlah salah satu cara mengubah teks ke huruf besar atau kecil Microsoft Word seperti contoh di atas.
Sehingga kamu dapat mengubahnya secara cepat tanpa mengetiknya ulang.
Orang juga bertanya
- 21 Cara Mengatasi Microsoft Word Tidak Bisa Mengetik / Unlicensed Product
- MICROSOFT WORD: Pengertian, Sejarah & Fungsi Ms Word
- Microsoft Power Point: Pengertian, Sejarah, Materi & Fungsi PPT
- Cara Mengatur Spasi dan Jarak Paragraf Di Word 2010, 2013 & 2016
- PENGERTIAN MICROSOFT Word, Excel, Access, Power Point & Fungsinya (4 Ms. Office)
- Cara Mengatur Ukuran Foto 2×3, 3×4, 4×6 di Ms. Word
- Cara Menghilangkan Garis Merah di Word 2013, 2016 & 2010








