Cara Menggunakan Fungsi UPPER() Di Excel – Dalam aplikasi Microsoft Excel siapa saja dapat membuat formula sendiri atau memadukan dengan fungsi bawaan (built-in function) untuk mengelola data.
Microsoft Excel memiliki banyak fungsi yang dapat dikelompokkan ke dalam beberapa kategori seperti fungsi Logika, Trigonometri, Tanggal/Waktu, String dan sebagainya.
Salah satunya ada fungsi UPPER yang bisa kamu manfaatkan untuk membuat huruf kapital.
UPPER menjadi salah satu fungsi Microsoft Excel yang masuk ke kategori fungsi-fungsi String.
Untuk menggunakannya sangat mudah, lebih jelasnya simak bahasan di bawah ini.
Cara Membuat Huruf Kapital di Excel
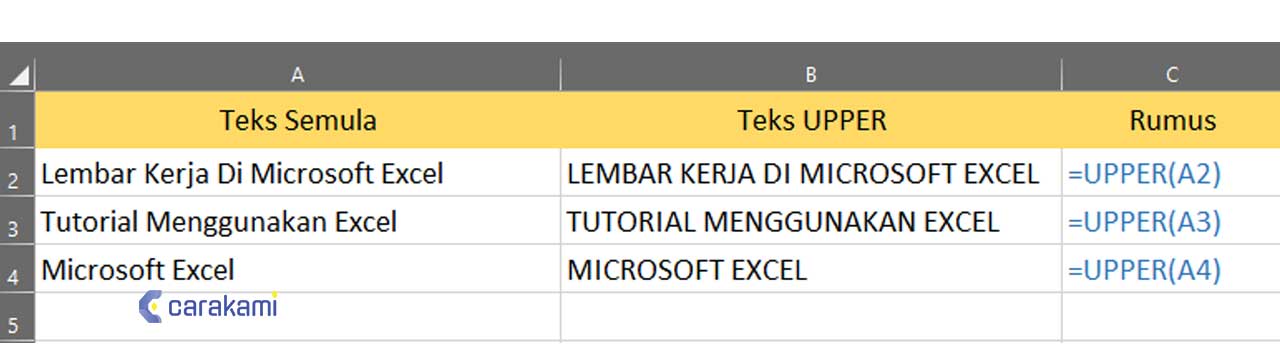
UPPER berfungsi untuk mengkonversi teks atau string menjadi huruf kapital (huruf besar).
Fungsi UPPER mampu mengembalikan (return) teks atau string yang sudah diubah ke huruf kapital semua.
Berikut ini sintaksis penulisan fungsi UPPER di Microsoft Excel:
=UPPER(text)
Baca Juga: Cara Menggunakan Fungsi ISNUMBER() Di Microsoft Excel Terbaru
Tentang Sintaks Fungsi UPPER()
Sintaks fungsi UPPER memiliki argumen berikut ini:

UPPER(text)
- Teks: Teks yang ingin dikonversi ke huruf besar, teks dapat berupa referensi atau string teks.
Contoh
Salin data di dalam tabel berikut dan tempel ke dalam sel A lembar kerja Excel yang baru.
Agar rumus menunjukkan hasil, maka pilih datanya, maka tekan F2, lalu tekan Enter.
Jika harus, kamu bisa menyesuaikan lebar kolom untuk melihat semua data.
| Data | ||
| total | ||
| Hasil | ||
| Rumus | Deskripsi | Hasil |
| =UPPER(A2) | Mengembalikan seluruh teks huruf besar di sel A2. | TOTAL |
| =UPPER(A3) | Mengembalikan seluruh teks huruf besar di sel A3. | HASIL |
Menggunakan Fungsi UPPER Untuk Mengubah Menjadi Huruf Besar
Dalam contoh di bawah ini, fungsi PROPER digunakan untuk mengonversi nama huruf besar dalam kolom menjadi kapitalisasi huruf yang sesuai, yang hanya menggunakan huruf pertama dalam setiap nama.
Simak langkahnya berikut:
- Sisipkan kolom sementara di samping kolom yang berisi teks yang ingin dikonversi. Dalam hal ini, contohnya menambahkan kolom baru (B) di sebelah kanan kolom Nama Penjual.
- Kosongkan kolom untuk memasukkan rumus.
- Pada sel B2, ketik =PROPER(A2),lalu tekan Enter.
- Dan gunakan =UPPER(A2) jika perlu mengonversi teks ke huruf besar, menggantikan A2 dengan referensi sel yang sesuai.
- Lalu, isi rumus di kolom baru. Cara tercepat untuk melakukan ini yaitu dengan memilih sel B2, lalu klik ganda persegi hitam kecil yang muncul di sudut kanan bawah sel.
- Jika data ada di dalam tabel Excel, kolom terhitung secara otomatis dibuat dengan nilai yang terisi ke bawah saat memasukkan rumus.
- Di titik ini, nilai di kolom baru (B) harus dipilih. Tekan CTRL+C untuk menyalinnya ke Clipboard.
- Klik kanan sel A2, klik Tempel, lalu klik Nilai. Langkah ini memungkinkan untuk menempelkan nama saja dan bukan rumus yang mendasarinya, yang tidak perlu disimpan.
- Selanjutnya kamu bisa menghapus kolom (B), karena tidak lagi dibutuhkan.
Fungsi PROPER di sel B2
Rumus di atas untuk mengonversi nama di sel A2 dari huruf besar menjadi huruf yang tepat.
Untuk mengonversi teks menjadi huruf kecil, cukup ketik =LOWER(A2) sebagai gantinya.
Baca Juga: Cara Menggunakan Fungsi MAX() Di Microsoft Excel Terbaru
Cara Penulisan Fungsi Upper
Selain cara menggunakan fungsi UPPER() di Excel berikut akan diberikan langkah penulisan formula UPPER pada Excel.
Formula ini sangat mudah digunakan karena hanya membutuhkan input data di mana prosesnya akan dilakukan.
Simak langkahnya berikut:
- Ketik tanda sama dengan ( = ) di cell tempat kamu akan menaruh hasil dari UPPERnya.
- Ketik UPPER (bisa dengan huruf besar atau huruf kecil) dan tanda buka kurung setelah =.
- Masukkan data / koordinat cell di mana data yang ingin diubah semua bentuk hurufnya berada setelah buka kurung. Jika ingin mengetikkan datanya secara langsung tanpa melalui koordinat cell, maka memasukkannya di antara dua tanda kutip (“”)
- Masukkan tanda tutup kurung.
- Tekan tombol Enter.
Cara Ubah Semua Huruf Dari Teks Tertentu Menjadi Huruf Besar Di Excel
Jika ingin mengubah daftar string teks menjadi huruf besar, maka dapat menerapkan fungsi UPPER sebagai berikut.
- Pilih sel kosong, salin rumus di bawah ke dalamnya dan seret Fill Handle untuk menerapkan rumus ke sel lain.
Beberapa Fungsi Upper
Berikut ini beberapa fungsi UPPER yang bisa diketahui, yaitu:
- UPPER()
Fungsi Excel SUBSTITUTE untuk menggantikan teks atau karakter dalam string teks dengan teks atau karakter lain.
- Fungsi Excel TEXT
Fungsi TEXT untuk mengonversi nilai menjadi teks dengan format tertentu di Excel.
- Fungsi Excel TEXTJOIN
Fungsi Excel TEXTJOIN untuk menggabungkan beberapa nilai dari baris, kolom, atau rentang sel dengan pembatas tertentu.
- Fungsi Excel TRIM
Fungsi Excel TRIM untuk menghapus semua spasi ekstra dari string teks dan hanya menyimpan satu spasi antar kata.
Menggunakan Fungsi Huruf Kapital
Berikut cara menggunakan fungsi huruf kapital, yaitu:
- Ketik rangkaian nama atau teks dalam kolom kertas kerja. Teks bisa berhuruf besar atau kecil saat menggunakan fungsi ini. Fungsi akan mengubah teks dalam sel menjadi huruf-huruf besar.
- Tambahkan kolom di sebelah kanan kolom teks.
- Klik pada huruf di atas kolom teks. Klik kanan dan pilih “Insert.”
- Gerakkan kursor ke dalam sel di sebelah kanan data pertama yang akan dikapitalkan. Kamu akan menaruh formula dengan fungsi huruf kapital ke dalam sel.
- Tekan tombol fungsi di atas toolbar (bilah alat). Tombol ini berbentuk epsilon biru dan mirip huruf “E.” Palang formula (fx) akan disorot sehingga kamu bisa mengetik fungsi di dalamnya.
- Pilih fungsi teks yang bernama “UPPER” atau tik kata “UPPER” di sebelah tanda sama dengan dalam palang formula.
- Ketika menekan tombol fungsi, kata “SUM” akan muncul secara otomatis. Jika begitu, ganti “SUM” dengan “UPPER” untuk mengubah fungsi.
- Ketik lokasi sel di dalam kurung sebelah kata UPPER. Jika menggunakan kolom dan baris pertama data, palang fungsi akan memunculkan tulisan “=UPPER(A1) .”
- Tekan “Enter.” Teks di dalam A1 akan muncul dalam B1 seluruhnya dalam huruf besar.
- Klik kursor pada kotak kecil di sudut kanan bawah. Geser kotak ke dasar kolom. Hal ini akan mengisi rangkaian sehingga setiap sel kolom pertama disalin ke kolom kedua dalam huruf besar.
- Cek semua teks yang sudah disalin dengan benar ke kolom kedua.
- Sorot kolom di atas teks yang benar pada huruf di atas kolom.
- Klik pada menu “Edit” dan klik “Copy”, kemudian klik menu tarik turun “Edit” dan pilih “Paste Values”.
- Proses ini memungkinkan mengganti formula dengan nilai sehingga bisa menghapus teks pada kolom pertama.
- Periksa teks yang sama yang tampil kembali dalam kolom.
- Hapus kolom pertama dengan klik kanan huruf di atas kolom.
- Pilih Delete pada menu tarik turun.
Kesimpulan
Fungsi UPPER bertujuan untuk mengembalikan (return) teks atau string yang sudah diubah ke huruf kapital semua.
Cara Menggunakan Fungsi UPPER() Di Excel yang bisa digunakan dengan mudah untuk mengganti huruf menjadi kapital dan langkah cepat.
Sehingga akan menghasilkan tampilan menjadi huruf besar sesuai kebutuhan.
Orang juga bertanya
- Cara Menggunakan Fungsi LOWER() Di Excel
- Pengertian MICROSOFT Excel: Sejarah, Rumus & 5 Fungsinya
- Cara Menggunakan Fungsi CONCATENATE() Di Microsoft Excel
- Cara Membuat Tabel di Word 2013 dan 2016, Lengkap!
- Cara Menggunakan Fungsi MID() Di Excel
- Cara Menggabungkan Dua Atau Lebih Kolom Di Excel Tanpa Kehilangan Data Terbaru
- Cara Mengekstrak Formula Di Microsoft Excel Dan Menampilkan Sebagai Teks Terbaru
Daftar Isi:








