Cara Mengekstrak Formula Di Microsoft Excel Dan Menampilkan Sebagai Teks – Cara untuk mengetahui apakah sel berisi nilai biasa atau nilai hasil dari formula maka bisa dengan menggunakan klik tombol Show Formulas yang ada di grup Formula Auditing.
Umumnya saat kamu menyalin (copy) nilai hasil formula, maka formula akan ikut disalin.
Ketika meletakkan (paste) di sel berbeda, maka nilai akan berubah karena formula akan diproses ulang dengan penyesuaian pada sel baru berdasarkan pola formula sebelumnya.
Cara ini bermanfaat ketika ingin berbagi formula yang sudah dibuat atau ingin memahami atau mendalami formula yang ada.
Cara Mengekstrak Formula Di Microsoft Excel Dan Menampilkan Sebagai Teks
Ketika ingin mengekstrak formula di excel dan menampilkannya sebagai teks, kamu bisa mengetahui dari langkah berikut:
1. Menggunakan Cara Umum
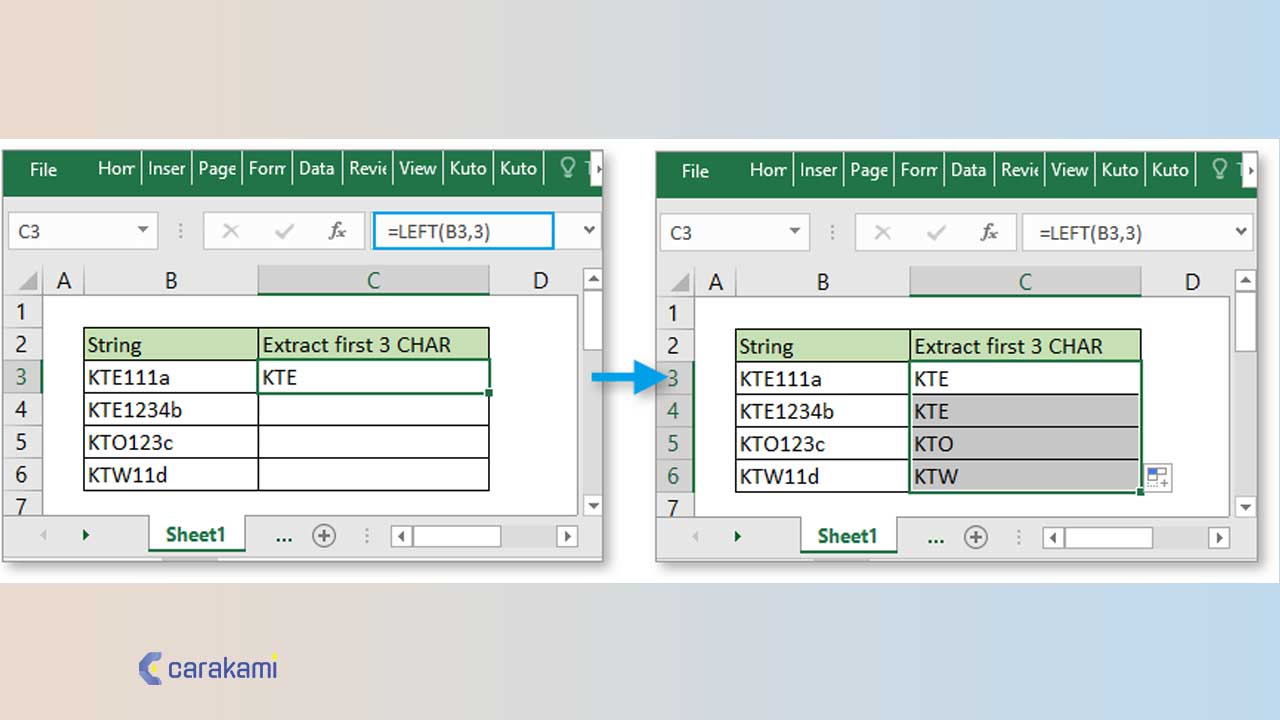
Simak langkahnya berikut:
- Kamu bisa membuat data pada sebuah tabel pada kolom yang berisi formula perkalian antara nilai yang ada di kolom satu dengan nilai yang ada di kolom lainnya.
- Saat klik salah satu sel di kolom, maka formula akan ditampilkan di formula bar di bagian atas.
- Untuk mulai mengekstrak formula, maka pilih sel mulai dari kolom tertentu sampai dengan kolom tertentu lainnya.
- Pastikan kamu berada di tab Data dan kemudian klik tombol Text to Columns.
- Pada kotak dialog Convert Text to Columns Wizard – Step 1 of 3, gunakan opsi standar dan kemudian klik tombol Next .
- Pada kotak dialog Convert Text to Columns Wizard – Step 2 of 3, gunakan opsi standar dan kemudian klik tombol Next.
- Pada kotak dialog Convert Text to Columns Wizard – Step 3 of 3, pilih opsi Text di kelompok Column data format, lihat nilai yang ada di kotak teks berlabel Destination dan selanjutnya klik tombol Collapse.
- Kotak dialog digulung ke atas menjadi kecil dengan akan menampilkan nilai di kotak teks berlabel Destination dan tombol Collapse.
- Kembali ke tabel, lalu klik sel yang akan menjadi sel awal formula ditampilkan.
- Kembali ke kotak dialog yang mengecil sebelumnya, lalu klik tombol Collapse. Kamu dapat melihat nilai di kotak teks berlabel Destination berganti menyesuaikan sel yang baru Anda klik.
- Selanjutnya, klik tombol Finish untuk mulai mengekstrak formula
- Kamu sudah bisa melihat formula telah diekstrak ditampilkannya di kolom yang ditentukan sebagai teks biasa.
Baca Juga: Cara Menggunakan Fungsi ISNUMBER() Di Microsoft Excel Terbaru
2. Memasukkan Teks dalam Rumus
Jika ingin membuat data lebih mudah dipahami dengan memasukkan teks dalam rumus.
Untuk memasukkan teks dalam bentuk fungsi dan rumus, maka apit teks tersebut dengan tanda kutip ganda (“”).
Tanda kutip tersebut memberitahu Excel jika yang sedang ditangani adalah teks, dan yang dimaksud dengan teks, yaitu sembarang karakter, termasuk angka, spasi, dan tanda baca. Berikut contohnya:
=A2&” terjual “&B2&” unit.”

Untuk contoh perumpamaan, misalnya sel dalam kolom A berisi nama, dan sel dalam kolom B berisi angka penjualan.
Rumus menggunakan simbol dan (&) untuk menggabungkan nilai dalam kolom A dan B dengan teks tersebut.
Perhatikan bagaimana tanda kutip tersebut tidak mengapit sel B2.
Tanda kutip tersebut mengikutkan teks yang ada sebelum dan setelah sel.
Berikut contoh lain yaitu menambahkan tanggal ke lembar kerja.
Dan ini menggunakan fungsi TEXT dan TODAY untuk membuat frasa seperti “Hari ini adalah Jumat, 20 Januari”.
=”Hari ini adalah ” & TEXT(TODAY(),”dddd, mmmm dd”)
Mari lihat cara kerjanya secara details, fungsi TODAY menghitung tanggal hari ini, tetapi menampilkan angka, seperti 40679.
Fungsi TEXT akan mengonversi angka menjadi tanggal yang bisa dibaca dengan awalnya mengubah angka menjadi teks, dan menggunakan “dddd, mmmm dd” untuk mengontrol cara menampilkan tanggal–“Jumat, 20 Januari.”
Pastikan kamu mengapit format tanggal “ddd, mmmm dd” dengan tanda kutip ganda, dan perhatikan bagaimana format tersebut menggunakan koma dan spasi.
Umumnya, rumus menggunakan koma untuk memisahkan argumen, potongan data tertentu yang perlu dijalankan.
Tapi bila memperlakukan koma sebagai teks, maka dapat menggunakannya kapan saja sesuai kebutuhan.
Dan, rumus tersebut menggunakan & untuk menggabungkan tanggal yang diformat dengan kata-kata “Hari ini adalah “, dan ya, tambahkan spasi setelah kata “adalah”.
3. Mengimpor File Teks dengan Membukanya di Excel
Cara mengekstrak formula di Microsoft Excel dan menampilkan sebagai Teks bisa membuka file teks yang di buat di program lain sebagai buku kerja Excel dengan menggunakan perintah Buka.
Membuka file teks dalam Excel tidak mengubah format file maka dapat melihatnya di bilah judul Excel, di mana nama file mempertahankan ekstensi nama file teks (contohnya, .txt atau .csv).
Cara seperti berikut:
- Masuk ke >Buka dan telusuri ke lokasi yang berisi file teks.
- Pilih File Teks pada daftar turun bawah tipe file dalam kotak dialog Buka.
- Temukan dan klik ganda file teks yang ingin dibuka.
- Jika file adalah file teks (.txt), Excel akan memulai Panduan Impor Teks. Jika sudah selesai dengan langkah tersebut, klik Selesai untuk menyelesaikan operasi impor.
- Jika file adalah file .csv, maka Excel secara otomatis membuka file teks dan menampilkan data di buku kerja baru.
4. Mengimpor File Teks dengan Menyambungkannya (Power Query)
Kamu juga bisa mengimpor data dari file teks ke dalam lembar kerja yang sudah ada.
Simak langkahnya berikut:
- Di tab Data, di grup Dapatkan & Transformasi Data, klik Dari Teks/CSV.
- Dalam kotak dialog Impor Data, temukan dan klik ganda file teks yang ingin diimpor, dan klik Impor.
- Di kotak dialog pratinjau, kamu memiliki beberapa opsi:
- Pilih Muat jika ingin memuat data secara langsung ke lembar kerja baru.
- Atau, pilih Muat ke jika ingin memuat data ke tabel, PivotTable/PivotChart, lembar kerja Excel baru/yang sudah ada, atau cukup buat koneksi. Kamu juga memiliki pilihan untuk menambahkan data ke Model Data.
- Pilih Transformasi Data jika ingin memuat data ke Power Query, dan mengeditnya sebelum membawanya ke Excel.
5. Mengekspor Data ke File Teks dengan Menyimpannya
Kamu juga dapat mengonversi lembar kerja Excel menjadi file teks menggunakan perintah Simpan Sebagai.
- Buka File > Simpan Sebagai.
- Klik Telusuri.
- Dalam kotak dialog Simpan Sebagai, di bawah kotak Simpan sebagai tipe, pilih format file teks untuk lembar kerja; contohnya, klik Teks (Dibatasi tab) atau CSV (Dibatasi koma).
- Format yang berbeda mendukung kumpulan fitur berbeda. Untuk informasi selengkapnya tentang kumpulan fitur yang didukung oleh format file teks lain, lihat Format file yang didukung di Excel.
- Telusuri ke lokasi yang diinginkan untuk menyimpan file teks baru, lalu klik Simpan.
- Kotak dialog akan muncul, mengingatkan bahwa hanya lembar kerja saat ini yang akan disimpan ke file baru. Jika yakin bahwa lembar kerja saat ini yaitu lembar kerja yang ingin disimpan sebagai file teks, klik OK.
- Kamu bisa menyimpan lembar kerja lain sebagai file teks terpisah dengan mengulangi prosedur ini untuk setiap lembar kerja.
- Kamu juga melihat pemberitahuan di bawah pita bahwa beberapa fitur mungkin hilang jika ingin menyimpan buku kerja dalam format CSV.
Kesimpulan
Cara mengekstrak formula di Microsoft Excel dan menampilkan sebagai Teks seperti penjelasan di atas bisa diterapkan untuk rumus yang akan digunakan dalam bentuk teks.
Kamu bisa gunakan salah satu cara mudah dan cepat, sehingga yang tadinya tertulis rumus atau formula maka setelah di ekstrak hanya menghasilnya teks saja.
Orang juga bertanya
- Cara Mengubah Nama Lembar Kerja (Worksheet) Di Microsoft Excel
- Cara Menampilkan Formula Di Setiap Sel (Cells) Excel Terbaru
- Cara Menyembunyikan Formula Bar (Edit Bar) Di Microsoft Excel
- Pengertian MICROSOFT Excel: Sejarah, Rumus & 5 Fungsinya
- Cara Menyembunyikan Nilai 0 (Zero) Di Sel Microsoft Excel Terbaru
- Cara Menyembunyikan Fungsi Atau Formula Dari Formula Bar Excel Terbaru
- Cara Menyalin Hanya Nilai Saja Tanpa Formula (Rumus) Di Excel Terbaru
Daftar Isi:








