Cara Memberi Warna Tab Lembar Kerja (Worksheet) Microsoft Excel – Di Microsoft Excel, sheet1, Sheet2 dan seterusnya bisa ditampilkan seperti tab-tab dengan warna yang sama.
Namun jika bekerja dengan banyak lembar kerja (worksheet), tentu akan sangat membantu jika tiap tab lembar kerja diberi warna yang berbeda.
Dimana kamu dapat menggunakan warna untuk menandai pekerjaan yang ada pada lembar kerja tertentu.
Dan bisa menuju ke lembar kerja tertentu dengan mengingat warna yang sudah ditandai.
Selain itu ditandai dengan warna warni agar lebih mudah membuka dokumen mana yang ingin diedit atau dilihat.
Ingin tahu cara memberikan atau menandai warna tab di lembar kerja? Simak bahasan berikut.
Cara Memberi Warna Tab Lembar Kerja (Worksheet) Microsoft Excel
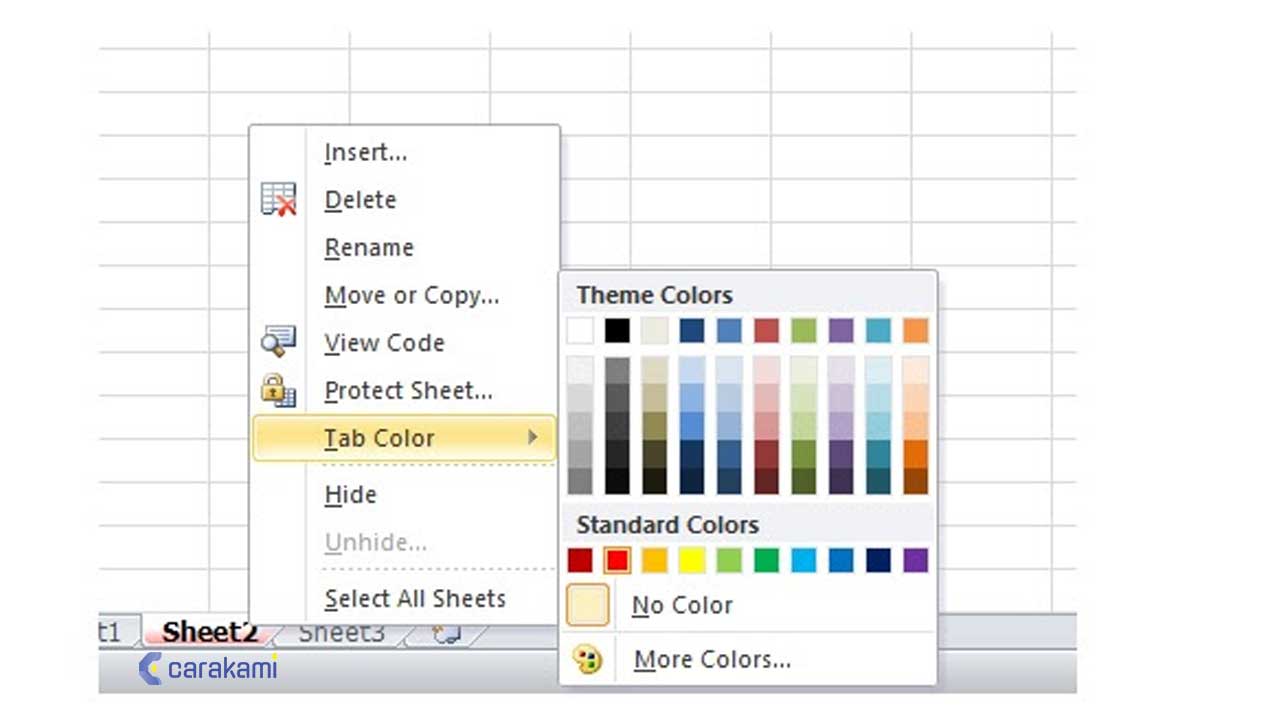
Beberapa cara yang bisa digunakan jika lembar kerja di Excel ingin diberikan warna berbeda dengan tujuan untuk membedakan antara sheet satu dengan yang lain.
Baca juga: Cara Menyeleksi Semua Sel (Worksheet) Excel
Simak caranya di bawah ini:
1. Menggunakan Menu Pintas
Simak langkahnya berikut:
- Buka aplikasi Microsoft Excel. Di bagian bawah, kamu dapat melihat tab-tab lembar kerja (worksheet) dengan tampilan warna yang sama.
- Lalu klik tombol plus (+) untuk menambahkan Sheet baru.
- Untuk memberi warna pada tab lembar kerja, cukup klik kanan di tab lembar kerja yang akan diberi warna, contohnya Sheet1.
- Dari daftar menu pintas yang tampil, pilih Tab Color dan kemudian tentukan warna untuk tab lembar kerja tersebut.
Kamu bisa melihat kembali bahwa tab-tab lembar kerja (worksheet) yang telah diberi warna.
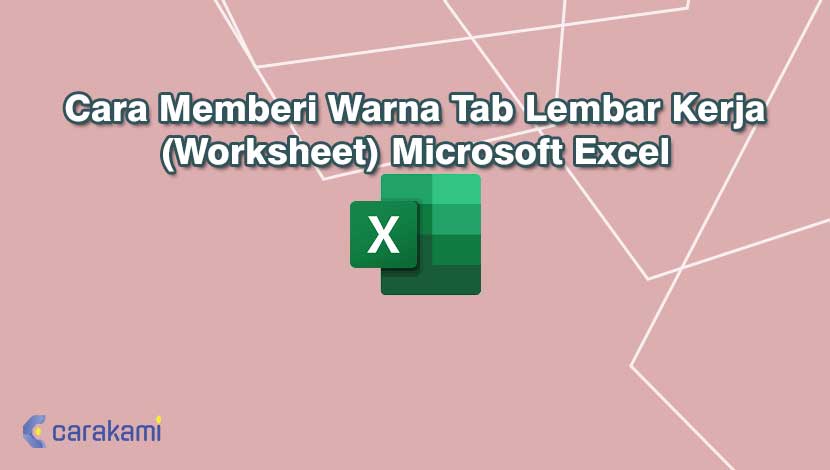
2. Menggunakan Menu Format
Simak langkahnya berikut:
- Silahkan buka dan buat beberapa sheet di Excel.
- Lalu, silahkan masuk ke menu Home yang ada di bagian atas.
- Kemudian, silahkan klik menu Format.
- Lalu, klik “Tab Color”, kemudian piih warna yang diinginkan.
- Pastikan kamu sudah berada pada sheet yang ingin diberi warna.
- Sheet sudah berubah menjadi warna yang diinginkan.
3. Menggunakan Cara Cepat
Simak langkahnya berikut:
- Silahkan klik kanan pada sheet yang ingin diberi warna.
- Lalu, klik “Tab Color”.
- Maka, akan muncul beberapa pilihan warna.
- Silahkan pilih warna yang anda inginkan.
- Dan sheet sudah berubah menjadi warna yang diinginkan.
Atau kamu juga bisa gunakan cara memberi warna Tab lembar kerja (Worksheet) Microsoft Excel dengan langkah berikut.
- Pilih tab sheet yang akan diberi warna.
- Lalu klik kanan tombol mouse pada tab sheet yang akan diberi warnanya.
- Lalu pada popup menu yang tampil klik tab color.
- Kemudian pilih salah satu warna untuk tab sheet tersebut, contohnya warna hijau.
- Tab sheet tersebut akan berubah menjadi berwarna hijau.
4. Memberi Warna Melalui Tombol di Toolbar
Memberikan warna dengan menggunakan tombol di Tool Bar tidak berbeda jauh dengan cara di atas, langkah-langkanya yaitu:
- Klik sheet yang akan diberi warna.
- Klik tab menu Home.
- Klik dropdown Format pada group Cells.
- Arahkan kursor mouse ke Tab Color di bagian Organize Sheet.
- Klik atau pilih warna yang diinginkan, contohnya kuning.
5. Menggunakan Cara Lengkap / Panjang
Simak langkahnya berikut:
- Untuk mengubah warna tab worksheet tunggal, cukup klik kanan pada tab dan gerakkan mouse ke opsi “Tab Color”.
- Palet Warna Tema dan Warna Standar ditampilkan pada submenu warna.
- Klik pada warna untuk memilihnya, atau klik “More Colors” jika menginginkan warna yang tidak dilihat pada palet.
Atau juga bisa menggunakan pita untuk memilih warna untuk tab.
- Pastikan tab lembar kerja yang ingin diubah warnanya adalah tab yang aktif.
- Kemudian, pastikan tab Beranda aktif di pita. Klik “Format” di bagian Sel, gerakkan mouse ke “Tab Warna”, dan kemudian klik warna pada submenu warna.
- Jika lebih suka menggunakan keyboard, kamu dapat menekan Alt, H, O, T berturut-turut atau ditekan secara terpisah, satu demi satu dan lainnya tidak menahan tombol apa pun.
- Setelah menekan “T”, kamu akan melihat submenu warna di mana dapat mengklik warna untuk memilihnya, atau dapat menggunakan tombol panah untuk berpindah ke warna yang diinginkan dan kemudian tekan Enter.
- Setelah menetapkan warna ke tab, akan ditampilkan dalam gradien cahaya dari warna tersebut ketika tab aktif.
Saat tab lembar kerja berwarna tidak aktif, warna pada tab menjadi warna solid.
Kamu juga dapat menggunakan warna ke beberapa tab lembar kerja sekaligus, asalkan warnanya sama.
- Untuk mengubah warna dari dua atau lebih tab worksheet berdekatan, klik tab pertama yang ingin dipilih dan kemudian tekan Shift dan klik pada tab terakhir yang ingin dipilih.
- Lalu, klik kanan pada salah satu tab di grup yang dipilih dan ubah Warna Tab.
- Sementara tab masih dipilih, maka semua memiliki cahaya, gradasi warna yang dipilih.
- Untuk membatalkan pilihan grup tab yang dipilih, klik pada tab yang tidak dipilih.
- Jika semua tab dipilih, kamu dapat mengklik kanan pada tab dan memilih “Ungroup Sheets” dari menu popup.
- Untuk memilih beberapa lembar yang tidak bersebelahan, cukup klik tab pertama yang ingin dipilih kemudian tekan dan tahan Ctrl dan klik pada tab kedua yang ingin dipilih.
- Lanjutkan sampai semua tab yang diinginkan dipilih.
- Kemudian, kamu dapat memilih warna untuk tab yang dipilih dengan cara yang sama seperti yang dijelaskan sebelumnya.
- Ketika tab masih dipilih, maka tab akan diwarnai dengan gradasi warna yang dipilih.
Cara Mengembalikan Warna di Sheet Seperti Semula
Simak langkah – langkah berikut ini:
- Silahkan buka sheet yang sudah diberi warna di Excel.
- Kemudian, silakan masuk ke menu Home yang ada dibagian atas.
- Kemudian, silakan klik menu Format.
- Lalu, klik “Tab Color”, kemudian pilih “No Color” .
- Pastikan kamu masuk atau berada pada sheet yang ingin dihapus warnanya.
- Maka sheet sudah berubah menjadi seperti warna semula.
Kiat Memberi Warna Pada Tab Sheet Ms Excel
Kamu bisa memberi warna tab sheet pada 2, 3 atau beberapa tab sheet sekaligus.
Caranya, sebelum memberi warna pada tab sheet, blok terlebih dahulu tab sheet – tab sheet tersebut baru lakukan cara memberi warna tabsheet seperti di atas.
Dan juga bisa mengatur atau mengganti warna tab sheet sesuka hati.
Kesimpulan
Untuk mengubah tampilan warna pada sheet di Excel dengan mudah, maka lakukan dengan cara memberi warna Tab lembar kerja (Worksheet) Microsoft Excel.
Kamu bisa gunakan langkah yang mudah dan hasilnya sheet akan berubah sesuai dengan pilihan warna yang ditentukan.
Orang juga bertanya
- Cara Mengubah Nama Lembar Kerja (Worksheet) Di Microsoft Excel
- Cara Menghapus Lembar Kerja Microsoft Excel
- Cara Mengubah Jumlah Worksheet Yang Ditampilkan Di Workbook Excel Terbaru
- Cara Mengunci Dan Memproteksi Sel Tertentu Dari Pengeditan Di Excel Terbaru
- Cara Mencetak Hanya Area Terseleksi Dari Lembar Kerja (Worksheet) Microsoft Excel
- Pengertian MICROSOFT Excel: Sejarah, Rumus & 5 Fungsinya
- Cara Menyisipkan Lembar Kerja (Spreadsheet) Excel Dokumen Microsoft Word
Daftar Isi:








