Cara Mencetak Hanya Area Terseleksi Dari Lembar Kerja (Worksheet) Microsoft Excel – Saat membuat dokumen di Microsoft Excel, tentu kamu perlu mencetak lembar kerja.
Mencetak dokumen bisa pada bagian data tertentu saja atau mencetak semua lembar kerja atau sesuai kebutuhan.
Microsoft Excel sendiri memiliki fitur untuk mencetak hanya area tertentu saja dari lembar kerja.
Fitur ini bisa digunakan saat akan mencetak hanya area terseleksi dengan cara yang mudah dan cepat.
Ingin tahu lebih jelasnya, simak terus bahasan dalam artikel di bawah ini.
Cara Mencetak Hanya Area Terseleksi Dari Lembar Kerja (Worksheet)
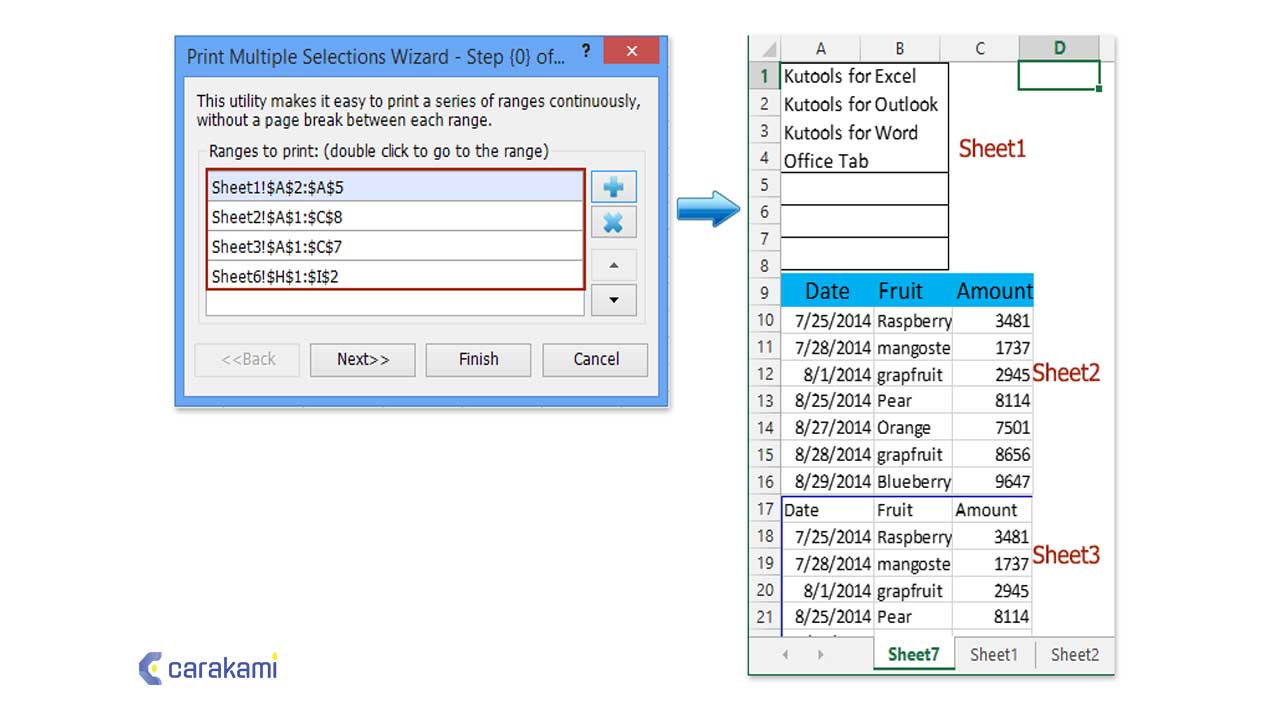
Sebuah area cetak yaitu satu atau lebih sel yang ditetapkan untuk dicetak saat tidak ingin mencetak semua lembar kerja.
Kamu juga bisa menambahkan rentang sel untuk memperluas area cetak, saat sudah menentukan area cetak, maka area cetak tersebut saja yang akan dicetak.
Untuk busa mencetak kembali semua lembar kerja, maka harus membersihkan area cetak sebelumnya.
Simak caranya seperti berikut ini:
1. Menentukan Area Cetak
Kamu bisa lakukan langkah ini:
- Jalankan aplikasi Microsoft Excel dahulu, buka file yang ingin dicetak dan kemudian pilih area untuk dicetak.
- Pastikan telah masuk di tab Page Layout, klik tombol Print Area dan kemudian pilih Set Print Area.
- Untuk melihat area cetak yang akan dicetak, cukup klik menu File dan kemudian pilih Print.
- Kamu bisa melihat bahwa hanya area cetak yang sudah ditentukan sebelumnya yang akan dicetak.
Baca juga: Cara Mengubah Tinggi Baris (Row Height) Di Microsoft Excel Terbaru
2. Menambahkan area cetak baru
Kamu bisa lakukan langkah ini:
- Untuk menambahkan area cetak baru untuk dicetak, pilih area baru yang akan dicetak.
- Klik kembali tombol Print Area dan pilih Add to Print Area.
- Untuk memastikan area cetak baru sudah ditambahkan di print area dan siap untuk dicetak, klik menu File dan kemudian pilih Print.
- Di bagian navigasi halaman di posisi paling bawah, klik tombol Next Page.
3. Menghapus Area Cetak yang Tersimpan
Bila kamu sudah menentukan area cetak, area cetak tersebut akan disimpan.
Setiap kali mencetak lembar kerja, maka yang dicetak yaitu area cetak yang tersimpan tersebut saja.
Jika ingin mencetak kembali semua lembar kerja, terlebih dahulu harus membersihkan area cetak.
4. Membuat Beberapa Area Cetak Sekaligus
Kamu bisa lakukan langkah ini:
- Untuk membuat beberapa area cetak secara sekaligus, cukup tekan tombol keyboard Ctrl dan seleksi area pertama, kedua dan seterusnya.
- Kik tombol Print Area dan pilih Set Print Area.
- Untuk melihat banyak area cetak, gunakan navigasi halaman yang ada di posisi paling bawah.
5. Mencetak dari Pilihan
Cara mencetak hanya area terseleksi dari Lembar Kerja (Worksheet) Microsoft Excel berikutnya yaitu:
- Buka lembar Excel dahulu.
- Klik ganda lembar kerja atau masuk ke “File > Buka” atau “File > Open” di Excel.
- Sorot sel yang akan di cetak.
- Klik dan tahan sel pertama dan tarik kursor sampai telah menyorot semua bagian yang ingin dicetak.
- Masuk ke menu “File” dan pilih “Cetak” atau “Print”. Menu yang berada di pojok kiri atas layar. Dan “Pengaturan” atau “Settings” akan muncul.
- Klik “Cetak Terpilih” atau “Print selection”. Di bawah nama perangkat pencetak, terdapat menu dropdown untuk memilih bagian buku kerja yang ingin dicetak. Pilihan tersebut akan membuat printer hanya akan mencetak area lembar sebar yang telah disorot saja.
- Tekan “Cetak” atau “Print”. Dan bagian yang telah dipilih yang akan dicetak.
6. Menggunakan Area Cetak
Simak langkah yang bisa dilakukan:
- Buka lembar kerja Excel.
- Klik ganda lembar kerja atau masuk ke “File > Buka” atau “File > Open” di Excel.
- Sorot sel yang ingin dicetak.
- Klik dan tekan sel pertama dan tarik kursor sampai telah menyorot semua area yang ingin dicetak.
- Masuk ke “Tata Letak Halaman” atau “Page Layout”. Di sebelah kanan menu “File”, “Beranda”, “Sisipkan”, dan “Gambar”. Di sini, kamu dapat mengakses beberapa pengaturan untuk memformat lembar sebar, salah satunya “Area Cetak” atau “Print Area”.
- Atur Area Cetak. Pilih “Area Cetak” atau “Print Area” dan pilih “Tetapkan Area Cetak” atau “Set Print Area” dari dropdown. Area yang dipilih akan menjadi area cetak dan akan disimpan untuk mencetak berikutnya.
- Tombol “Orientasi” atau “Orientation” memberi pilihan potret dan lanskap.
- Tombol “Margin” atau “Margins” mengatur margin halaman yang akan dicetak.
- ”Skalakan agar Pas” atau “Scale to Fit” memberi pilihan berapa banyak halaman yang ingin digunakan untuk mencetak area pilihan.
- Kamu dapat menghapus, mengganti, atau menambah area cetak dengan menu dropdown.
- Masuk ke “File” dan pilih “Cetak” atau “Print”. Dan menu “Pengaturan” atau “Settings” akan muncul.
- Sesuaikan pengaturan cetak.
- Dengan menu dropdown pastikan “Cetak Lembar Aktif” atau “Print Active Sheet(s)” dipilih dan opsi “Abaikan Area Cetak” atau “Ignore Print Area” TIDAK terpilih.
- Untuk “Cetak Terpilih” atau “Print selection” artinya area yang baru dipilih akan menggantikan area cetak yang sebelumnya ditentukan.
- Tekan “Cetak” atau “Print”. Tombol ini ada di bagian atas menu dan halaman akan tercetak sesuai dengan area cetak dan tata letak halaman yang telah diatur.
Baca juga: Cara Menyisipkan Baris Kosong Di Antara Baris Lain Di Microsoft Excel Terbaru
7. Mencetak Lembar Individual dari Buku Kerja
Simak langkahnya berikut ini:
- Buka berkas Excel yang memiliki lebih dari satu lembar halaman.
- Masuk ke menu “File” dan pilih “Buka” atau “Open” atau klik ganda sebuah berkas Excel.
- Pilih lembar yang ingin dicetak.
- Klik nama lembar di bagian bawah bilah.
- Beberapa lembar bisa dipilih sekaligus dengan menekan Ctrl + klik (⌘ Cmd + klik pada Mac).
- Masuk ke menu “File” dan pilih “Cetak” atau “Print”.
- Dan menu “Pengaturan” atau “Settings” akan muncul.
- Pilih “Cetak Lembar Aktif”. Pilihan pertama yang ada di bawah nama perangkat yang dipilih yaitu menu dropdown untuk memilih area buku kerja yang akan dicetak.
- Dengan memilih “Cetak Lembar Aktif” atau “Print Active Sheet(s) ”, perangkat hanya akan mencetak lembar kerja yang telah dipilih dan bukan semua buku kerja.
- Sesuaikan pengaturan pencetakan lainnya. Menu dropdown di bawah menu pilihan area bisa digunakan untuk mengatur opsi tata letak seperti orientasi halaman atau margin.
- Jika sebelumnya sudah mengatur area cetak, namun tidak ingin menggunakannya, maka pilih “Abaikan Area Cetak” atau “Ignore Print Areas”.
- Tekan “Cetak” atau “Print”.
- Dan hanya lembar yang dipilih yang akan tercetak.
Kesimpulan
Untuk mencetak lembar kerja yang sudah ditetapkan, maka bisa gunakan cara mencetak hanya area terseleksi dari Lembar Kerja (Worksheet) Microsoft Excel.
Gunakan cara yang paling mudah dan lakukan perintahnya, sampai lembar kerja yang dibutuhkan tercetak dengan tepat.
Orang juga bertanya
- Cara Mengubah Nama Lembar Kerja (Worksheet) Di Microsoft Excel
- 21 Cara Mengatasi Microsoft Word Tidak Bisa Mengetik / Unlicensed Product
- Microsoft Power Point: Pengertian, Sejarah, Materi & Fungsi PPT
- Pengertian MICROSOFT Excel: Sejarah, Rumus & 5 Fungsinya
- PENGERTIAN MICROSOFT Word, Excel, Access, Power Point & Fungsinya (4 Ms. Office)
- Cara Mengatur Ukuran Foto 2×3, 3×4, 4×6 di Ms. Word
- Cara Mengedit Teks Print Preview Microsoft Word
Daftar Isi:









