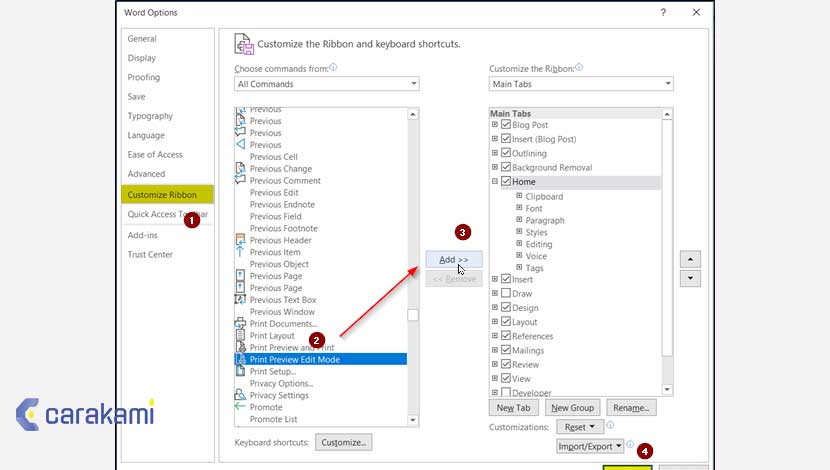Cara Mengedit Teks Print Preview Microsoft Word – Print Preview merupakan sebuah fitur yang memungkinkan untuk melihat atau meninjau tampilan mode cetak yang sebenarnya dari dokumen sebelum menyalin dalam bentuk cetakan.
Dengan Print Preview, kamu bisa mengetahui kesalahan yang mungkin saja ada atau melakukan perbaikan dengan tata letak (layout) sebelum mencetaknya.
Juga dapat merubah pilihan mencetak seperti printer yang digunakan, ukuran kertas, orientasi cetak, jumlah salinan dan pengaturan lain terkait dengan halaman yang akan dicetak.
Di Microsoft Word, kamu bisa membuka menu Print Preview menggunakan tombol keyboad CTRL+P atau CTRL+F2.
Ingin tahu cara selengkapnya? simak bahasan artikel berikut ini.
Baca juga:
cara mengubah teks ke huruf besar atau kecil word
cara membuat garis di word
Cara Mengedit Teks Print Preview Microsoft Word Mudah dan Cepat!
Dengan hadirnya fitur Print Preview, tentu ini akan bermanfaat untuk dokumen panjang karena selain merubah pilihan cetakan, juga dapat sekaligus mengedit teks yang dibutuhkan.
Microsoft Word tidak memberikan izin untuk mengedit teks di Print Preview atau jika ingin mengedit teks di Print Preview, perubahan tidak terjadi di dokumen.
Untuk mengedit teks di Print Preview, bisa menggunakan fitur Print Preview Edit Mode.
Dengan fitur tersebut, maka perubahan teks di Print Preview bisa diubah pada dokumen.
Untuk menggunakan fitur ini, terlebih dahulu dapat menambahkan Print Preview Edit Mode di Quick Access Toolbar atau melakukan penyesuaian (customize) pada ribbon di Microsoft Word dengan menambahkan Print Preview Edit Mode di salah satu tabnya, seperti tab Home.
Berikut ini adalah cara mengedit teks Print Preview Microsoft Word yang bisa digunakan:
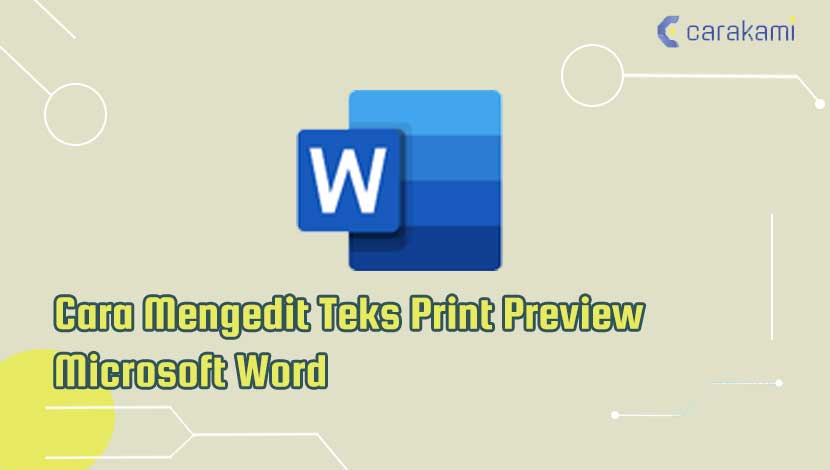
1. Menyematkan Print Preview Edit Mode di Quick Access Toolbar
Berikut langkah yang bisa dilakukan, yaitu:
- Buka aplikasi Microsoft Word.
- Pilih tab File yang ada di sudut kiri atas
- Kemudian pilih Options yang ada di bagian paling bawah.
- Dan akan muncul kotak dialog Word Options, pastikan sudah memilih tab Quick Access Toolbar , dari kotak daftar tarik turun, pilih All Commands, dan gulung daftar ke bawah, pilih Print Preview Edit Mode.
- Klik tombol Add >> untuk menambahkan Print Preview Edit Mode ke Quick Access Toolbar
- Kemudian klik tombol OK.
- Sekarang, kamu sudah bisa melihat menu Print Preview Edit Mode sudah ditambahkan di Quick Access Toolbar Microsoft Word.
2. Menyematkan Print Preview Edit Mode di ribbon
Berikut langkah yang bisa dilakukan, yaitu:
- Fitur Print Preview Edit Mode bisa ditambahkan di ribbon Microsoft Word dengan membuat dahulu grup baru (new group) di salah satu tab.
- Untuk memulainya, buka lagi kotak dialog Word Options seperti cara pertama di atas, pilih tab Customize Ribbon.
- Pada contoh kali ini akan dibuat grup baru (new group) bernama Custom Group.
- Untuk memulai membuat, pastikan sudah memilih tab Home, klik tombol New Group dan untuk mengubah nama kelompok baru yang dibuat, lalu klik tombol Rename.
- Untuk menambahkan tombol Print Preview Edit Mode di grup Custom Group pada tab Home, pilih All Commands dari kotak daftar tarik turun, dan gulung daftar ke bawah, pilih Print Preview Edit Mode.
- Klik tombol Add >> kemudian klik tombol OK.
- Untuk memastikan jika tombol Print Preview Edit Mode sudah ditambahkan di ribbon Microsoft Word, pastikan sudah masuk di tab Home.
- Di area sisi kanan dari ribbon, di Custom Group, kamu bisa melihat tombol Print Preview Edit Mode muncul.
Baca Juga: Cara Menambahkan dan Memutar Video Youtube Dokumen Word
Cara Mengedit Teks di Print Preview
Selain cara mengedit teks Print Preview Microsoft Word kamu juga bisa mengedit teksnya, yaitu:
- Untuk mengubah teks di Print Preview, buka dokumen Word dan klik menu Print Preview Edit Mode di Quick Access Toolbar atau dengan tombol Print Preview Edit Mode yang ada di menu Custom Group di tab Home.
- Di tab Print Preview, di grup Preview, hilangkan tanda centang di kotak centang Magnifier .
- Jika hanya kesalahan kecil misalnya ada kata yang kurang huruf atau kelebihan huruf atau ada garis yang kurang lurus, maka tidak perlu keluar dari print preview terlebih dahulu. Kamu bisa mengeditnya secara langsung menggunakan langkah berikut :
- Di menu Ribbon Print Preview hilangkan tanda check yang ada di opsi magnifier yang ada di grup Preview yang berada disebelah kanan.
- Lakukan proses edit atau membetulkan kesalahan yang ada tadi.
- Saat memilih satu atau beberapa teks lalu kkik File > Cetak, dan akan melihat pratinjau seperti apa data yang akan muncul pada hasil cetaknya.
- Pilih lembar kerja yang ingin di pratinjau.
- Pilih File, lalu klik Cetak untuk menampilkan jendela Pratinjau dan menu pencetakan.
- Pilih File > Cetak untuk melakukan pratinjau lembar kerja.
- Dengan pintasan keyboard bisa menekan Ctrl+F2.
- Untuk pratinjau halaman selanjutnya dan sebelumnya, klik panah untuk Halaman Berikutnya dan Halaman Sebelumnya di sisi bawah jendela Pratinjau Cetak atau ketik nomor halaman.
- Jika ingin keluar dari Pratinjau Cetak dan kembali ke dokumen kerja, cukup klik panah di bagian atas kiri jendela Pratinjau Cetak.
- Jika akan tampilkan margin halaman, cukup pilih tombol Perlihatkan Margin di pojok bawah kanan jendela Pratinjau Cetak.
- Untuk mengubah margin, drag margin sampai mencapai tinggi dan lebar yang diinginkan.
- Atau juga bisa mengedit lebar kolom dengan drag gagang di bagian atas atau bawah halaman pratinjau cetak.
Kesimpulan
Print preview merupakan sebuah fitur yang digunakan dalam microsoft word untuk melakukan pratinjau terhadap dokumen yang akan di cetak.
Sehingga kamu bisa mengedit atau mengubah format yang kurang benar berkaitan dengan teks atau dokumen yang dibuat.
Untuk itulah hadir cara mengedit teks Print Preview Microsoft Word yang bisa kamu gunakan untuk melakukan hal itu semua, sehingga hasil dokumen yang di cetak hasilnya akan sesuai dengan kebutuhan.
Orang juga bertanya
- MICROSOFT WORD: Pengertian, Sejarah & Fungsi Ms Word
- Cara Mencetak Hanya Area Terseleksi Dari Lembar Kerja (Worksheet) Microsoft Excel
- 21 Cara Mengatasi Microsoft Word Tidak Bisa Mengetik / Unlicensed Product
- Pengertian dan Fungsi Office Button di Microsoft Word Terbaru
- Cara Membuka Dokumen Microsoft Word Dalam Mode Read-Only
- 3 Cara Mematikan Compatibility Mode Microsoft Word Terbaru
- PENGERTIAN MICROSOFT Word, Excel, Access, Power Point & Fungsinya (4 Ms. Office)
Daftar Isi: