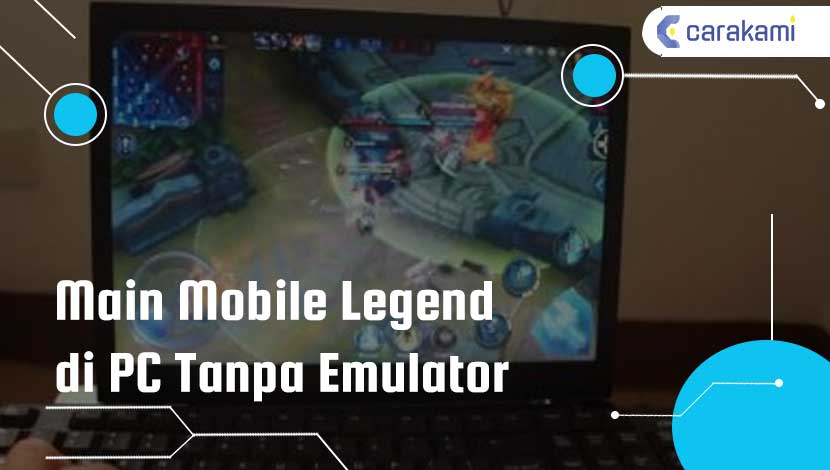Cara screenshot Samsung A50s merupakan hal yang wajib kamu pahami sebab akan selalu digunakan.
Buat yang sering menggunakan fitur screenshot tentu sudah tahu apa manfaat dan fungsi melakukan hal tersebut.
Salah satu fitur yang dihadirkan di setiap HP yaitu screenshot, begitu juga dengan HP merek Samsung.
Namun tidak banyak orang yangn masih belum mengetahui bagaimana cara menangkap layar dengan tepat dan benar, khususnya buat pengguna Samsung A50S.
Samsung Galaxy A50s sendiri sebagai salah satu HP yang terlaris dan memiliki performa dan kualitas terbaik, sehingga tidak heran banyak yang menggunakan fitur screenshot untuk mengambil gambar dalam kegiatan kesehariannya.
Cara Screenshot HP Samsung A50S
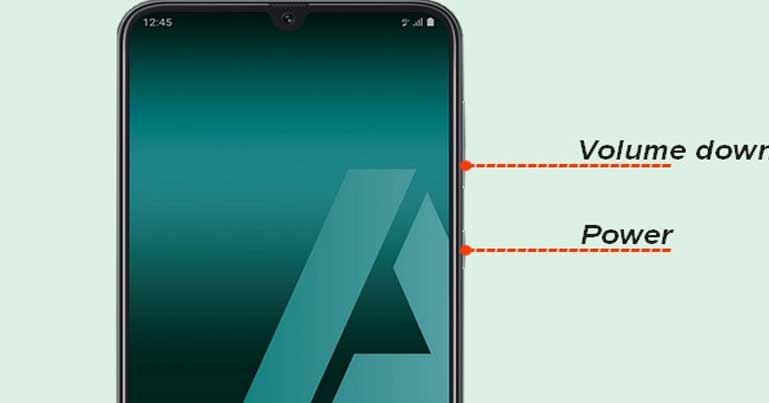
Screenshot atau tangkapan layar adalah suatu kegiatan menangkap layar pada ponsel yang sedang aktif.
Fungsinya untuk mengubah halaman tersebut menjadi gambar yang dapat disimpan.
Biasanya orang akan melakukan hal ini untuk menyimpan informasi penting atau menarik sebagai tanda bukti atau hanya sekadar kenangan.
Berikut ini beberapa cara screenshot Samsung A50s yang dapat digunakan:
1. Menggunakan Shortcut Tombol
Cara screenshot Samsung A50s pertama yang bisa kamu lakukan yaitu dengan menggunakan tombol shortcut.

Berikut ini langkahnya:
- Tekan secara bersamaan tombol power dan home.
- Lalu tahan beberapa waktu sampai terdengar bunyi dan atau notifikasi yang ada pada ponsel.
- Pastikan jika kamu memang menekan kedua tombol secara benar dan bersamaan, jika tidak, maka akan mengaktifkan pilihan untuk restart atau mematikan ponsel.
Cara di atas bisa digunakan di hampir seluruh seri Galaxy terkecuali Samsung Galaxy S8 dan S8 Plus.
Karena untuk seri tersebut tidak memiliki tombol fisik home, dan kedua tipe tersebut memiliki cara khusus dan berbeda.
2. Menggunakan Shortcut Menu Asisten
Cara screenshot Samsung A50s kedua dengan memakai menu asisten yang tersedia di perangkat HP.
Kamu bisa ikuti langkah-langkah berikut untuk mengaktifkan menu asisten di perangkat Samsung.
- Pilih menu Setting di HP Samsung.
- Lalu klik Accessibility.
- Lalu pilih Interaction and dexterity.
- Pada menu tersebut, pilih tombol Assistant Menu.
- Selanjutnya akan muncul menu asiten di layar HP Samsung A50S dan bisa di pindah.
- Jika ingin melakukan screenshot, maka pilih menu screenshot di menu asisten.
- Setelah mendengar notifikasi dan layar berkedip, maka screenshot sudah berhasil dilakukan.
- Hasilnya otomatis akan tersimpan di menu gallery HP Samsung.
3. Menggunakan Tombol Kombinasi
Cara screenshot Samsung A50s selanjutnya yang bisa kamu lakukan yaitu menggunakan tombol kombinasi.
Di semua HP Samsung sudah dibekali dengan cara screenshot yang menggunakan tombol kombinasi Power dan Home.
Berikut ini cara screenshot dengan tombol kombinasi yang bisa kamu coba:
- Pastikan jika HP Samsung A50S sudah dalam keadaan aktif dan tidak terkunci.
- Lalu buka layar yang akan di screenshot.
- Selanjutnya tekan tombol Power dan Home secara bersamaan sampai nantinya layar berkedip dan terlihat sudah berhasil melakukan screenshot.
- Secara otomatis, layar yang akan di screenshot sudah berhasil di screenshot.
- Otomatis hasilnya akan tersimpan di dalam Galeri HP Samsung.
4. Menggunakan Bixby Voice
Bixby voice merupakan salah satu pilihan yang bisa digunakan sebagai cara screenshot Samsung A50s secara mudah dan cepat.
Namun, sebelum melakukan screenshot, kamu bisa aktfikan dahulu Bixby Voice untuk bisa mengenali suara kamu, berikut cara yang bisa kamu lakukan:
- Buka layar HP Samsung A50S ke area atau gambar yang akan di screenshot.
- Lalu tekan tombol power atau cukup dengan mengatakan “Hai Bixby”.
- Lalu katakan “Take screenshot”.
- Maka proses screenshot akan berjalan, kemudian hasilnya sudah bisa kamu simpan di menu galeri.
Baca Juga: Cara Menghilangkan Iklan di HP Samsung yang Tiba-Tiba Muncul
5. Menggunakan Menu Asisten
Berikutnya cara screenshot Samsung A50s yang bisa kamu lalukan menggunakan HP Samsung Galaxy A50 yaitu dengan Menu Asisten.
Namun, sebelum menggunakan cara ini, kamu pastikan jika sudah mengaktifkan fitur menu asisten terlebih dahulu, berikut cara yang bisa kamu lakukan:
- Buka Menu Setting > Accessibility > Interaction and dexterity > Assistant menu yang ada di HP Samsung.
- Lalu buka layar HP menuju ke area atau gambar yang akan di screenshot.
- Lalu ketuk ke Menu Asisten dan pilih Screenshot.
- Dan secara otomatis hasil screenshot akan tersimpan di galeri HP Samsung.
6. Menggunakan Screenshot Panjang
Berikut ini cara yang bisa kamu lakukan, yaitu.
- Tentukan posisi layar atau gamabr yang akan diambil Screenshot di HP Samsung A50S.
- Lalu tekan tombol volume bawah + tombol power atau gunakan fitur screenshot dengan cara gesture.
- Lalu akan muncul menu screenshot yang ada di bawah layar HP Samsung.
- Kemudian klik icon tanda anak panah ke bawah, lalu akan muncul hasil screenshot panjang.
- Jika kurang panjang maka kamu klik kembali icon di atas
- Jika sudah maka hasil screenshot otomatis tersimpan ke galeri HP Samsung.
7. Menggunakan Aplikasi Screenshoot Android
Cara screenshot Samsung A50s dengan menggunakan aplikasi sebagai alternatif terakhir apabila cara sebelumnya tidak dapat digunakan atau sedang rusak.
Aplikasi berikut ini sudah dikenal bisa digunakan untuk melakukan screenshot dengan mudah dan cepat, simak beberapa nama aplikasi yang bisa kamu coba gunakan, seperti:
- Screenshot Easy
- Quick Capture Free
- Super Screenshot
- Touchshot
- Apowersoft Screenshot
- Capture Screenshot
- Screenshot Ultimate
8. Cara Screenshot Samsung Galaxy A50 dengan Tombol Fisik
Simak langkah di bawah ini:
- Pertama, kamu bisa menentukan area yang akan di-screenshot.
- Jika sudah menemukannya maka kamu dapat menekan tombol fisik power + volume bawah secara bersamaan.
- Tunggu sampai layar layar berkedip dan suara shutter terdengar.
- Jika berhasil, maka pratinjau akan muncul beberapa saat saja.
- Untuk melihat hasil screenshot, kamu bisa membukanya di aplikasi Gallery atau menu notifikasi.
Kombinasi menggunakan tombol fisik ini biasanya sudah hadir dalam smartphone Android pada umumnya sehingga bisa juga dicoba pada smartphone merek lainnya.
Selain menggunakan tombol fisik, ada cara lain yang bisa kamu lakukan untuk mengambil screenshot.
9. Dengan Fitur Palm Swipe Gesture atau Cara Screenshot Samsung A50s Tanpa Menekan Tombol
Simak langkahnya berikut:
- Buka menu Settings atau Pengaturan.
- Di halaman Settings, kamu dapat memilih menu Advanced Features.
- Di halaman Advanced Features, kamu dapat memilih menu Motion and Gestures.
- Selanjutnya, kamu bisa mengaktifkan fitur Palm Swipe to Capture dari daftar.
- Setelah fitur aktif, maka kamu dapat mencari area yang akan di-screenshot.
- Kemudian, kamu dapat merapatkan telapak tangan dan langsung menyapu layar dari kanan ke kiri.
- Jika suara shutter terdengar dan layar berkedip maka screenshot telah berhasil dilakukan.
- Dan kamu sudah dapat melihat hasil screenshot pada aplikasi Gallery atau menu notifikasi.
Selain dengan kombinasi tombol volume bawah dan tombol power, kamu juga bisa mengambil screenshot dengan cara swipe layar ke samping.
Namun sebelum mencoba cara screenshot Samsung A50s ini, kamu harus terlebih dahulu mengaktifkan fitur Palm Swipe To Gesture. Lalu bagiamana cara mengaktifkan fitur ini?
- Silahkan buka menu Pengaturan dahulu.
- Kemudian pilih menu Fitur Lanjutan.
- Berikutnya pilih menu Gerakan dan Gesture.
- Setelah itu cukup mengaktifkan Palm Swit To Gesture atau dalam bahasa Indonesia bernama Usapkan Telapak Tangan Untuk Mengambil.
- Jika sudah aktif, maka kamu bisa mengambil screenshot Samsung A50s dengan cara mengusapkan tepi tangan ke seluruh layar.
Hanya saja cara screenshot Samsung A50s ini memiliki kekurangan, yaitu tidak bisa mengambil screenshot saat keyboard ditampilkan.
10. Menggunakan Game Launcher
Opsi berikutnya adalah melalui Game Launcher, akan tetapi fitur ini hanya bisa kamu pergunakan saat sedang membuka aplikasi game saja, selain itu kamu juga harus mengaktifkan fiturnya lebih dulu.
Caranya cukup mudah, kamu tinggal masuk ke menu Pengaturan > Fitur Lanjutan > Aktifkan tombol di samping menu Game Launcher.
Jika sudah, kamu bisa menggunakannya dengan mengklik icon Game Launcher dan memilih opsi Screenshot.
11. Menggunakan Screenshot Samsung A50s Tombol 2 Jari
Simak langkahnya berikut ini:
- Pilih area yang akan di-screenshot.
- Tekan & tahan tombol POWER + VOLUME BAWAH selama 1 sampai 2 detik saja.
- Jika berhasil, maka layar akan berkedip atau mengeluarkan bunyi shutter.
- Untuk melihat hasilnya, maka silahkan buka Gallery » Screenshot.
- Selesai.
12. Menggunakan Bantuan Aplikasi
Yang terakhir adalah cara screenshot samsung a50s tanpa tombol dengan menggunakan bantuan dari aplikasi.
Aplikasi tersebut yaitu yang bernama aplikasi Screenshot touch.
Aplikasi Screenshot touch sendiri bisa kamu dapatkan di Google Playstore secara gratis dan ukuran aplikasi ini juga sangat ringan digunakan.
Untuk menggunakan aplikasi ini tentu saja setelah kamu berhasil mengunduhnya harus menginstalnya secera benar.
Setelah berhasil menginstall, selanjutnya kamu sudah bisa menggunakannya sesuai kebutuhan.
Kesimpulan
Fitur screenshot yang disediakan di HP Samsung memiliki fungsi untuk membantu kamu mengambil tangkapan layar secara mudah, utuh dan tanpa harus menginstal aplikasi tambahan.
Kamu cukup memilih salah satu cara screenshot Samsung A50s di atas, lalu hasil screenshot akan tersimpan di galeri.
Atau juga bisa langsung mengedit hasil screenshot ataupun membagikannya ke berbagai sosial media yang kamu miliki.
Orang juga bertanya
- 23 Cara Membuka Aplikasi Terkunci di HP Vivo Terbaru
- 20+ Cara Membuka HP Android yang Terkunci tanpa Menghilangkan Data Lengkap
- 14 Cara Mengembalikan SMS Yang Terhapus Di HP Oppo Dijamin Berhasil
- 10 Cara Membuka HP Vivo Yang Terkunci Mudah
- Cara Hapus Akun Google di HP Samsung Terbaru
- Cara Screenshot di Tablet Samsung Semua Tipe
- Cara Screenshot Samsung Note 4
Daftar Isi: