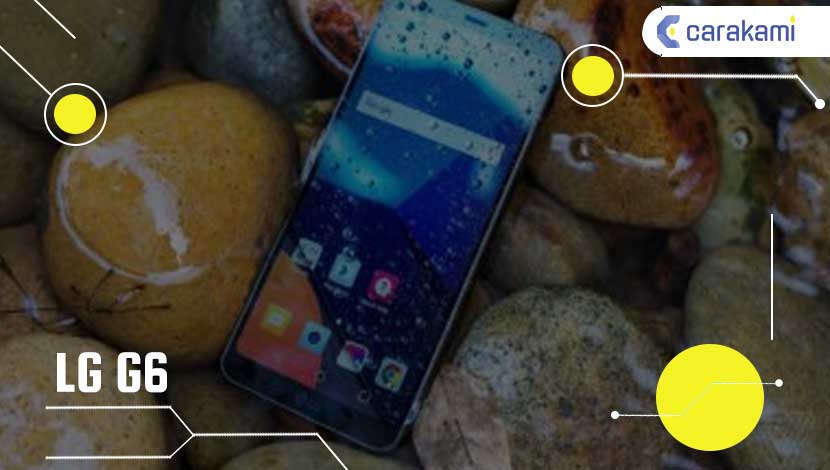Cara screenshot Samsung note 4 – Setiap ponsel yang dikeluarkan oleh Samsung dan merek lain, sudah dilengkapi dengan kemampuan dalam mengambil cuplikan layar atau disebut dengan screenshot.
Contohnya kemampuan screenshot yang dimiliki Samsung Galaxy Note 4, dengan menghadirkan lebih dari satu cara untuk melakukannya.
Kamu bisa menangkap layar di ponsel dengan mudah menggunakan cara seperti yang akan dijelaskan dibawah ini.
Yang perlu diketahui, jika Samsung Galaxy Note 4 memiliki cara yang berbeda dari cara screenshot jenis yang lainnya.
Meskipun beberapa cara memiliki kesamaan penggunaan.
Cara Screenshot Samsung Note 4

Seperti yang dijelaskan sebelumnya, Samsung Galaxy Note 4 memiliki berbagai cara berbeda untuk melakukan screenshot.
Simak cara dan langkah-langkahnya yaitu :
1. Menggunakan Tombol Fisik
Cara screenshot Samsung note 4 menggunakan tombol fisik sudah umum dilakukan.
Hampir setiap tipe HP dapat digunakan cara seperti ini.
Berikut ini langkah-langkahnya.
- Tekan Tombol [HOME] dan [POWER] secara bersamaan.
- Terus tekan tombol tersebut sampai muncul kedipan yang menyatakan jika screenshot telah dilakukan.
- Jika sudah selesai kamu dapat melihat di folder gallery.
2. Menggunakan Cara Swiping tangan
Cara screenshot Samsung Note 4 yang bisa dilakukan yaitu dengan cara menggerakan arah tangan atau swipe.

Berikut ini langkahnya:
- Letakkan tangan pada kanan layar Samsung Galaxy Note 4.
- Lalu gerakkan atau sapukan arah tangan dari kanan ke kiri dan pastikan muncul kedipan layar yang menyatakan jika screenshot telah berhasil.
- Tangan harus berdiri tegak lurus dengan sisi bawah tangan juga jari kelingking menyentuh layar HP.
3. Menggunakan S-Pen
S-Pen merupakan salah satu tools yang ada di Samsung Galaxy Note, berfungsi untuk memudahkan dalam mengambil Screenshot dan mengeditnya.
Dimana S-pen ini memiliki kemampuan untuk melakukan screenshot dibagian yang diinginkan saja.
Berikut cara yang bisa dilakukan untuk screenshot, yaitu:
- Cabut S-pen dari HP Samsung.
- Lalu di layar akan muncul menu “Air Command” S-pen
- Pada Air Command S-pen, sentuh [Screen write] dengan menggunakan S pen atau pakai jari.
- Lalu layar akan berkedip menunjukkan Screenshot berhasil dilakukan Tunggu dan Screenshot yang baru dilakukan akan muncul dilayar dan siap untuk di Edit.
- Jika tidak ingin mengedit Screenshot maka langsung klik tanda “Check” yang ada di bagian kanan atas.
4. Menggunakan Rolling Screenshot
Buat kamu yang menggunakan HP Samsung maka bisa juga menggunakan rolling screenshot sebagai cara screenshot Samsung note 4.
Nah, jika menggunakan fitur screenshoot biasa, maka tidak bisa mengambil gambar secara keseluruhan tapi harus satu persatu.
Namun, hal tersebut bisa diatasi dengan ftur ini dengan melakukan capture laman web secara keseluruhan di HP.
- Langsung melakukan pengambilan screenshot dengan cara di atas,
- Lalu pilih capture more dilanjutkan pilih scroll halaman web ke bawah sehingga otomatis akan mengambil gambar layar dan lengkap.
- Untuk tetap mengambil gambar maka kamu harus tetap menekan jari di layar sampai selesai melakukannya.
Hal yang perlu kamu ketahui, gambar yang akan dihasilkan nantinya akan memiliki ukuran yang sangat besar ketika menggunakan rolling screenshot ini.
Jadi sesuaikan dengan kebutuhan agar hasil yang di screenshot tidak memakan ruang penyimpanan di HP Samsung kamu.
5. Menggunakan Screenshot Panjang di HP Samsung
Untuk melakukan screenshot panjang atau scroll screenshot di Samsung maka simak berikut langkah-langkahnya:
- Buka menu Settings
- Lalu pilih opsi Advanced Features
- Lalu aktifkan Smart Capture
- Kemudian posisikan tampilan di layar yang ingin di screenshot
- Lalu screenshot kamu jalankan
- Setelah berhasil lalu tap di thumbnail screenshot yang ada di samping layar HP Samsung
- Dan scroll sampai batas tampilan yang ingin diambil.
- Lalu otomatis hasil screenshot akan tersimpan di menu galeri.
Baca Juga: Cara Cek Serial Number Samsung Terbaru
6. Menggunakan Aplikasi Screenshot Android
Cara screenshot Samsung note 4 merupakan alternatif terakhir apabila terjadi malfungsi pada cara sebelumnya.
Berikut ini beberapa rekomendasi aplikasi screenshot terbaik:
- Screenshot Easy – Quick Capture
- FreeSuper Screenshot
- Touchshot Apowersoft Screenshot
- Capture Screenshot Screenshot Ultimate
7. Menggunakan Tombol Kombinasi
Cara screenshot Samsung yang bisa kamu lakukan adalah menggunakan tombol kombinasi.
Hampir semua Hp Samsung dibekali cara screenshot dengan menggunakan tombol kombinasi ini.
Mungkin sudah banyak juga yang tahu cara screenshot Samsung menggunakan cara ini, yaitu dengan kombinasi tombol Power dan Home.
Berikut ini cara screenshot Samsung dengan tombol kombinasi:
- Pastikan bahwa Hp kamu telah dalam keadaan aktif dan tidak terkunci, lalu buka layar yang ingin kamu screenshot.
- Selanjutnya langsung tekan tombol Power dan Home secara bersamaan sampai layar berkedip dan terlihat telah melakukan screenshot.
- Secara otomatis, layar yang ingin kamu screenshot telah berhasil di screenshot.
- Dan untuk melihat hasil screenshot, kamu tinggal buka saja Galeri.
8. Menggunakan Fitur Motion Control
Cara screenshot Samsung ini juga bisa dilakukan yaitu dengan menggerakkan tangan di atas layar saja.
Caranya juga mudah pertama-tama kamu perlu mengaktifkan fitur motion control terlebih dahulu.
Fitur ini akan merekam gerakan tertentu pada layar sebagai perintah untuk melakukan screenshot.
Hanya saja dengan menggunakan fitur ini, kamu harus terlebih dahulu mengaktifkanya.
Berikut ini cara screenshot Samsung dengan fitur motion control:
- Silakan buka smartphone kamu, lalu buka menu Setting/Pengaturan.
- Lanjutkan dengan tab Motion and Gesture.
- Di dalam menu Motion and Gesture, pilih atau aktifkan ‘Palm Swipe To Capture’.
- Setelah fitur Palm Swipe di aktifkan.
- Tekan tombol back dan buka layar yang ingin kamu screenshot.
- Untuk melakukan screenshot cukup menggeser telapak tangan kamu dari kanan ke kiri. Akan muncul kilatan dan suara seperti melakukan sreenshoot dengan tombol kombinasi.
Fitur ini hanya tersedia untuk Samsung S9 dan S9+, Samsung Galaxy S8 dan S8+, Samsung Galaxy S7 dan S7 Edge, Samsung Galaxy Note 5, Samsung Galaxy S6, Samsung Galaxy 5, Samsung Galaxy S4 dan Samsung Galaxy S3.
Juga pada Samsung Galaxy Note 4, Note 3, Note 2 dan Galaxy Note dan beberapa Samsung Galaxy y
9. Menggunakan Shortcut Menu Asisten
Pada cara ini kamu bisa lakukan untuk menscreenshot gambar di layar Ho dengan bantuan menu asisten yang tersedia di perangkat Samsung.
Nah, berikut ini langkah-langkah mengaktifkan menu asisten di perangkat Samsung:
- Pilih menu Setting.
- Klik Accessibility.
- Kemudian pilih Interaction and dexterity.
- Pada menu tersebut pilih tombol Assistant Menu.
- Selanjutnya menu asiten akan muncun di layar depan Hp kamu dan bisa di pindah-pindah.
- Jika ingin mengambil tangkapan layar, maka pilih menu screenshot pada menu asisten tersebut.
- Setelah terdengar notifikasi dan layar berkedip, maka screenshot berhasil dilakukan.
10. Screenshot Dengan Tombol Bixby + Volume Bawah
Cara ini terbilang mudah, kamu hanya perlu menekan kombinasi dari tombol Bixby dengan tombol volume bawah.
Jika kamu akan mencoba cara ini, tekan tombol Bixby + Volume Bawah secara bersamaan.
Kemudian, layar hp Samsung Note 10 atau 10 Plus kamu akan berkedip dan secara otomatis akan menyimpan hasil screenshot ke gallery hp kamu.
11. Screenshot Dengan Suara Sendiri
Suara kamu bisa dijadikan sebagai perintah untuk hp Samsung mengambil screenshot.
Tapi, cara yang ini sedikit lebih rumit dari yang lain.
- Karena, sebelum melakukannya, pastikan kamu sudah mengaktifkan tombol Bixby.
- Jika belum, aktifkan dulu agar prosesnya lebih mudah.
- Lalu setelah aktif, kamu bisa langsung mengambil screenshot dengan suara sendiri.
- Caranya, arahkan layar ke halaman yang mau kamu screenshot.
- Kemudian, hidupkan Bixby (mau gunakan tombol Bixby atau Hey Bixby), setelah aktif kamu ucapkan “Take a screenshot“. Atau kalau mau coba gunakan bahasa Indonesia, kamu bisa bilang “Ambil screenshot“.
- Tapi jika gagal, kamu bisa gunakan bahasa Inggris.
- Maka selanjutnya hp Samsung kamu akan melakukan screenshot dan menyimpannya ke gallery langsung.
Kesimpulan
Screenshot adalah sebuah tangkapan layar yang dilakukan untuk mengambil gambar, foto, dan sebagainya menggunakan cara tertentu.
Menggunakan cara screenshot Samsung note 4 yang bisa dilakukan dengan cara mudah dan cepat.
Tinggal pilih salah satu cara mana yang sesuai dan paling mudah untuk digunakan dalam pengambilan gambar atau lainnya menggunakan screenshot.
Orang juga bertanya
- 23 Cara Membuka Aplikasi Terkunci di HP Vivo Terbaru
- 20+ Cara Membuka HP Android yang Terkunci tanpa Menghilangkan Data Lengkap
- Cara Screenshot Samsung A50s Terbaru
- Cara Hapus Akun Google di HP Samsung Terbaru
- 10 Cara Membuka HP Vivo Yang Terkunci Mudah
- Cara Screenshot di Tablet Samsung Semua Tipe
- 14 Cara Mengembalikan SMS Yang Terhapus Di HP Oppo Dijamin Berhasil
Daftar Isi: