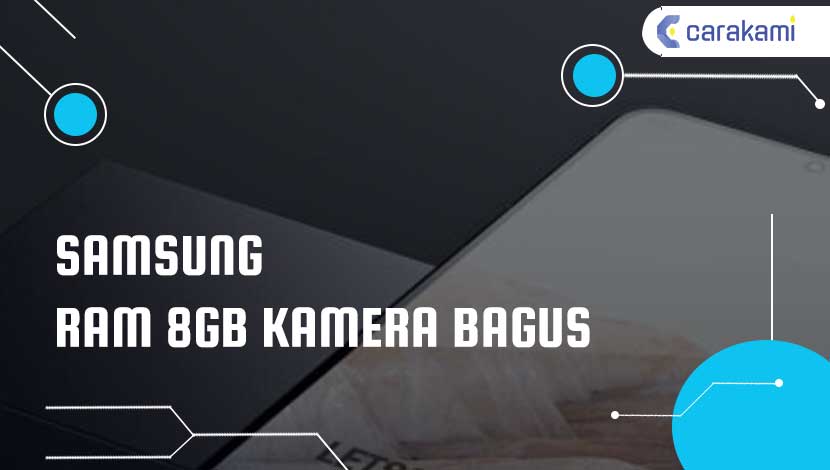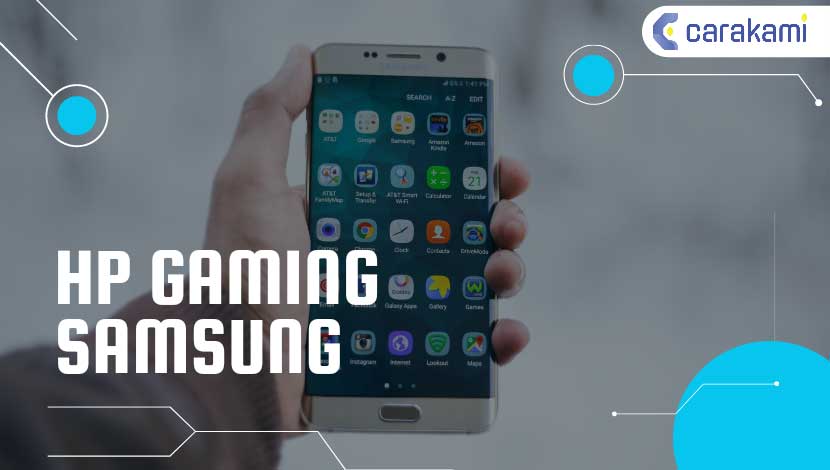Ada banyak dijual tablet Samsung yang berbeda di pasaran saat ini, dengan spek dan kualitas terbaik juga harga yang bersaing.
Dengan membeli produk satu ini maka ada banyak fitur yang bisa digunakan dalam menunjang segala kegiatan sehari-hari kamu.
Salah satunya yaitu fitur tangkapan layar atau screenshot yang berfungsi untuk mengambil gambar di semua tablet Samsung.
Ada berbagai cara yang bisa kamu gunakan untuk melakukan screenshot atau tangkapan layar di HP Samsung..
Ingin tahu lebih jelasnya simak ulasan mengenai cara screenshot di tablet Samsung berikut ini.
Cara Screenshot di Tablet Samsung Mudah dan Cepat

1. Cara Screenshot di Tablet Samsung Menggunakan Tombol pada HP
Dengan menggunakan tombol kombinasi yaitu Tombol Power + Tombol Volume Down kamu sudah bisa melakukan Screenshot.
Berikut ini cara untuk melakukan Screenshot dengan menggunakan kombinasi tombol tanpa yaitu:
- Siapkan tampilan layar yang ingin di Capture.
- Lalu tekan tombol Power + tombol Volume Down secara bersamaan dan tahan sampai beberapa detik.
- Lepaskan setelah HP bergetar
- Maka hasil Screenshot akan terlihat di panel Notifikasi.
- Dengan otomatis hasil Screenshot akan tersimpan di Gallery HP kamu.
2. Cara Screenshot di Tablet Samsung Menggunakan Sapuan Telapak Tangan
Cara melakukan screenshot yang lebih cepat dan praktis maka kamu bsia mencoba langkah berikut ini.
- Pada layar monitor hanya dengan menggerakkan telapak tangan di atas permukaan monitor layar.
- Lalu gerakan yang perlu dilakukan hanya dengan ayunan tangan atau menyapu seluruh permukaan layar monitor.
- Ayunan tangan bisa digerakkan dari kanan ke kiri atau sebaliknya.
- Tunggu dulu sampai hasilnya muncul, namun fitur ini harus diaktifkan dahulu melalui menu pengaturan, kamu pilih menu Apps, dan masuk ke dalam pilihan Settings, pilih Advanced features. Kemudian akan muncul menu pengaturan ‘Palm swipe capture’, lalu aktifkan fiturnya.
- Jika fitur swipe di layar monitor sudah aktif, maka indikator screenshot sudah berhasil dilakukan dan akan muncul kotak berwarna putih pada bagian sisi layar.
Untuk hasil tangkapan akan otomatis tersimpan melalui menu gallery kamu di HP Samsung.
3. Cara Screenshot di Tablet Samsung Menggunakan S Pen
Untuk melakukan cara screenshot di tablet Samsung menggunakan S Pen, ada dua cara yang bisa dipilih.
Berikut langkah yang bisa kamu coba yaitu:

Cara pertama:
- Keluarkan S Pen dahulu dari slot.
- Lalu klik layar menggunakan S Pen, dan akan muncul Pen Option di pinggir kanan layar.
- Untuk melakukan screenshot, klik di pen option dan pilih Screen Write.
- Secara otomatis layar akan berkedip yang artinya pengambilan screenshot berhasil.
- Maka hasil dari screenshot otomatis akan tersimpan di menu gallery HP Samsung kamu.
Cara kedua:
Cara berikut ini memungkinkan untuk mengambil screenshot lebih praktis.
Dengan cara pertama bisa mengambil seluruh layar secara penuh, maka cara kedua kamu bisa memilih bagian mana saja yang akan di screenshot.
- Klik pada Pen Option dan pilih Smart Select.
- Bisa lihat dibagian bawah, akan muncul toolbar yang berisi pilihan screenshot. seperti:
- rectangle
- circle
- free draw
- Lalu pilih salah satu dengan cara mengarahkan pen ke pilihan screenshot tersebut.
- Mulailah melakukan screenshot menggunakan S Pen.
- Tunggu hasilnya muncul.
- Maka hasil dari screenshot otomatis akan tersimpan di menu gallery HP Samsung.
Catatan : tidak semua tab Samsung bisa menggunakan S Pen untuk mengambil screenshot, ini berlaku hanya tipe-tipe tertentu yang sudah dilengkapi dengan stylus S Pen.
4. Cara Screenshot di Tablet Samsung Menggunakan Aplikasi
Cara lainnya yang bisa kamu lakukan untuk screenshot jika cara di atas sudah tidak berfungsi di tab Samsung menggunakan aplikasi pihak ketiga.
Maka salah satu aplikasi screenshot yang direkomendasikan yaitu Screenshot easy.
Dimana, aplikasi ini bisa membantu mengambil tangkapan layar dengan cukup mudah, berikut cara yang bisa dilakukan:
- Unduh dulu dan instal aplikasinya di Playstore.
- Setelah berhasil, lalu buka aplikasinya dan berikan izin untuk mengakses media.
- Aktifkan Overlay Icon untuk menampilkan ikon kamera agar bisa dengan mudah saat mengambil screenshot.
- Lalu klik Start Capture untuk memulai menangkap layar.
- Lalu pergi ke halaman atau lainnya yang akan diambil gambarnya.
- Kemudian klik icon kamera
- Untuk melihat hasilnya, bisa buka aplikasi galeri pada tablet Samsung.
Baca Juga: Cek Sensor Samsung di Semua Tipe HP
5. Cara Screenshot di Tablet Samsung Menggunakan Menu Pintasan
Cara melakukan screenshot di Samsung Galaxy Tab yaitu dengan menggunakan menu pintasan, sebagai berikut:
- Langsung saja aktifkan menu pintasan melalui pengaturan.
- Cari menu pintasan atau menu asisten di pencarian pada halaman pengaturan.
- Lalu aktifkan menu tersebut dan akan muncul lambang bola mengambang.
- Klik pada icon bola mengambang, akan ada pilihan gambar layar untuk screenshot layar Tab Samsung.
- Tunggu sampai hasil screenshot berhasil muncul.
- Otomatis hasilnya akan tersimpan di menu galeri.
6. Cara Screenshot di Tablet Samsung Menggunakan Screenshot Panjang
Cara untuk lakukan screenshot panjang di HP Samsung tablet juga sangat mudah.
Berikut ini cara yang bisa kamu coba lakukan, yaitu:
- Lakukan pengaturan dulu pada HP Samsung tablet.
- Lalu masuk ke menu Settings.
- Lanjutkan masuk ke menu Advance features.
- Tab menu Smart Capture yang ada di tampilan.
- Lanjutkan dengan cara tekan tombol power dan home secara bersamaan.
- Saat layar berkedip dengan suara shutter nantinya akan muncul Capture More, Share, dan Crop.
- Jika akan memperpanjang hasil screenshot maka pilih capture more atau menu Scroll Capture.
- Kamu sudah bisa mendapatkan hasil screenshot panjang di HP samsung tablet kamu.
7. Menggunakan Aplikasi Pengambil Cuplikan Layar
Simak langkahnya berikut:
- Unduh dahulu aplikasi Screenshot Easy. Jika kamu tidak bisa menggunakan tombol tablet atau gestur usapan tangan, coba unduh aplikasi gratis yang memungkinkan kamu untuk mengambil cuplikan layar:
- Buka Gambar berjudul Androidgoogleplay.png Play Store pada perangkat.
- Sentuh bilah pencarian.
- Tikkan screenshot easy.
- Sentuh “Screenshot Easy” pada hasil pencarian.
- Sentuh “INSTALL”.
- Buka Screenshot Easy. Sentuh tombol “OPEN” pada jendela Google Play Store, atau pilih ikon Screenshot Easy yang berbentuk kamera di halaman/laci aplikasi perangkat.
- Sentuh ALLOW saat diminta. Dengan begitu, Screenshot Easy dapat mengakses dan menyimpan foto pada perangkat.
- Kamu akan diminta untuk mulai mengambil cuplikan layar. Jika ya, sentuh tombol “CANCEL” sebelum melanjutkan.
- Sentuh alihan “OVERLAY ICON” yang berwarna abu-abu Gambar berjudul Android7switchoff.png. Warna alihan akan berubah menjadi biru yang menandakan jika ikon kamera akan ditampilkan di layar tablet, meskipun aplikasi Screenshot Easy sedang disembunyikan atau ditutup.
- Sentuh START CAPTURE. Tombol biru ini ada di bagian atas layar.
- Sentuh START NOW saat diminta. Fitur pengambil cuplikan layar akan diaktifkan pada Screenshot Easy.
- Tampilkan konten yang ingin dicuplik.
- Buka aplikasi, layar, atau halaman yang ingin kamu cuplik.
- Sentuh ikon kamera. Ikon ini ada di pojok kiri atas layar.
- Setelah itu, cuplikan layar akan diambil dan setelah beberapa detik dibuka di jendela aplikasi Screenshot Easy.
- Simpan cuplikan layar. Setelah cuplikan dibuka, kamu bisa menyimpannya ke aplikasi galeri perangkat dengan langkah-langkah berikut:
- Sentuh tombol “⋮” di pojok kanan atas layar.
- Sentuh “Save”.
- Pilih “Save as”.
- Sentuh “Android” saat diminta.
- Pilih “SAVE” saat diminta.
- Tinjau cuplikan layar. Kamu bisa menemukan cuplikan yang diambil pada folder “Downloads” di aplikasi galeri perangkat:
- Buka aplikasi galeri perangkat (Gallery).
- Sentuh “ALBUMS” di bagian atas layar.
- Sentuh folder “Downloads”.
- Sentuh cuplikan layar untuk membukanya. Ini diperlukan waktu beberapa detik hingga cuplikan layar ditampilkan dalam kualitas penuh.
- Matikan ikon pengambil cuplikan layar setelah selesai.
- Setelah siap mematikan ikon pengambil cuplikan layar, buka kembali aplikasi Screenshot Easy dan sentuh “STOP CAPTURE” di bagian atas layar.
- Iklan biasanya diputar setelah kamu mematikan ikon pengambil cuplikan layar. Dan kamu bisa melewati iklan dengan menyembunyikan atau menutup aplikasi Screenshot Easy.
8. Cara Menu Pintasan
Cara berikut screenshot di Samsung Galaxy Tab A7 Lite ialah menggunakan menu pintasan yang bisa diaktifkan lewat pengaturan.
- Kamu bisa cari menu pintasan atau menu asisten di pencarian pada halaman pengaturan.
- Setelah itu aktifkan menu tersebut dan setelahnya akan muncul lambang bola mengambang.
- Dan kamu sudah bisa menyimpan hasil screenshot di lokasi penyimpanan di perangkat yang digunakan.
9. Menggunakan Menu Hands Motion
Simak berikut langkahnya:
- Masuk ke menu Pengaturan atau Settings, pada menu System pilih Motion.
- Selanjutnya pada menu Hand motions klik pada kolom kotak sampai muncul tanda centang hijau.
- Setelah itu silahkan pilih layar mana yang ingin diCapture. Untuk Screenshot posisikan tangan kamu menghadap ke atas gesekkan tangan dengan sedikit tekanan ke layar Samsung Galaxy Tab 3 dari pojok layar dari kiri ke kanan atau sebaliknya dari kanan ke kiri.
- Setelah itu lepas gesekkan tunggu hingga muncul suara seperti saat mengambil foto dengan Smatphone.
- Untuk melihat gambar hasil dari screenshot masuk ke menu Gallery di Tab 3.8 kamu masuk ke menu Screenshot / Tangkapan layar.
- Bagi pengguna Smartphone dan Tablet Android merek dan tipe lainnya cara yang di gunakan kurang lebih sama.
Kesimpulan
Ada berbagai cara screenshot di tablet Samsung yang bisa kamu coba, caranya mudah dan sudah pasti berhasil cepat.
Pilih salah satu dari ke enamncara Screenshot yang dapat kamu terapkan.
Pada dasarnya cara yang paling sederhana adalah menggunakan usap layar atau dengan tombol.
Namun, jika fungsi Tab kamu sudah tidak dapat berfungsi, gunakan aplikasi pihak ketiga sebagai alternatif terakhir.
Orang juga bertanya
- Cara Screenshot Samsung A50s Terbaru
- Cara Screenshot Samsung Note 4
- 23 Cara Membuka Aplikasi Terkunci di HP Vivo Terbaru
- Cara Screenshot Samsung A10 Tercepat, Hanya Butuh 1 Detik
- Cara Screenshot Samsung S20 FE
- Cara Screenshot Samsung S20 Plus
- Cara Cek Layar Samsung Masih Normal atau Tidak
Daftar Isi: