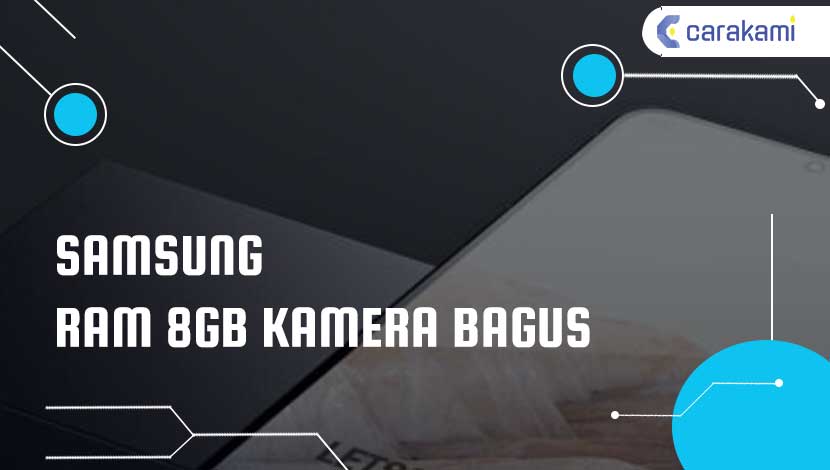Sebelumnya kita telah membahas mengenai Cara Mengunci Aplikasi di HP Samsung, pada artikel ini akan dijabarkan mengenai cara screenshot Samsung S20 FE.
Samsung Galaxy S20 menjadi salah satu produk HP termurah diantara seri lainnya, dengan keunggulan pada bagian layarnya dengan lebar 6.2 inches dan beresolusi 1440 x 3200 pixel.
Terdapat pula fitur layar 120Hz yang membuat momen bermain dan menonton video menjadi lebih lancar, dan fitur unggulan lainnya sudah dibekali interface One UI 2.
Fitur lain yang sering digunakan yaitu screenshot atau tangkapan layarnya, dengan adanya fitur One UI 2 membawa banyak perubahan melalukan screenshot di seri Samsung Galaxy S20 ini.
Ada beberapa cara yang bisa dilakukan jika ingin melalukan screenshot dengan mudah menggunakan HP Samsung tipe S20 FE ini.
Cara Screenshot Samsung S20 FE Dengan Mudah
Dibawah ini beberapa cara screenshot Samsung S20 FE, diantaranya yaitu:
1. Menggunakan Tombol Fisik
Cara pertama yang bisa kamu lakukan yaitu dengan menggunakan tombol yang ada di HP Samsung, yaitu:
- Siapkan HP Samsung yang akan digunakan.
- Lalu pilih area layar yang akan diambil gambarnya.
- Lalu tekan tombol power + volume bersamaan.
- Saat layar berkedip lalu akan muncul menu dibawah layar
- Melalui menu tersebut kamu akan melihat hasil screenshot tadi.
- Otomatis hasilnya akan tersimpan di galeri.
2. Menggunakan Cara Panjang Screenshot
Langkah kedua, kamu aktifkan terlebih dahulu menu smart capture agar bisa menangkap seluruh bagian layar.
Berikut cara yang bisa kamu lalukan:
- Buka menu Setting.
- Lalu masuk ke menu Advanced settings.
- Lalu aktifkan fitur Smart capture.
- Pilih area layar yang akan di screenshot.
- Tekan tombol Power + Volume down untuk membuka menu Smart capture.
- Lalu tap opsi Scroll capture dibawah layar.
- Scroll sampai bagian layar berhasil di tangkap.
- Otomatis hasilnya akan tersimpan di menu galeri HP Samsung.
3. Menggunakan Fitur Palm Swipe To Capture
Kamu juga bisa menggunakan fitur gesture untuk mengambil screenshot secara langsung, berikut ini cara yang bisa dilakukan:
- Buka menu Pengaturan.
- Lalu cari dan aktifkan menu Palm swipe to capture.
- Pilih area layar yang diinginkan.
- Lalu geser atau swipe tangan secara horizontal dari arah kanan ke kiri atau sebaliknya.
- Otomatis langsung menangkap gambar layar dan tersimpan di menu galeri.
4. Menggunakan Kombinasi Dua Tombol

Selanjutnya kamu bisa gunakan cara screenshot dengan menggunakan kombinasi 2 tombol, yaitu:

- Arahkan layar di area yang akan di-capture.
- Lalu tekan dan tahan tombol volume dan power bersamaan.
- Apabila layar sudah berkedip, maka kamu sudah berhasil melakukan screenshot.
- Hasil screenshot otomatis masuk menu galeri.
5. Menggunakan Fitur Smart Select
Fitur ini menjadi pilihan cara screenshot Samsung S20 FE dengan menangkap satu layar secara penuh.
Kamu bisa mencoba cara berikut untuk mengambil foto dan gambar secara mudah, yaitu:
- Aktifkan dulu cara ini di pengaturan dengan cara membuka menu Setting > Display > Edge screen > Edge panels.
- Lalu arahkan layar pada area yang akan di-capture.
- lalu tarik garis dari sisi layar sesuai dengan pengaturan yang dilakukan.
- Lalu pilih opsi Smart select.
- Lakukan screenshot.
- Pilih area yang akan ditangkap dan pilih “Selesai”.
- Hasil tangkapan otomatis tersimpan di menu galeri.
Cara Mengaktifkan Smart Select di Galaxy S20
Berikut ini adalah cara mengaktifkan fungsi Samsung Smart Select:
- Arahkan ke Settings > Display > Edge Screen > Edge Panels. Pastikan Panel Tepi diaktifkan.
- Dan toggle akan berwarna biru jika aktif.
- Gesek dari sisi layar untuk membuka Panel Tepi.
- Kemudian ketuk ikon Settings di bagian bawah.
- Pastikan jika Smart Select Edge Panel diaktifkan. Dan tombol di bagian atas akan berwarna biru.
6. Menggunakan Bixby Voice
Bixby merupakan fitur digital milik Samsung yang menjadi pilihan untuk melakukan penangkapan layar atau screenshot.
Berikut ini cara yang bisa dilakukan, yaitu:
- Aktifkan dahulu fitur Bixby Voice ini untuk mengenali suaramu.
- Lalu buka menu Bixby home > Settings > Voice wake-up.
- Saat fitur sudah aktif, kamu bisa melakukan screenshot menggunakan perintah suara.
- Arahkan pada layar yang akan ditangkap.
- Lalu katakan, “Hai Bixby” pada HP Samsung.
- Lalu katakan, “Take screenshot,” dan sudah berhasil di screenshot.
- Otomatis hasilnya akan tersimpan di menu galeri.
7. Menggunakan Google Assistant
Menggunakan Google Assistant juga memungkinkan untuk mengambil tangkapan layar hanya dengan perintah suara.
- Kamu hanya cukup mengucapkan “OK Google,” dan dilanjutkan dengan mengucapkan “Take screenchot,”.
- Arahkan pada layar yang akan ditangkap.
- Lalu katakan, “Ok Google”.
- Katakan, “Take screenshot”, atau cukup mengetikkan perintah dengan menggunakan keyboard.
- Maka otomatis hasil tangkapan akan tersimpan di menu galeri HP Samsung.
8. Dengan Menggunakan Aplikasi Lain
Cara screenshot HP Samsung juga bisa dilakukan yaitu dengan menggunakan aplikasi, namun sebelumnya kamu unduh dan install terlebih dahulu.
Aplikasi ini bisa digunakan jika kamu ingin mencoba melakukan screenshot dengan aplikasi untuk HP Samsung, di antaranya:
- Screenshot Easy – Quick Capture Free
- Super Screenshot
- Touchshot
- Apowersoft Screenshot
- Capture Screenshot
- Screenshot Ultimate
9. Dengan Screenshot Selain S8 dan S9
Fitur ini tidak dimiliki oleh semua HP Samsung, hanya yang memiliki spesifikasi tinggi saja yang bisa mencobanya.
Berikut cara screenshot yang bisa kamu lakukan, yaitu:
- Masuk ke menu Setting.
- Lalu pilih menu Advanced FEatures.
- Aktifkan menu Smart Capture.
- Lalu hasil tangkapan sudah berhasil dilakukan dan otomatis tersimpan di menu galeri.
10. Menggunakan Tombol Kombinasi
Cara ini mungkin sudah sering banyak orang lakukan karena cara ini adalah cara umum.
Dengan mudahnya yaitu hanya cukup menekan tombol “Power + Volume Down” secara bersamaan dan tahan selama beberapa detik sampai tangkapan layar sudah aktif.
Dan kamu akan melihat bentuk bulat di pojok kiri bawah layar smartphone yangdipaia, hal itu menandakan jika tangkapan layar udah berhasil.
Apabila kamu ingin melihat hasil gambarnya, maka bisa langsung klik bulatan tersebut atau bisa dilihat melalui galeri foto yang sudah disimpan sebelumnya.
11. Dengan Menggunakan Smart Capture
Smart Capture juga bisa digunakan untuk menangkap banyak teks atau konten, umumnya di situs web.
Saat gambar akan diambil, maka kamu dapat menggulir ke bawah, membuat bidikan bergaya panorama.
Atau kamu juga dapat mengaktifkan mode menggunakan salah satu metode screenshot.
Contohnya seperti kamu akan memulai Smart Capture dengan menekan tombol hardware atau dengan palm swipe.
Sebelum kamu menggunakan Smart Capture, maka harus memastikan jika fungsi tersebut sudah diaktifkan.
Cara Mengaktifkan Smart Capture
Simak langkah seperti berikut ini:
- Arahkan ke Settings > Advanced Features.
- Tap Screenshots and screen recorder.
- Kemudian, pastikan Screenshot Toolbar diaktifkan dan sakelar akan menjadi biru jika fungsi ini diaktifkan, atau putih dan abu-abu jika nanti dinonaktifkan.
Cara Scrolling Screenshot Dengan Smart Capture
Berikut ini langkah yang bisa kamu coba yaitu:
- Tempatkan konten yang ingin kamu tangkap di layar dengan membuka halaman di browser atau aplikasi kamu sendiri.
- Aktifkan screenshot menggunakan metode pilihan yang ingin kamu coba, baik itu melalui tombol hardware atau gerakan menggesek telapak tangan.
- Screenshot toolbar akan ditampilkan pada bagian bawah layar.
- Lalu Ketuk ikon pertama dari kiri, yang disebut Scroll Capture.
- Dan lanjutkan mengetuk tombol itu jika kamu ingin menangkap lebih banyak halaman.
Perlu diingat:
- Resolusi screenshot yang diambil yaitu sama dengan resolusi layar perangkat Samsung yang kamu gunakan.
- Dan the Samsung Galaxy S20 FE memiliki FHD + display dengan resolusi 1080 x 2400 Pixels.
- Kamu dapat mengedit foto screenshot dengan cara yang sama seperti yang di lakukan dengan foto dan gambar lainnya.
- Kamu tidak dapat menyembunyikan album (folder) Screenshot karena dibuat secara default seperti album Kamera.
Aplikasi Screenshot Android
Di bawah ini adalah beberapa aplikasi Screenshot yang digunakan di Hp jenis Android, yaitu:
- Easy Screenshot
- Screenshot Touch
- Screenshot Easy
- Screenshot Capture
- Screenshot
- Screen Master
- Quick Capture
- Super Screenshot
- Touchshot
- Longshot
Dari semua aplikasi di atas kamu bisa pilih mana yang paling cocok dan sesuai dengan kebutuhan atau keinginan.
Kesimpulan
Berbagai pilihan cara screenshot Samsung S20 FE bisa digunakan untuk memudahkan dalam menangkan layar dari foto dan gambar yang akan dibutuhkan.
Berbagai pilihan mulai dengan menggunakan aplikasi atau dengan tanpa aplikasi sudah bisa kamu coba, jadi pastikan jika langkah yang kamu sudah benar.
Tentukan cara yang mudah dan praktis sehingga lebih mudah menghasilkan tangkapan yang sesuai dengan kebutuhan atau keinginan.
Orang juga bertanya
- Cara Screenshot Samsung A50s Terbaru
- Cara Screenshot Samsung Note 4
- Cara Screenshot di Tablet Samsung Semua Tipe
- Cara Screenshot Samsung A10 Tercepat, Hanya Butuh 1 Detik
- Cara Screenshot Samsung S20 Plus
- 23 Cara Membuka Aplikasi Terkunci di HP Vivo Terbaru
- Cara Cek Layar Samsung Masih Normal atau Tidak
Daftar Isi: