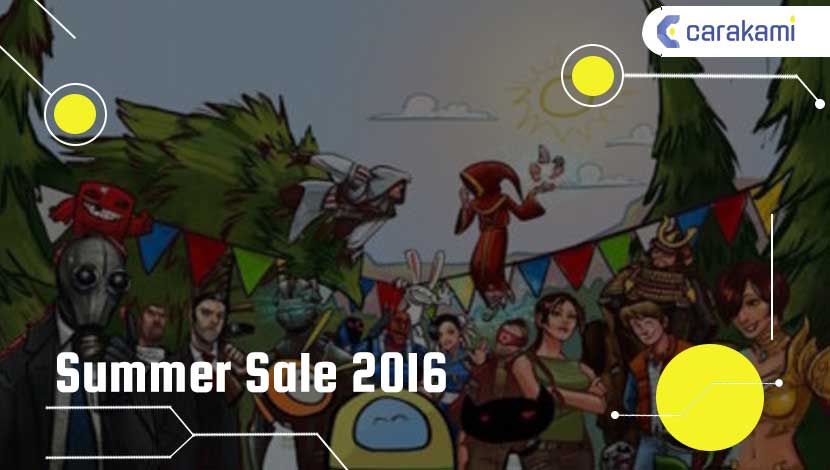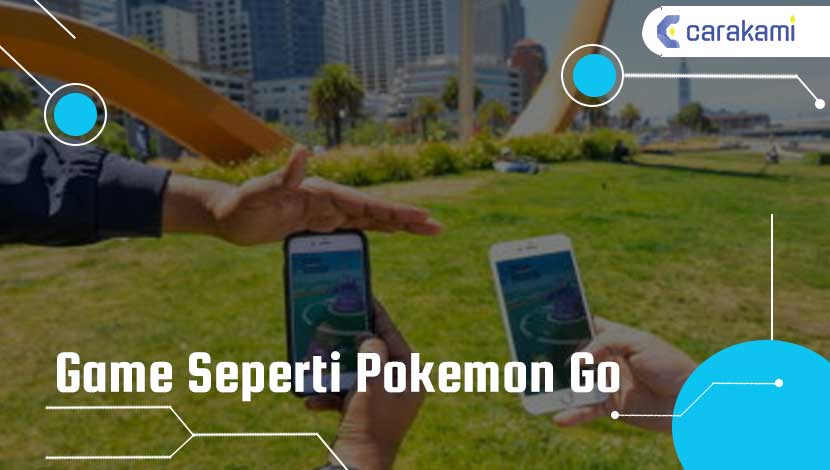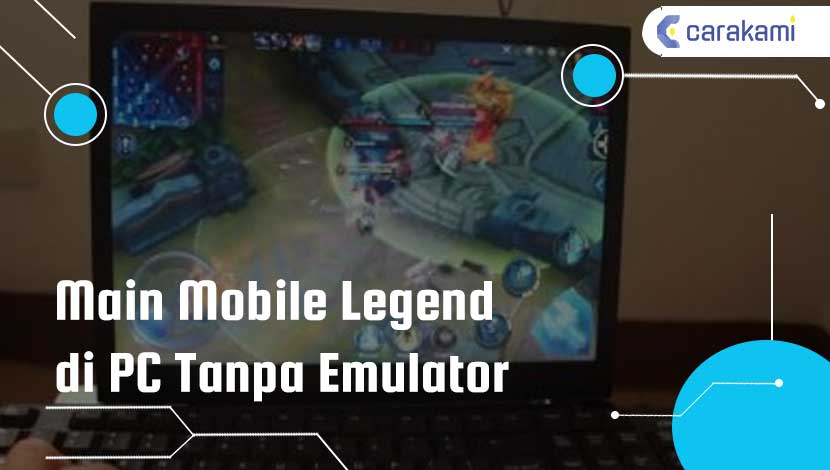FIFA Mobile 23 adalah sebuah game sport bertema sepak bola yang cukup populer khususnya bagi pencinta bola di seluruh dunia karena memiliki lisensi resmi dari FIFA.
Perlu diketahui untuk memainkan game FIFA 23 bisa menggunakan banyak platform mulai dari PC, PS4, PS5 Xbox Nintendo dan Stadia.
Jika bermain menggunakan PC, kekurangannya yaitu kontrolnya yang menggunakan keyboard.
Dimana kamu bisa gunakan joystick untuk bermain game satu ini, dimana caranya mudah dan simple.
Ingin tahu jelasnya mengenai Cara Setting joystick FIFA 23 PC, Mirip PES simak bahasan berikut ini.
Cara Setting Joystick FIFA 23 PC, Mirip PES
Kontrol dengan memakai keyboard memang kurang fleksibel, dan jauh lebih nyaman jika menggunakan joystik.
Untuk bisa menggunakan joystick saat bermain, berikut ini akan membahas Cara Setting joystick FIFA 23 PC, Mirip PES:
1. Cara Menggunakan joystick FIFA 23
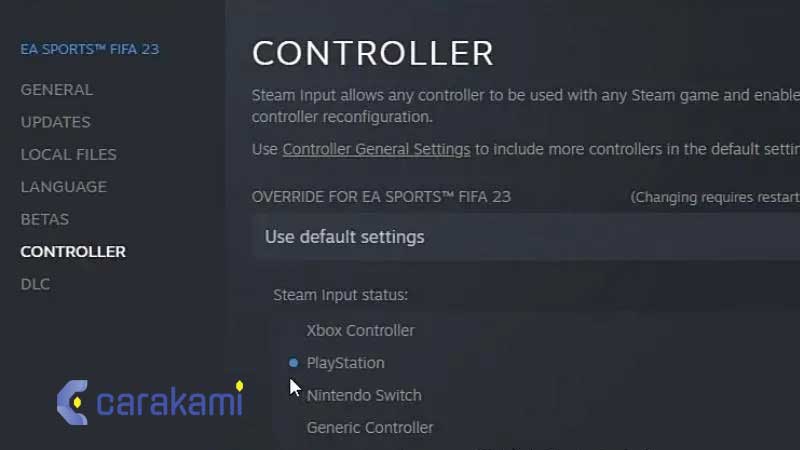
Berikut ini adalah langkah atau cara setting joystick FIFA 23 PC, Mirip PES yang bisa kamu lakukan.
- Hal pertama yang harus kamu lakukan yaitu pastikan yaitu Steam sudah di-update ke versi terbaru
- Lalu buka Steam > Pilih game FIFA 23
- Masuk ke menu Pengaturan > Properties > Controller
- Kemudian atur:
- Overdrive For EA Sports FIFA™ 23: Use Default Setting
- Steam input Status: PlayStation
- Dengan pengaturan ini maka game FIFA 23 akan langsung bisa mendeteksi stik PS4.
2. Menggunakan joystick X 360 ke joystick PS4
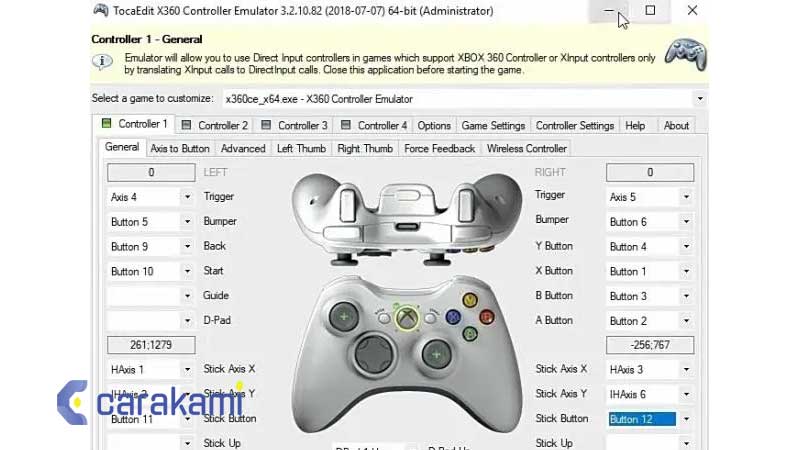
Jika ada di antara kamu yang memakai joystick Xbox 360 untuk bermain game FIFA 23 di PC.
Berikut cara setting joystik untuk mencoba bermain FIFA Mobile 23:

- download terlebih dahulu aplikasi X box 360 Controller Emulator
- Silakan download aplikasi X Box 360 Controller Emulator tersebut melalui link yang telah disediakan
- Pilih link download yang 64 bit dan tunggu beberapa saat hingga proses selesai
- Jika sudah, file yang akan kamu dapatkan akan berbentuk .zip. silakan ekstrak file yang telah di-download di folder yang sama dengan FIFA Mobile 23
- Jika kamu menggunakan aplikasi Steam maka game FIFA Mobile 23 ada di folder SteamLibrary > steamapps > common > FIFA 23
- Buka Aplikasi X Box 360 Controller Emulator yang sudah dipindahkan, Jika pertama kali menggunakan aplikasi ini, biasanya akan muncul notifikasi untuk membuat file pendukung, klik tombol Create > Next > Finish
Jika joystick X 360 kamu masih belum bisa dipakai untuk bermain FIFA Mobile 23, silakan gunakan setting berikut ini:
- Hal pertama yang harus kamu pastikan yaitu Steam sudah di-update ke versi terbaru
- Lalu Buka Steam > Pilih game FIFA 23
- Masuk ke menu Pengaturan > Properties > Controller
Lalu atur:
- Overdrive For EA Sports FIFA™ 23: Enable Steam Input
- Steam input Status: PlayStation (jika kamu terbiasa dengan joystick PS4)
- Ubah settingan lain, jika kamu memakai control lain dengan langkah berikut:
- Klik menu Controller General Setting, lalu centang checkbox:
- Gide Buuton Focus Steam
- Xbox Configuration
- Generic Gampad Configuration Support
Selanjutnya masuk ke menu Controller Layout di beranda aplikasi FIFA 23 Steam dan gunakan setting seperti bahasan di bawah:
Jika kamu ingin cek kembali atau ingin melihat tombol apa saja yang memberikan perintah, silakan ikuti langkah berikut:
- Masuk ke game FIFA Mobile 23
- Pilih Customise > Settings > Customise Control > Competitive Master Switch.
- Jika kamu ingin mengganti pengaturan pilih Classic > Alternate
- Jangan lupa di simpan.
Baca juga: Pemain Terbaik PES Mobile Terbaru
3. Cara Setting joystick FIFA 23 PC dengan joystick PS4
Bagi yang memiliki joystick berupa stik PS4, cara setting-nya untuk bisa bermain FIFA 23 PC cukup mudah.
Ingin tahu lebih jelasnya, simak bahasan caranya di bawah ini:
- Pertama pastikan Steam kamu sudah update versi terbaru.
- Buka steam lalu pilih game FIFA 23.
- Masuk ke menu Pengaturan > Properties > Controller
- Overdrive for EA Sports FIFA™ 23 : Use default settings.
- Steam input status : PlayStation.
Dengan setingan seperti di atas maka game FIFA 23 langsung terdeteksi dengan stik PS4 kamu nantinya dan kamu sudah bisa menggunakannya agar settingan stik sama seperti PES
CARA 2: Menggunakan joystick X 360 ke joystick PS4
Selain joystick PS4, tentu ada juga sebagian dari kamu yang menggunakan joystick Xbox 360 untuk main FIFA 23 di PC.
Karena ini berbeda controller, maka beda juga cara setting joystick di PC-nya untuk bermain FIFA 23 juga beda.
Caranya yaitu:
- Pastikan kamu sudah download aplikasi X box 360 Controller Emulator.
- download dari link yang sudah disediakan. Pilih link download yang 64 bit.
- Tunggu proses download selesai, jika sudah maka file akan berbentuk .zip.
- Ekstrak file yang sudah di download di folder yang sama dengan folder aplikasi FIFA 23. Jika menggunakan aplikasi steam maka game FIFA 23 ada di folder SteamLibrary > steamapps > common > FIFA 23.
- Buka aplikasi X box 360 Controller Emulator yang sudah kamu pindah, jika kamu pertama kali menggunakan aplikasi ini maka kan muncul notifikasi membuat file pendukung klik tombol Create > Next > Finish.
Cara Setting joystick FIFA 23 PC dengan joystick Xbox 360
Dimana cara di atas sudah bisa membuat kamu bisa main FIFA 23 menggunakan joystick X 360 di PC masing-masing, namun jika masih belum bisa gunakan setting di bawah ini :
- Buka aplikasi steam > FIFA 23 > Pengaturan > Properties > Controller
- Overdrive for EA Sports FIFA™ 23 : Enable Steam Input.
- Steam input status : PlayStation (apabila kamu terbiasa dengan joystick PS4). Ubah ke setingan lain jika kalian menggunakan controller lain.
- Klik menu Controller General Settings, lalu centang checkbox :
- Gide Button Focus Steam.
- Xbox Configuration Support.
- Generic Gamepad Configuration Supportt
Masuk ke menu Controller Layout di beranda aplikasi FIFA 23 Steam dan gunakan setting seperti di bawah ini :
- Masuk ke game FIFA 23.
- Customise > Settings > Customise Control > Competitive Master Switch.
- Classic > Alternate (kalau mau ganti pengaturan).
- Jangan lupa di simpan atau save.
4. Cara Menggunakan joystick FIFA 22
Selain Cara Setting joystick FIFA 23 PC, Mirip PES, tentu juga akan dibahas cara setting joystick FIFA 22.
- Langkah pertama buka dan masuk ke gameFIFA Mobile 22
- Pasang atau colokkan saja controllerke mesin menggunakan kabel USB
- Lalu silakan pilih Costumise > Settings > Customise Control
- Silakan atur dan ubah semua fungsi tombol joystick FIFA 22 sesuai fungsi atau kebutuhan kamu
- Jika sudah selesai mengatur silakan simpan dengan menekan tombol O pada joystick
Ulangi langka tersebut jika kamu ingin bermain multiplayer bersama teman-teman.
Cara Membuat Joytick Biasa Agar Bisa Digunakan Pada FIFA 22
Selain cara di atas, kamu juga bisa menggunakan tool tambahan yaitu XOutput, silakan simak caranya berikut ini:
- langkah pertama silakan download XOutput dahulu.
- Setelah di-download silakan ektrak file tersebut
- Pasang joystick biasa ke PC kamu
- Buka exe
- Di bagian DirectInputCentang Show all input devices
- Selanjutnya pilih Controller yang akan di konfigurasi pada bagian DirectInput
- Kemudian, klik Add Controller pada bagian game Controller
- Lalu Klik tombol Edit pada Controller untuk mengkonfigurasi penggunaan tombol pada Controller
- Saat muncul pop-up Controller, Klik configure all
- Terakhir di halaman game Controller, Klik Start setelahnya Controller kamu akan terbaca menjadi Controller Xbox 360.
- Selesai.
Cara Setting joystick Pada PES Semua Versi
Tidak hanya Cara Setting joystick FIFA 23 PC, Mirip PES, apabila kamu ingin mengatur stik agar bisa dipakai pada game PES, silakan ikuti cara berikut ini:
- Langkah pertama silakan buka folder tempat PES kamu terpasang
- Biasanya ada di C:\Program Files\Konami\Pro Evolution Soccer\
- Lalu buka exe yang ada dalam folder tersebut
- Sambungkan joystick ke laptop atau PC kamu dan pastikan joystik kamu sudah terhubung
- Klik DirectInput jika kamu pakai stik USB, dan Xinput jika menggunakan stik XBOX. Maka stik akan terbaca di Settings.exe.
- Selanjutnya pilih Controller yang kamu inginkan
- Controller disini berfungsi sebagai player, dan terdapat 1 sampai 8 Controller
- Misalnya kamu ingin mengatur player2, maka silakan pilih Controller
- Di kolom Device pilih dan sesuaikan stik yang sebelumnya sudah terdeteksi
- Silakan atur dan ubah tombol stik sesuai dengan keinginanmu
- Jika sudah, klik
- Selesai.
Untuk informasi tambahan, berikut ini adalah tabel pengaturan stik yang mungkin bisa kamu jadikan referensi:
| Tombol PES Awal | Tombol Stik Baru | Fungsi Tombol |
| Y | Segitiga | Operan jauh/terobos |
| B | O | Umpan jauh |
| A | X | umpan pendek/datar |
| X | Kotak | Menembak |
| RB | R1 | Sprint |
| RT | R2 | Menahan pergerakan |
| LB | L1 | Ganti pemain ? umpan lambung |
| LT | L2 | Akurasi |
| Select | Start | Pause game |
| Start | Select | Seleksi |
Cara Mengatasi joystick Tidak Terdeteksi
Ada beberapa cara mengatasi tidak terdeteksi yang bisa kamu coba. Berikut ini beberapa cara mengatasinya:
1. Scan Menggunakan Antivirus
Sebelum masuk cara yang lain, pertama yang harus kamu lakukan sebelum mengatasi joystick tidak terdeteksi di Windows 10 baik dengan install ulang driver joystick untuk memperbaiki joystick yang tidak terdeteksi atau cara yang lainnya.
Dimana ada baiknya kamu scan komputer / laptop dulu dengan Antivirus.
Mungkin saja penyebab tidak terdeteksi joystick sebelumnya yaitu karena virus atau malware yang merusak driver Joysticknya.
Sehingga ada baiknya lakukan scan pada komputer atau laptop sebelum menginstall driver joystick untuk mengatasi masalah tidak terdeteksinya joystick di Windows 10.
2. Nonaktifkan Antivirus
Seperti yang sudah dijelaskan dalam penyebab joystick tidak terdeteksi di Windows 10, terkadang antivirus yang sensitif dan protektif sehingga tiba-tiba ada program atau aplikasi namun dideteksi sebagai virus, malware atau juga ada gangguan hingga akhirnya tidak bisa berjalan.
Demikian juga dengan masalah joystick tidak terdeteksi, bisa jadi saat joystick tersambung komputer, driver joystick mulai aktif dan berjalan tapi justru oleh antivirus dihambat dan dihentikan karena dianggap gangguan atau virus.
Oleh karena itu ada baiknya, sebelum menyambungkan joystick ke komputer atau install driver, maka kamu nonaktifkan atau matikan dahulu aplikasi Antivirusnya, agar proses berjalan lancar.
Dimana, Windows Defender yang ada di Windows juga adalah anti virus tapi anti virus bawaan Windows, jadi kamu juga harus menonaktifkan Windows Defender sebelum menyambungkan atau install driver joystick di komputer masing-masing.
3. Mengatur Settingan di Control Panel
Bisa juga joystick yang tidak terdeteksi di Windows 10 itu karena tidak melakukan pengaturan joystick yang masuk ke komputer atau laptop.
Untuk itu kamu coba lakukan pengaturan di Control Panel berikut ini:
- Pertama kamu sambungkan USB joystick ke port USB di PC atau laptop.
- Lalu buka Control Panel, bisa dengan mengetik Control Panel di kotak pencarian Windows 10.
- Buka Control Panel.
- Setelah Control Panel terbuka, pada bagian Hardware and Sound kamu pilih View devices and printers.
- Pilih View devices and printers.
- Lalu akan muncul bagian Devices and printers, dan di bagian ini akan muncul device atau perangkat yang terhubung di komputer tersebut, karena kita akan setting joystick, maka pilihlah icon joystick. Dalam gambar bawah ini saya pilih Generic USB joystick.
- Pilih Generic USB joystick.
- Selanjutnya kamu klik kanan pada icon Generic USB joystick dan pilihlah game Controller Settings seperti di bawah ini.
- Pilih game Controller Settings
Mulai dari sini kamu akan melakukan setting game controller settings untuk joystick yang tersambung dengan komputer atau laptop.
- Dalam menu game Controllers akan terlihat status USB joysticknya sudah OK.
- Kemudian kamu coba lakukan kalibrasi lagi, baik statusnya sudah OK atau belum.
- Dan kamu klik Properties.
- Setelah klik Properties maka akan muncul jendela Generic USB joystick properties.
- Lalu pilihlah Tab Settings dan kalian klik Calibrate untuk memulai kalibrasi pada Joysticknya.
- Setelah klik Calibrate, kamu akan diarahkan pada jendela Device Calibration Wizard lalu tinggal klik Next saja.
- Lalu masuk ke bagian Find Center Point, klik saja Next.
- Pilih Next di Find Center Point
- Setelah muncul jendela Calibration Complete alias proses kalibrasi selesai seperti di bawah ini, klik saja Finish.
- Pilih Finish di Calibration Complete
- Lalu kamu kembali lagi ke jendela Generic USB joystick properties. Pindalah ke Tab Test.
- Pada Tab Test, coba kamu gerakan atau tekan tombol-tombol di joystick milik kamu, jika di jendela Tab Test terlihat mana saja yang berfungsi baik dari Buttons 1 sampai 12 serta Axes X, Y dan Z.’
- Maka joystick sudah terdeteksi di Windows 10. Kemudian kamu klik Apply dan OK setelah mengetes atau mengecek semua tombol di joystick kalian berfungsi.
- Setelah dicek dan dites Joysticknya sudah berfungsi, tinggal kamu coba gunakan untuk main game.
Baca juga: Cara Singkat Ganti Nama Klub di FIFA Mobile 22 Terbaru
4. Install (Ulang) Driver joystick
Joystick yang tidak bisa terdeteksi atau terbaca di Windows 10 di komputer atau laptop, bisa karena driver joystick yang bermasalah.
Bisa saja kamu belum menginstall Driver joystick di laptop atau komputer atau sebetulnya ada namun tidak masuk dengan Windows 10.
Atau ternyata justru sudah terhapus oleh virus, sehingga ada baiknya kamu menginstall kembali driver Joysticknya.
Berikut ini cara atasi joystick tidak terdeteksi di Windows 10 dengan menginstall ulang driver joystick:
- Pertama, download dulu Driver joystick milik kalian atau bisa juga pakai Driver joystick Universal yang support semua Windows atau perangkat.
- Bisa juga di cari di Google dengan kata kunci/keyword seperti ini: “download Driver joystick Merk Joysticknya“. Mencari Driver joystick Merk Genius, maka kata kunci yang diketik di Google: download Driver joystick Genius.
- Cari Driver joystick di Google.
- Setelah Driver joystick didownload, cukup buka atau mulai install Drivernya.
- Lalu cukup klik Next – Next saja untuk proses install driver Joysticknya, seperti install program biasanya.
- Setelah melakukan install driver, maka kamu lakukan kalibrasi joystick seperti cara No. 3 di atas sebelumnya.
- Dan, semoga joystick sudah bisa terdeteksi. Tapi jika belum terdeteksi, silakan lanjut ke langkah berikutnya untuk mengatasi hal tersebut.
5. Perbaiki Error Sistem
Error sistem bisa menjadi masalah yang menyebabkan joystick tidak terkoneksi.
Hal ini bisa jadi ketika joystick telah disambungkan, driver telah membaca joystick namun file di sistem ada yang rusak untuk menghubungkan joystick dengan komputer atau laptop.
Sehingga ada baiknya file yang ada di sistem kamu cek apakah ada masalah dan memperbaikinya jika ada.
Software yang bisa kamu gunakan untuk melakukan ini yaitu dengan Restoro.
Restoro mampu memperbaiki beragam kesalahan komputer atau laptop pada umumnya, melindungi komputer/laptop dari kehilangan file sistem atau aplikasi, melindungi dari malware, mengatasi error atau masalah dalam hardware atau perangkat keras.
Juga dapat mengoptimalkan PC atau laptop untuk kinerja yang lebih maksimal.
Memperbaiki masalah error memakai Restoro caranya mudah, cukup dengan lakukan langkah berikut ini:
- Pertama download Restoro PC Repair Tool di situs resminya dulu.
- Setelah terdownload, lalu install dan kemudian buka aplikasinya.
- Setelah aplikasi Restoro terbuka, klik Start Scan untuk menemukan masalah di Windows 10 kamu yang menyebabkan permasalahan di komputer atau laptop.
- Setelah proses Scan selesai, maka klik Start Repair untuk memperbaiki semua masalah yang terdeteksi oleh Restoro.
- Pilih Start Repair.
- Nah, setelah memperbaiki masalah Error di sistem Windows dengan Restoro, coba kamu sambungkan joystick ke PC atau laptop. Sudah bisa terdeteksi belum? Jika belum, maka coba install driver joystick seperti di langkah sebelumnya, siapa tahu driver yang rusak sudah dihapus oleh aplikasi Restoro.
6. Dengan Memasang USB Network Driver
Lalu jika driver dari joystick sudah di instal namun tetap tidak bisa terdeteksi di Windows 10 atau di game.
Maka kamu bisa coba pasang Driver joystick lainnya yang bernama USB Network Driver.
Caranya yaitu:
- Pertama kamu download USB Network Driver dahulu.
- Setelah terdownload dan kamu install di komputer, lalu pasang juga USB Vibration Driver untuk mengaktifkan efek getar di joystick kamu.
- Dengan melakukan ini, bisa saja joystick untuk terdeteksi di komputer atau game menjadi lebih besar.
- Install USB Network Driver.
Jika kamu takut 2 driver tersebut tidak pas dengan joystick kamu maka kedua driver joystick tersebut adalah Driver joystick Universal.
Yang artinya semua merk joystick dan bahkan semua versi Windows dari Windows 7, 8 sampai Windows 10 bisa menggunakan driver tersebut.
Untuk cara installnya seperti pada umumnya cara install driver atau aplikasi, tinggal kamu Next – Next saja tiap langkah instalasinya.
Dari menggunakan driver tersebut, game PC seperti Naruto Shippuden: Ultimate Ninja Storm 3, One Piece Pirate Warriors 2, Just Cause 2, PES 2015 dan GTA San Andreas bisa mendeteksi joystick dengan merk K-ONE.
7. Menggunakan Emulator Joystick
Jika dengan cara sebelumnya tidak berhasil, maka kamu bisa memakai aplikasi Emulator joystick seperti x360.
Cara kerja x360 Emulator joystick ini yaitu dengan membaca atau mendeteksi USB joystick yang terpasang di komputer lalu mengidentifikasinya sebagai x360 Controller yang adalah joystick buatan Xbox.
Dan kamu bisa mendownload Emulator x360-nya di sini situs resminya.
Cara menggunakan x360 Emulator joystick cukup mudah. Kamu hanya perlu meng-copy atau meletakan file x360 Emulator joystick yang sudah di download ke folder tempat dimana kamu install atau menyimpan game di komputer yang akan kamu mainkan dengan joystick.
Lalu buka aplikasi x360 Emulator joystick-nya dan sesuaikan semua tombol yang ada di Emulator x360 dengan semua tombol yang ada di joystick kamu.
Dari pengalaman, dengan menggunakan x360 Emulator joystick berfungsi untuk memainkan game seperti Naruto Shippuden: Ultimate Ninja Storm 3, One Piece – Burning Blood, PES 2013, Need For Speed ProStreet, Need For Speed Rivals, dan Prototype 2.
8. Mencegah Komputer Mematikan joystick
Jika Windows 10 masih tidak mendeteksi joystick setelah melakukan langkah-langkah di atas, maka coba untuk mencegah sistem dari mematikan perangkat tertentu secara otomatis termasuk joystick milik kamu.
Caranya cukup mudah, ikuti langkah berikut ini:
- Buka Device Manager di komputer dan rentangkan bagian USB Serial Bus controllers.
- Lalu klik kanan pada USB Root Hub dan pilih Properties. Lalu di bagian Jendela Properties kalian pilih Tab Power Management dan hapus semua centang yang ada di kotak Allow the computer to turn off this device to save power, dan yang ada di Allow this device to wake the computer.
- Hilangkan centang di USB Root Hub.
- Setelah itu, coba kamu sambungkan Joystic, apakah bisa terdeteksi atau tidak. Jika tidak lakukan langkah lainnya.
Baca juga: Pemain Terbaik FIFA Mobile 2023
9. Lakukan Reset PC
Tujuan Reset PC yaitu menginstall ulang komputer atau laptop tanpa perlu menginstall ulang Windows.
Sehingga nanti mengembalikan kondisi komputer seperti saat baru pertama kali di-install atau Install Ulang Windows tanpa menginstall ulang dengan cara booting.
Dengan kembalinya kondisi komputer seperti sedia kala, maka diharapkan komputer dalam kondisi fresh atau lancar dan bersih.
Sehingga ketika ada perangkat contohnya joystick milik kamu yang disambungkan ke komputer, bisa terdeteksi dan dipakai.
Untuk cara mereset PC bisa di ikuti langkah berikut ini:
- Pertama, kamu klik Start Menu, lalu pilih Settings.
- Pilihlah Update & Security. Setelah terbuka jendela Update & Security, dan pilih bagian Recovery.
- Pada Recovery, di bagian Reset this PC kamu klik Get Started.
- Pilih Get started di Reset this PC.
- Akan muncul jendela Choose an option, maka pilih saja Remove everything agar komputer dibersihkan semuanya dan sudah benar bersih seperti sehabis diinstall ulang Windowsnya.
- Pilih Remove everything.
- Lalu akan muncul jendela Ready to reset this PC, klik saja Reset untuk mulai Reset.
- Pilihlah Reset.
- Tunggu prosesnya sampai selesai. Setelah selesai, kamu bisa langsung restart komputer kamu.
- Setelah restart dan Reset PC tadi, coba install kembali game yang akan kamu mainkan dan sambungkan joystick milik kamu. Dan cek apakah sudah bisa terdeteksi dan bisa digunakan.
10. Lakukan Install Ulang Windows
Dan ini adalah cara yang sama seperti cara Reset PC, menginstall Ulang Windows bisa memperbaiki file–file sistem yang rusak di komputer yang mungkin saja menjadi penyebab joystick atau driver Joysticknya tidak terdeteksi di Windows 10.
Maka dari itu disarankan untuk install ulang windows 10 kamu jika joystick yang disambungkan ke komputer dengan Windows 10.
Setelah menginstall ulang Windows 10 komputer atau laptop maka coba install kembali game yang akan kamu mainkan dengan joystick dan driver Joysticknya.
Lalu sambungkan joystick ke komputer kamu, semoga sudah bisa terdeteksi di Windows 10 komputer.
Namun jika tidak, lakukan langkah berikutnya untuk mengatasinya.
11. Mengganti Joystick
Jika kamu sudah melakukan cara di atas tapi masih saja joystick tidak terdeteksi di Windows 10.
Maka satu-satunya jalan keluar yaitu dengan membeli atau mengganti dengan joystick yang baru karena bisa saja memang joystick yang bermasalah atau sudah rusak.
Apabila Joysticknya memang masih baru tetapi masih ada garansi, maka bisa minta garasi untuk diganti dengan joystick yang baru ke toko tempat membeli joystick tersebut.
Setelah joystick yang tidak terdeteksi di komputer diganti dengan yang baru, maka joystick yang baru bisa terdeteksi di komputer dan memang permasalahannya bukan di driver ataupun pada komputernya tapi pada Joysticknya yang Error walau masih baru.
Sehingga tidak ada salahnya untuk mengganti dengan joystick yang baru selama masih ada masa garansi atau tidak.
Kesimpulan
Cara Setting joystick FIFA 23 PC, Mirip PES bisa kamu terapkan jika ingin mencoba sensasi bermain game yang lebih nyaman dan mudah.
Cukup ikuti langkah di atas dan kamu sudah bisa bermain game FIFA lebih nyaman dan seru.
Selamat mencoba!.
Orang juga bertanya
- Tutorial Setting + Main PES 2024 Mobile Menggunakan Stik Terbaru
- 26 Cara Mengatasi Lag & Patah-Patah FIFA 23 PC Terbaru
- Pemain Terbaik FIFA Mobile 2024
- 34 Cara Mengatasi Lag di PES/ eFootball PC Terbaru
- Download FIFA 22 PPSSPP ISO Transfer Terbaru & Ukuran Kecil
- Download FIFA 22 Android Terbaru secara Gratis
- Cara Dapat Coin di FIFA 22 Mobile Terbaru
Daftar Isi: